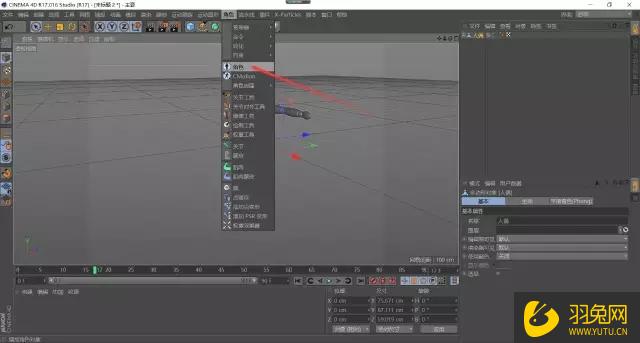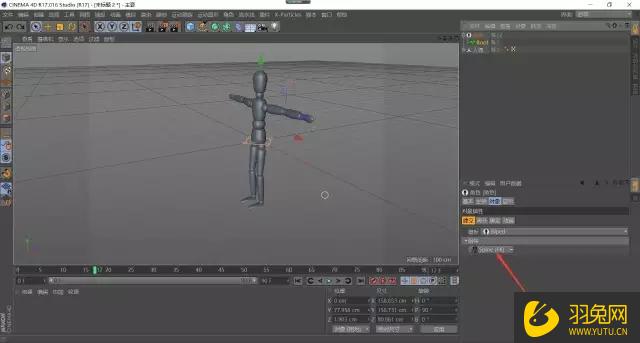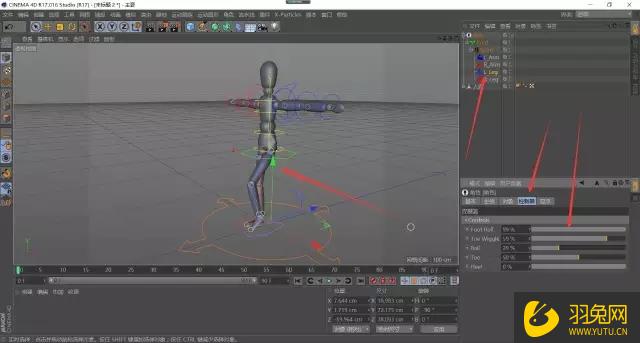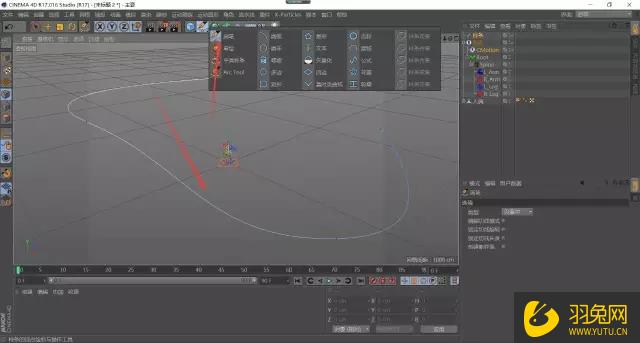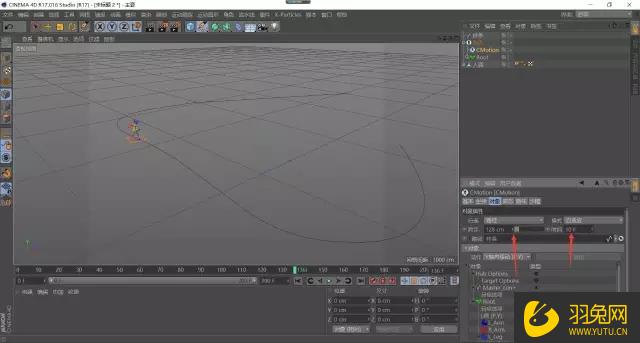C4D角色动画怎么制作? |
您所在的位置:网站首页 › c4d怎么做水池 › C4D角色动画怎么制作? |
C4D角色动画怎么制作?
|
在C4D里,很多小伙伴都在使用其进行动画的制作!而动画制作,角色动画就是之一!可能你对于C4D角色动画并不了解!不过没关系,下面我们就将通过C4D角色动画制作教程为你简单讲解讲解,感兴趣的小伙伴就千万不要错过了!废话不多说,一起来看一看怎么操作的吧! C4D角色动画制作教程: 首先就是打开一个角色场景 按C键或鼠标点击转为可编辑对象。 角色菜单选择“角色”命令 点击属性菜单那个按钮 再次点击 使用缩放工具缩放到那几个圈圈大小 选择“调节”命令,通过三视图调节脊柱骨骼 添加手臂骨骼 重复操作,为模型另一半添加手臂骨骼 继续在“调节”命令下调整骨骼,由于勾选了“对称”,只需调节一端的骨骼,另一端也会对称 调整好手臂骨骼后,在“建立”菜单下创建腿干骨骼 和创建手臂骨骼一样,重复两次创建左右两边骨骼 “调节”命令下调节骨骼 回到“建立”命令下,检查下骨骼 然后展开人偶模型所有层级,属性菜单切换到“绑定” 把所有层级拖拽到“绑定”面板里 我们切换到“控制器”,选中骨骼,调节参数,就会惊奇的发现人偶会动了 在“动画”命令下,点击“添加行走” 在属性面板里选择行走模式为“线” 然后播放,就会更加惊喜的发现人偶会走动了 把行走模式改为“路径” 用画笔工具画一条样条路径 把样条拖拽到路径栏里,然后播放,就会发现人偶会随着路径走 还有其他参数自己调一调就知道啥意思了 以上就是关于“ C4D角色动画怎么制作?”相关内容的讲解了,其实在C4D里制作角色动画,还有很多的动作效果,还需要大家多学多练制作出来!好了,今日分享就到这里,如果想要学习更多C4D动画技巧,不妨就在羽兔网上专业学习吧~ |
【本文地址】