本地文件未在 Spotify 上显示? 10 种修复方法 |
您所在的位置:网站首页 › bongo下载本地音乐 › 本地文件未在 Spotify 上显示? 10 种修复方法 |
本地文件未在 Spotify 上显示? 10 种修复方法
|
为了确保方便的音乐管理和流式传输,Spotify 提供了上传功能,使您可以将其音乐内容和本地音乐一起流式传输。 不过,有用户反映,他们刚刚遇到了 Spotify 本地文件未显示,因此播放失败的情况。 为了解决此问题并使本地文件能够再次显示在 Spotify 上供您进行流式传输,本文收集了 10 个常见且可行的修复程序来提供帮助。 如果您也遇到此问题并且想知道如何解决它,请向下滚动并获取适当的帮助来修复 Spotify 未显示的本地文件。 相关文章 如何修复 Spotify 不下载歌曲 [完整指南] 8 个适用于所有平台的最佳 Spotify 下载器 内容您需要注意的是,Spotify 不会自动读取您本地的音乐文件并将其显示在平台上供您直接播放。 因此,当您发现 Spotify 本地文件未显示时,请考虑您是否以正确的方式添加了它们。 适当的操作如下所示: 在台式机上 步骤 1。 在计算机上打开 Spotify 应用程序,然后单击您的帐户名称以选择“设置”。 步骤 2。 在“设置”中,您应该转到“本地文件”并打开“显示本地文件”选项。 注意:新的“本地文件”播放列表可能会移动到“您的图书馆”。 请检查此处,查看未显示问题的 Spotify 本地文件是否确实存在。 步骤 3。 当该选项打开时,将会出现“显示歌曲来源”菜单。 首先转动所有选项。 然后单击“添加源”选择计算机上保存的本地文件导入到 Spotify 应用程序中。 
步骤 4。 导入它们后,只需重新启动 Spotify 应用程序并转到您的资料库。 现在,您会发现“本地文件”播放列表已创建,您可以打开它直接在Spotify上播放本地文件。 在手机上 步骤 1。 在您的移动设备上运行 Spotify 应用程序。 在“主页”模块中,点击右上角的齿轮图标。 步骤 2。 向下滚动“设置”菜单以找到“本地文件”。 步骤 3。 只需打开“本地音频文件”,Spotify 就会自动检测手机上存储的所有音乐文件,并立即将它们上传到应用程序。 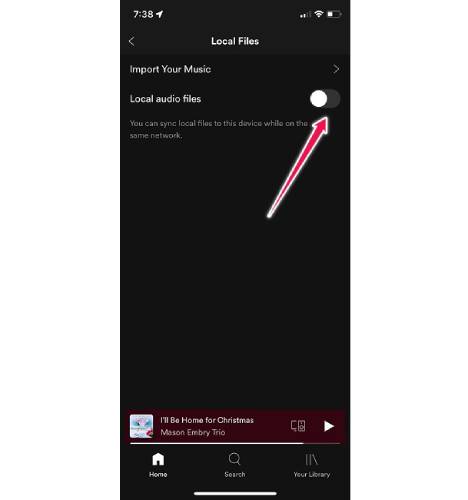 修复2.检查连接的网络
修复2.检查连接的网络
将本地文件上传到 Spotify 依赖于可靠的网络条件。 因此,在处理Spotify本地文件上传时,请确保您的设备连接稳定的网络。 如果由于网络状况不佳导致本地文件无法同步,您应该切换到更快的Wi-Fi或移动信号再次处理。 这可以有效地帮助您修复 Spotify 未显示的本地文件。 修复 3. 订阅 Spotify Premium出乎意料的是,Spotify 的跨设备本地音乐上传能力只为高级订阅者提供。 如果您是免费用户,则需要升级到高级帐户才能跨设备合并 Spotify 播放器中的本地文件。 要使上传的本地文件能够通过登录同一帐户在不同设备上的 Spotify 上显示,如果您现在是免费用户,您应该先订阅 Spotify Premium。 要仔细检查您的订阅状态,请访问 Spotify 官方网站并登录直接查看您的个人资料页面。 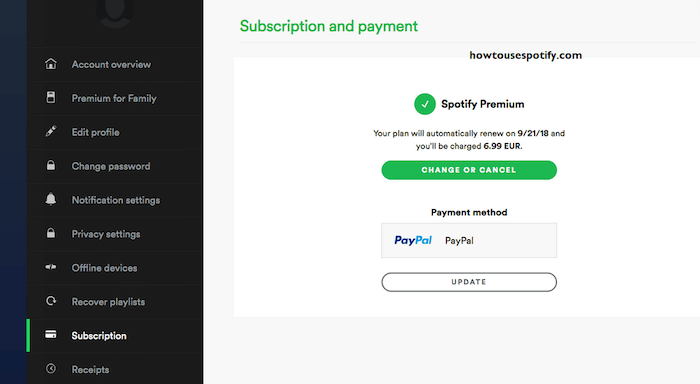 修复4.检查本地文件格式
修复4.检查本地文件格式
当本地文件编码为Spotify不支持的格式时,肯定会出现Spotify本地文件不显示的错误。 目前,Spotify 仅支持上传 MP3、MP4 和 M4P 格式的文件。 上传前请检查您的本地文件是否以这 3 种格式存储。 如果没有,您将需要 将它们转换为MP3 和其他两种兼容格式并再次导入,则可以解决本地文件Spotify不显示的问题。 修复 5.刷新本地文件夹实际上,一旦您将本地文件上传到 Spotify,可能需要一段时间来检测和刷新列表以识别文件。 因此,您可以尝试强制填充“本地文件”文件夹来解决本地文件未显示在 Spotify 上的问题。 请按照以下简单步骤来解决此问题: 步骤 1。 访问存储您上传的 Spotify 本地文件的原始文件夹。 步骤 2。 将它们复制并粘贴(剪切)到新文件夹中。 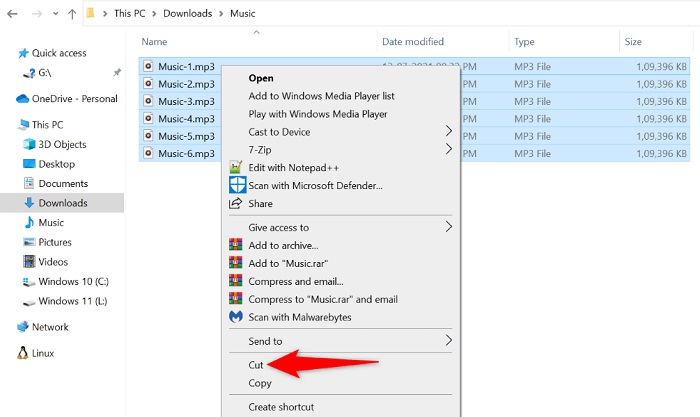
步骤 3。 返回原始文件夹并删除其中存储的所有本地文件。 步骤 4。 将新创建的文件夹中的文件重新粘贴到原始文件夹中。 随后,当文件夹中的本地文件发生更改时,Spotify 会刷新该文件夹,然后向您显示最新的内容。 修复 6. 清除 Spotify 缓存有时 Spotify 无法正常工作,因为该软件创建的临时文件只会导致突然中断。 因此,当您发现Spotify本地文件未显示时,请尝试清除应用程序的缓存,看看问题是否可以解决。 在 Windows/Mac 上清理 Spotify 缓存 步骤 1。 打开 Spotify 桌面程序。 步骤 2。 点击“设置”>>“显示高级设置”。 步骤 3。 进入“离线存储位置”查看缓存数据的存储位置。 步骤 4。 使用文件资源管理器转到此路径并清除文件夹以删除桌面上的所有 Spotify 缓存。 
在iOS设备上 步骤 1。 运行 Spotify 应用程序。 步骤 2。 点击“设置”>>“存储”。 步骤 3。 单击“删除缓存”可直接清除 iOS 上的 Spotify 缓存。 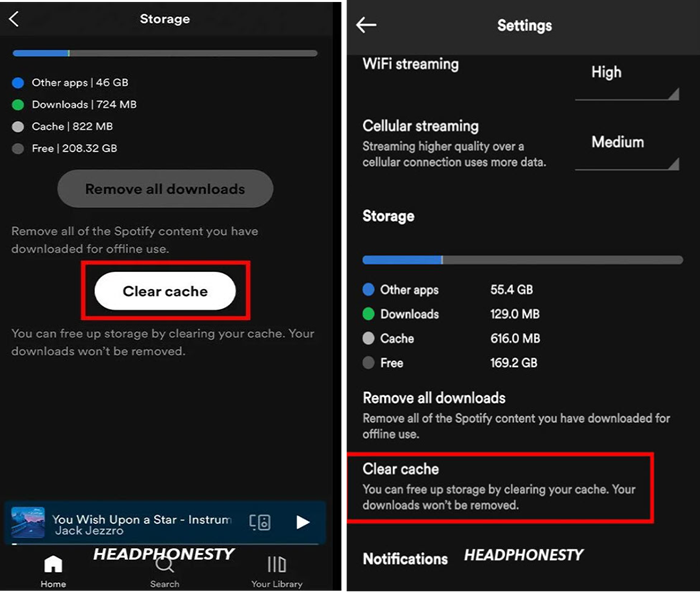
在Android设备上 步骤 1。 在 Android 上打开 Spotify 并转到“设置”, 步骤 2。 向下滚动到“存储”模块。 步骤 3。 只需单击“删除缓存”并确认清除 Spotify 应用程序中的缓存数据即可。 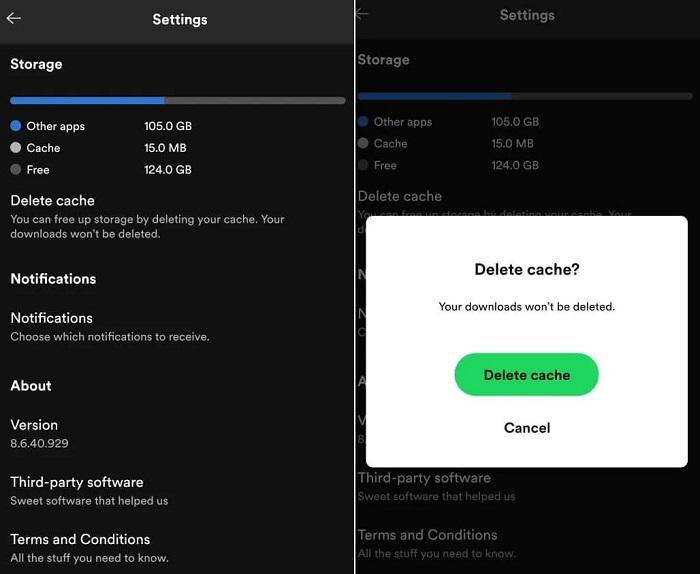 修复7.删除Index.dat文件
修复7.删除Index.dat文件
当本地文件在 Spotify 上不显示时,您需要考虑其“index.dat”文件是否已损坏并导致错误。 为了确保 Spotify 本地文件能够正常运行并再次进行流式传输,您只需按照以下步骤删除此“index.dat”文件: 步骤 1。 首先,您需要在桌面上打开 Spotify,然后点击个人资料以打开“设置”。 步骤 2。 向下滚动到“存储”模块并选中“离线存储位置”以访问路径。 步骤 3。 在此文件夹中找到“index.dat”并将其删除,即可轻松解决本地文件在 Spotify 上不显示的问题。 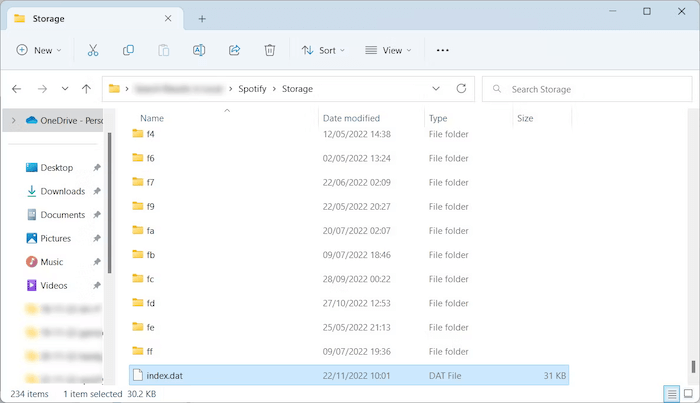 修复 8.允许 Spotify 通过 Windows 防火墙
修复 8.允许 Spotify 通过 Windows 防火墙
在 Windows 上,防火墙可能是导致 Spotify 本地文件不显示错误的一个重要问题,因为它将阻止应用程序访问 Windows 上的数据,使 Spotify 无法检测本地文件并在其库中同步。 因此,要修复该错误,您只需按照以下过程启用 Windows Defender 防火墙以支持访问所有 Windows 文档和文件: 步骤 1。 按键盘上的“Windows图标+R”打开“Windows运行”。 步骤 2。 打开“控制面板”并转到“系统和安全”>>“Windows Defender 防火墙”。 步骤 3。 切换“允许应用程序或功能通过 Windows Defender 防火墙”。 步骤 4。 切换到“允许应用程序”模块,然后单击“更改设置”。 当您从列表中找到 Spotify 时,选中“私人”和“公共”选项并保存更改。 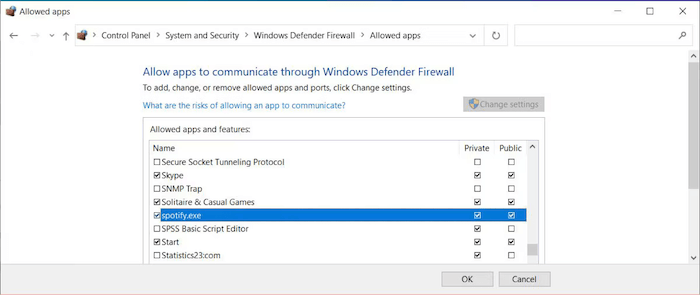 修复 9. 重新安装 Spotify 应用程序
修复 9. 重新安装 Spotify 应用程序
Spotify 将不断更新其版本并增强其功能。 一旦您发现Spotify出现更多错误,包括Spotify本地文件根本不显示,您可以尝试卸载它并重新安装最新版本,看看问题是否可以解决。 此外,您还可以前往 App Store、Google Play Store 和 Microsoft Store 检查 Spotify 应用程序的更新。 在大多数情况下,最新的 Spotify 应用程序可以修复许多错误并再次为您带来流畅的性能。 修复 10. 无需 Premium 即可将 Spotify 库设为本地文件与其苦恼 Spotify 不显示本地文件的反复出现的问题,为什么不探索下载 Spotify 播放列表并将其保存到本地库以供离线流媒体的选项呢? 为了促进高效的 Spotify 播放列表下载, MuConvert Spotify 音乐转换器 嵌入了Spotify的在线音乐播放器。 即使仅使用免费帐户登录,您也可以浏览完整的音乐数据库并选择任何 Spotify 歌曲、播放列表、专辑和播客作为常规 MP3、M4A 等下载,离线时不会造成质量损失。 通过这种方式,您可以在任何本地设备或播放器上播放所有想要的 Spotify 歌曲,而不会遇到突然的 Spotify 错误,例如本地文件 Spotify 未意外显示。 免费下载尽管 MuConvert Spotify 音乐转换器功能强大,但它为您提供了将 Spotify 歌曲保存在计算机上的最简单方法。 现在让我们查看下面的完整教程并尝试一下。 第 1 步。登录到 Spotify 网络播放器首先,安装后打开该软件。 然后进入 Spotify Web Player 并单击右上角的“登录”按钮以使用您的 Spotify 帐户登录。  步骤2.选择要下载的Spotify音乐
步骤2.选择要下载的Spotify音乐
登录帐户后,您现在可以转到 Spotify 库或直接搜索要离线下载的所有 Spotify 歌曲、播放列表、专辑或播客。 只需将它们拖到“+”按钮即可处理转换。  第 3 步。选择输出格式以下载 Spotify 库
第 3 步。选择输出格式以下载 Spotify 库
添加 Spotify 歌曲后,从“将所有文件转换为”格式菜单中选择输出格式。 或者您可以直接进入“设置”>“首选项”更改“格式”、“采样率”和“比特率”,然后再开始离线下载。  步骤 4。 开始离线下载 Spotify 库
步骤 4。 开始离线下载 Spotify 库
最后,直接单击“全部转换”按钮,Spotify 歌曲将全部在 MuConvert Spotify 音乐转换器中离线下载。 稍等片刻,您就可以访问下载的本地 Spotify 歌曲,以便与您的其他本地文件一起播放!  结论
结论
当您发现 Spotify 无法显示本地文件时,请尝试以下 10 种修复方法中的任何一种,以有效解决问题。 要永久消除所有 Spotify 错误, MuConvert Spotify 音乐转换器 为您提供一站式解决方案,只需点击几下即可将 Spotify 音乐离线下载为本地文件。 从今天开始,免费试用并离线播放 Spotify 音乐,不会突然出现 Spotify 问题。 享受! 以 3kbps 的速度将 Spotify 音乐转换为 MP320 拖放即可轻松将 Spotify 歌曲、专辑、播放列表和播客转换为 MP3。 免费下载 免费下载
更多文章 15 年 3 个最佳 Spotify 到 MP2024 转换器 [免费精选] 阅读更多» 将 Spotify 转换为 MP3:7 年推荐的 2024 种最佳方式 阅读更多» 如何免费下载 Spotify 歌曲 [2024] 阅读更多»
 免费下载
免费下载
|
【本文地址】
今日新闻 |
推荐新闻 |