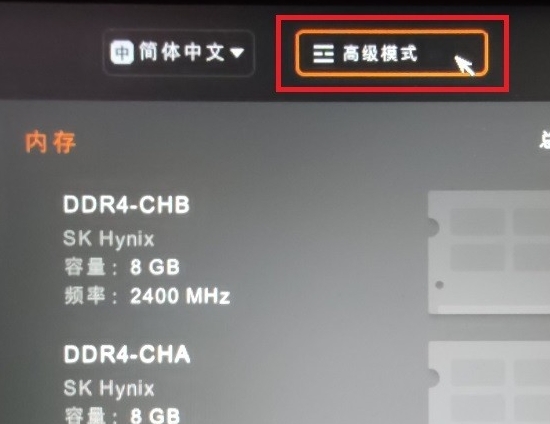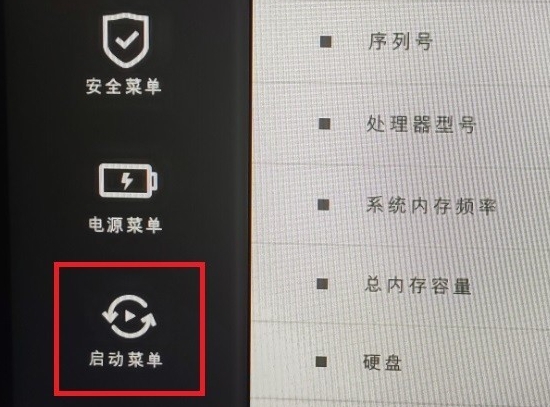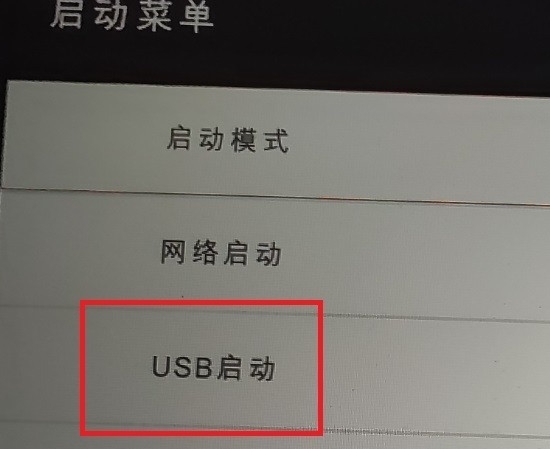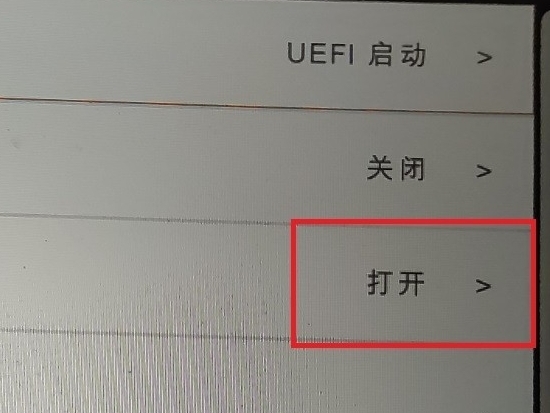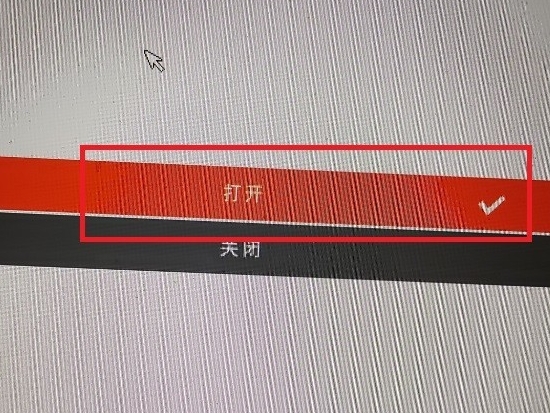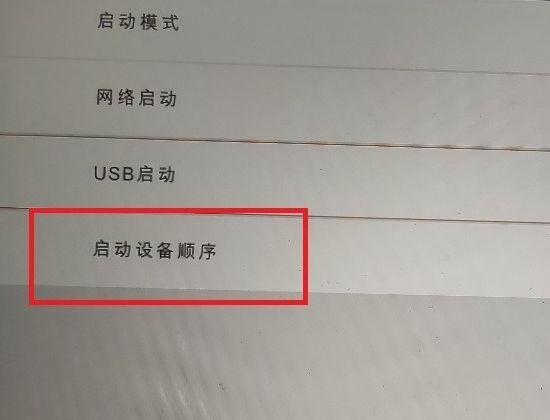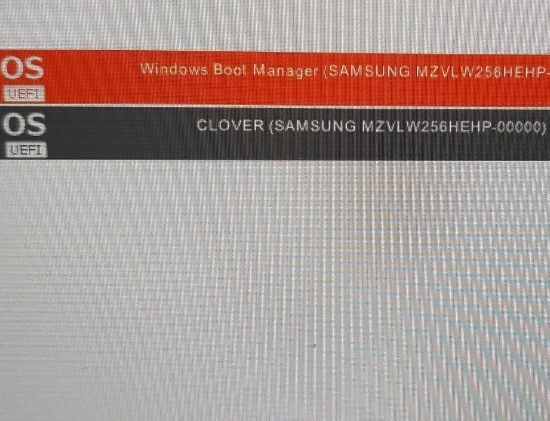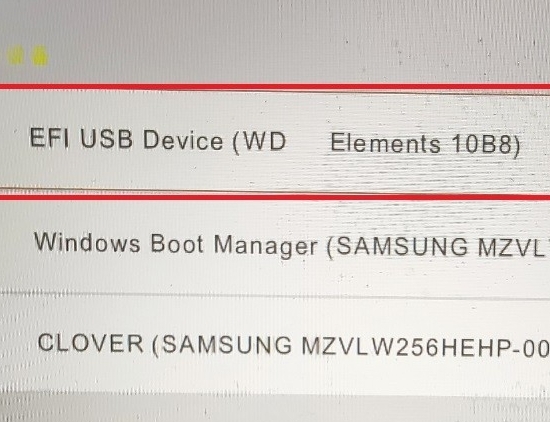小米Book Air 13笔记本如何进入bios设置u盘启动 |
您所在的位置:网站首页 › bioe如何 › 小米Book Air 13笔记本如何进入bios设置u盘启动 |
小米Book Air 13笔记本如何进入bios设置u盘启动
|
最近有位使用小米Book Air 13笔记本的用户想要为电脑安装系统,但是因为不知道怎么设置u盘启动导致无法进行下一步操作,那么小米Book Air 13笔记本如何进入bios设置u盘启动呢?今天为大家分享小米Book Air 13笔记本进入bios设置u盘启动的操作教程。 小米Book Air 13笔记本bios设置操作方法: 1、在电脑开机的时候,不停地按下F2键,直至出现BIOS界面,点击页面右上角“高级模式”菜单项。如图所示:
2、进入BIOS高级模式页面之后,点击页面左侧“启动菜单”按钮。如图所示:
3、进入启动菜单页面之后,点击“USB启动”设置项。如图所示:
4、USB启动设置项右侧可以进行设置,这里点击功能按钮开关,直接进入设置项。如图所示:
5、在页面弹出的对话框中,点击选择“打开”选项,即可打开USB启动模式。如图所示:
6、返回到之前的设置项,这里选择“启动设备顺序”菜单选项。如图所示:
7、可以看到当前电脑设备中允许存在的多种菜单模式,点击即可切换启动菜单的顺序,当然这里不需要刻意进行设置。如图所示:
8、点击页面右下角的“F10保存退出”按钮,展开设置页面。 9、在页面弹出的对话框中,点击“是”按钮,就会自动保存BIOS设置项,同时电脑将自动进行重启。 10、在电脑重启的过程中,不停地按下F12键,即可弹出启动菜单页面,在页面中,可以选择U盘设备,按下回车键,即可通过U盘设备引导进入系统。如图所示:
关于小米Book Air 13笔记本进入bios设置u盘启动的操作教程就为用户们详细分享到这里了,如果用户们有需要,可以参考以上方法步骤进行设置哦,希望本篇教程对大家有所帮助,更多精彩教程请关注u启动官方网站。 |
【本文地址】
今日新闻 |
推荐新闻 |