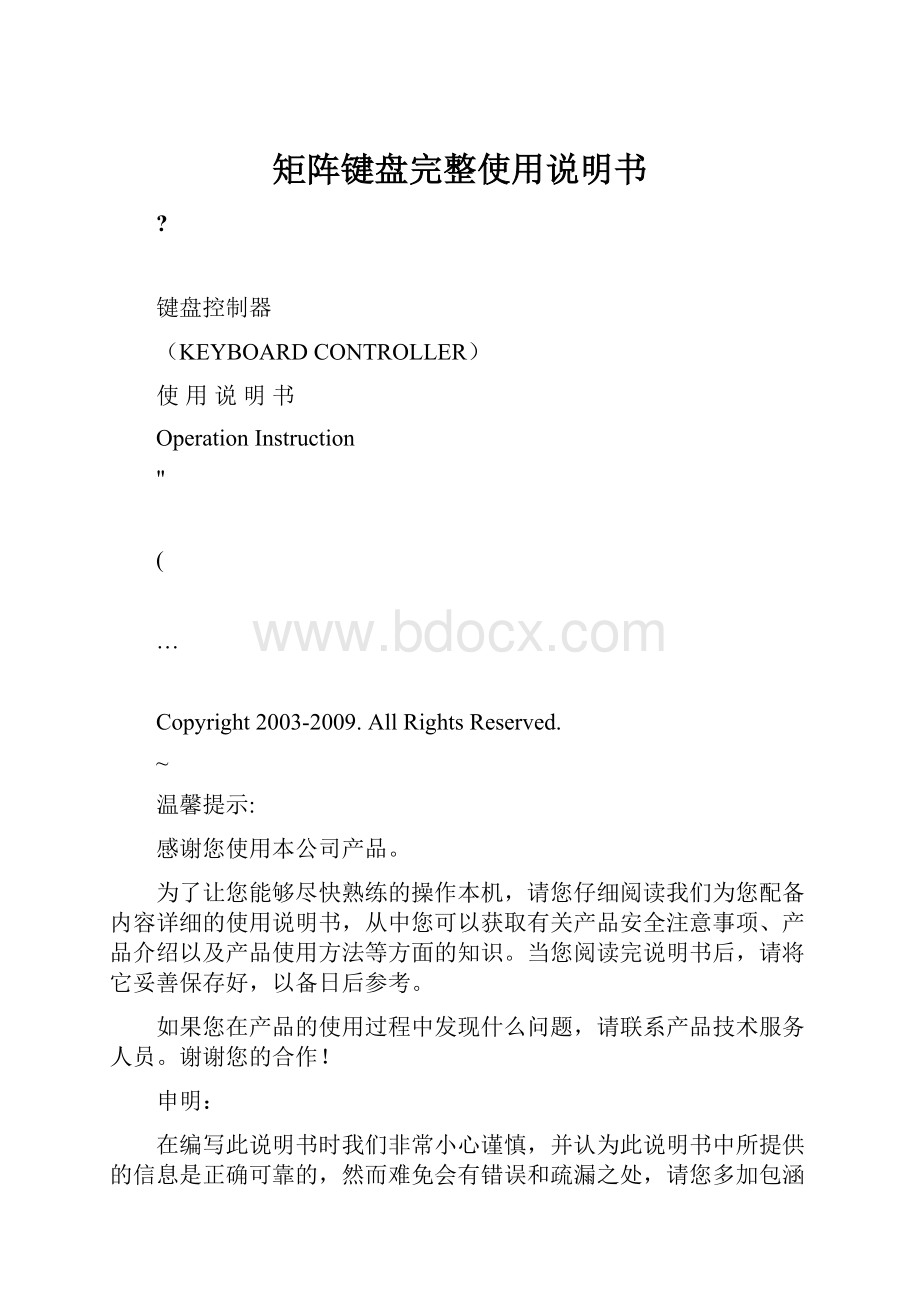矩阵键盘完整使用说明书.docx |
您所在的位置:网站首页 › bastron键盘说明书 › 矩阵键盘完整使用说明书.docx |
矩阵键盘完整使用说明书.docx
|
矩阵键盘完整使用说明书.docx 《矩阵键盘完整使用说明书.docx》由会员分享,可在线阅读,更多相关《矩阵键盘完整使用说明书.docx(42页珍藏版)》请在冰豆网上搜索。
矩阵键盘完整使用说明书 ? 键盘控制器 (KEYBOARDCONTROLLER) 使用说明书 OperationInstruction "
(
…
Copyright2003-2009.AllRightsReserved. ~ 温馨提示: 感谢您使用本公司产品。 为了让您能够尽快熟练的操作本机,请您仔细阅读我们为您配备内容详细的使用说明书,从中您可以获取有关产品安全注意事项、产品介绍以及产品使用方法等方面的知识。 当您阅读完说明书后,请将它妥善保存好,以备日后参考。 如果您在产品的使用过程中发现什么问题,请联系产品技术服务人员。 谢谢您的合作! 申明: 在编写此说明书时我们非常小心谨慎,并认为此说明书中所提供的信息是正确可靠的,然而难免会有错误和疏漏之处,请您多加包涵并热切欢迎您的指正。 但是我们将不对本手册可能出现的问题和疏漏负责。 同时,由于我们无法控制用户对本手册可能造成的误解,因此,将不负责在使用本手册的过程中出现的事故或由此引起的损坏。 对于因使用本产品所造成的任何损坏第三方的索赔不负责任。 对于因软件的误操作、产品维修、或其它意外情况等引起资料的删改或丢失不负任何责任,也不对由此造成的其它间接损失负责。 本产品的发行和销售由原始购买者在许可协议条款下使用。 ; 未经允许,任何单位和个人不得将本说明书全部或部分复制、再生或翻译成其它机器可读形式的电子媒介。 本说明书若有任何修改恕不另行通知。 因软件版本升级而造成的与本说明书不符,以软件为准。
…
注: 本设备在出厂前已经过严格的质量测试,符合国家电磁辐射标准。
第一部分键盘操作………………………………………………………4 设备概述……………………………………………………………4 开机运行……………………………………………………………6 键盘登录……………………………………………………………6 键盘注销……………………………………………………………6 第二部分控制监控主机……………………………………………6 选择监视器…………………………………………………………6 选择图像……………………………………………………………7 ~ 向前、向后切换图像………………………………………………7 图像保持……………………………………………………………7 主机自由切换………………………………………………………7 主机程序切换………………………………………………………8 主机同步切换………………………………………………………9 主机群组切换………………………………………………………10 屏幕分割控制………………………………………………………10 屏幕拼接控制………………………………………………………10 ~ 保存主机当前设置…………………………………………………11 网络主机控制………………………………………………………11 监控主机菜单设置…………………………………………………11 第三部分控制摄像机………………………………………………12 选择摄像机…………………………………………………………12 控制摄像机方向……………………………………………………12 控制摄像机镜头……………………………………………………13 预置位操作…………………………………………………………13 ~ 图像返回……………………………………………………………14 自动巡视……………………………………………………………14 轨迹扫描……………………………………………………………14 区域扫描……………………………………………………………15 云台自动扫描………………………………………………………15 操作辅助功能………………………………………………………16 智能摄像机菜单设置………………………………………………16 第四部分控制报警主机……………………………………………16 @ 选择警点……………………………………………………………16 防区警点设防、撤防………………………………………………16 报警应答……………………………………………………………17 警点状态查询………………………………………………………17 报警联动开、关……………………………………………………17 报警联动时间………………………………………………………17 第五部分控制数字录像机……………………………………………17 选择数字录像机……………………………………………………17 { 图像监控……………………………………………………………18 多画面监控…………………………………………………………18 图像浏览……………………………………………………………18 图像抓拍……………………………………………………………18 图像播放、暂停……………………………………………………18 图像快退、快进……………………………………………………18 图像段首、段末……………………………………………………18 图像帧退、帧进……………………………………………………18 { 图像录制……………………………………………………………19 图像停止……………………………………………………………19 信息显示……………………………………………………………19 录像机菜单设置……………………………………………………19 退出控制数字录像机………………………………………………19 第六部分宏指令功能………………………………………………19 宏指令在单级系统的应用…………………………………………19 宏指令在多级系统的应用…………………………………………19 ! 宏指令操作…………………………………………………………20 第七部分键盘设置…………………………………………………21 通讯速率设置………………………………………………………21 控制协议设置………………………………………………………21 操作员设置…………………………………………………………22 常规设置……………………………………………………………22 语言选择……………………………………………………………24 版本信息……………………………………………………………24 ) 退出…………………………………………………………………24 第八部分键盘连接…………………………………………………25 键盘与智能摄像机、解码器连接示意图…………………………25 键盘与监控主机连接示意图………………………………………26 键盘与报警主机连接示意图………………………………………27 键盘与数字录像机连接示意图……………………………………28 安全事项………………………………………………………………29 主键盘控制器 KEYBOARDCONTROLLER 第一部分键盘操作 设备概述: 主键盘控制器是以操作控制安防监控主机、智能摄像机、数字录像机、报警主机为特色的操作设备。 键盘控制器内置有SISO、PELCO、EREN、SAMSUNG、PANASONIC、KALATEL等多种智能摄像机控制协议,还内置有HIKVISION、DAHUA、DALI等数字录像机控制协议。 键盘控制器采用RS485通讯方式,有5种常用的波特率可供选择。 主键盘控制器具有控制安防监控主机的视音频切换、编程切换、图像保持、站点网络、菜单设置等功能。 主键盘控制器具有控制智能摄像机的云台、镜头、预置位、巡视队列、轨迹扫描、菜单设置等功能。 独特的一杆操控功能,使用矢量摇杆可灵活控制恒速和变速智能摄像机的云台、镜头动作。 — 主键盘控制器具有控制数字录像机的多画面监控、录像、播放、快进、快退、信息显示、菜单设置等功能。 主键盘控制器具有控制报警主机的设防、撤防、报警应答、报警联动等功能。 主键盘控制器液晶屏显示站点号、监视器号、摄像机号、报警号及操作状态,操作方便直观。 主键盘控制器采用密码管理,用户必须输入正确密码才能进行键盘操作。 独特的宏指令功能使得各种复杂操作变得简单易记,可将监控主机中的不同操作组合起来,实现便捷的联动操作。 键盘控制器面板图: 按键功能说明: % 按键 功能 按键 功能 【Alarm】 选择报警点 【DVR】 选择录像机 ) 【CAM】 选择摄像机 【MON】 选择监视器 【Setup】 菜单编程 【Ack】 功能确认 … 【On】 启动功能 【Off】 关闭功能 【Last】 上一图像 【Next】 下一图像 【 【Hold】 图像保持 【Run】 运行程序切换 【Salvo】 运行同步切换 【Win】 分割控制 ^ 【Group】 运行群组切换 【Zone】 分割控制 【Time】 时间间隔 【Site】 选择主机站点 # 【Shot】 调用预置点 【Patrol】 图像巡视 【Aux】 辅助功能 【Scan】 图像扫描 / 【Return】 图像返回 【Fn】 宏指令功能 【Clear】 数字清除 【 】 登录/注消 # 【 】 段首 【 】 段未 【 】 快退 【 】 快进 ) 【 】 帧退 【 】 帧进 【 】 播放、暂停 【 】 停止 { 【 】 监控 【 】 视窗 【 】 多画面 【 】 浏览 《 【 】 抓拍 【 】 录像 【 】 返回 【 】 信息 … 【0】-【9】 输入数字 矢量摇杆功能说明: 摇杆能控制云台方向和镜头光圈、聚焦、变倍;在设置功能中,能控制光标的移动,确认或取消选择项;摇杆顶部的按钮为多功能智能键,使用智能键可以相互转换矢量摇杆的功能。 操作 ^ 功能1 功能2 云台的上下左右动作 光标的上下左右移动 云台的四对角动作 光标的上下左右翻页 ! 镜头的变倍ZOOM功能 选项的取消、确认功能 开机运行: 用一个直流12V电源通过接口盒及8芯扁线供电,并将接口盒上的RS485与被控制设备通讯接口正确连接。 接通电源时,键盘显示软件版本号(Ver)、键盘编号(KBID)、控制协议(P)、通讯速率(B)等信息。 信息显示片刻后键盘进入正常的操作状态。 在键盘正常的操作状态中输入数字时,稍长时间按住数字【0】键不放,可将数字清零。 数字超过4位时会自动清零,并显示输入的新数字。 。 键盘登录: 接通电源,键盘显示信息片刻后,键盘显示“Password”提示输入操作员密码。 输入密码(原始密码000000),按【 】键登录。 如果密码不正确,数据显示区提示重新输入密码;如果密码正确,在显示屏上会显示监控主机的系统时间或“Keyboard”。 键盘注销: 键盘操作完后,为防止他人非法操作,按【 】键可将键盘置入操作保护状态(注销用户),键盘显示屏状态显示区显示“Password”。 … 注: 用户应改变原始密码,以禁止未授权的人员操作键盘。 第二部分控制监控主机 注: 要使键盘能够控制监控主机,必需先设置好键盘的控制协议、通讯速率及键盘编号。 具体设置请参见“键盘设置”中的相关部分。 选择监视器: 从键盘操作视频选择,要有效地将键盘连接到监控主机,先选监视器号再调摄像机图像,才能实现对摄像机的操作。 在键盘数字区输入所欲选择的有效监视器号;按键盘【MON】键,此时监视器显示区显示新输入的监视器号。 " 例如: 选择2号监视器。 1.按数字【2】键; 2.按【MON】键。 此时监视器2即为现行受控监视器。 选择图像: 在数字键区输入需要选择的图像号(在监控主机上对应该号应有视频信号输入)。 按键盘【CAM】键,此时该图像画面应切换至指定的监视器上,图像显示区显示新输入的图像号。 例如: 选择3号图像在1号监视器上显示。 ? 1.按数字【1】键,再按【MON】键; 2.按数字【3】键,再按【CAM】键。 此时1号监视器显示3号图像画面。 向前、向后切换图像: 按【Next】键,则图像变为向前切换的方式运行(递增); 按【Last】键,则图像变为向后切换的方式运行(递减)。 图像保持: } 按【Hold】键能停止切换的运行,使监视器的图像停留在正在切换的摄像机画面上。 或输入摄像机号,再按【CAM】键,也可停止切换的运行,使监视器的图像停留在选定的摄像机画面。 主机自由切换: 自由切换是指经过适当的编程,可在监视器上自动地有序地显示一系列由编程指定的视频输入。 每一个视频输入显示一段设定的停留时间,自由切换可循环反复进行,也可停留在某一视频输入上。 2.5.1监视器自由切换的编程过程如下: 1.选择想要设置为自由切换的监视器号; ? 2.输入想要每一摄像机停留的时间(2~240秒); 3.输入自由切换的起始摄像机号; 4.输入自由切换的结束摄像机号。 例如: 在3号监视器上切换1-6号摄像机,画面停留2秒: 1.按【3】键,再按【MON】键(选择监视器); 2.按【2】键,再按【Time】键(输入自由切换停留时间); 3.按【1】键,再按【On】键(起始摄像机号); 4.按【6】键,再按【Off】键(结束摄像机号)。 | 2.5.2设置自由切换队列中的摄像机的停留时间: 按数字键输入自由切换停留时间(秒),再按【Time】键。 2.5.3运行自由切换: 按数字【0】键,再按【Run】键。 2.5.4在已编程好的自由切换队列中增加一个摄像机: ) 按以下步骤进行: 1.按数字键,输入要增加的摄像机号; 2.按【Ack】键; 3.按【On】键。 2.5.5在已编程好的自由切换队列中删除一个摄像机: 按以下步骤进行: 1.按数字键,输入要删除的摄像机号; ) 2.按【Ack】键; 3.按【Off】键。 2.5.6停止自由切换的运行: 按【Hold】键或输入摄像机号,再按【CAM】键,即可停止切换的运行。 按数字【0】键,再按【Run】键可继续运行自由切换。 2.5.7递进/递退单步切换或改变切换方向: ¥ 按【Next】键,则切换方向变为递增的方式运行; 按【Last】键,则切换方向变为递减的方式运行。 主机程序切换: 程序切换是指经过监控主机菜单的编程,可在监视器上自动地有序地显示一系列编程指定的视频输入,每一个视频输入显示一段设定的停留时间的切换队列。 2.6.1设置程序切换队列: 在监控主机菜单的SWITCH(切换设置)下的TOUR(程序切换)项设置。 @ 2.6.2运行程序切换队列: 按以下步骤进行: 1.按数字键,输入欲运行的程序切换的队列号(1~32); 2.按【Run】键。 例如: 在3号监视器上运行2号程序切换: 1.输入数字键【3】,按【MON】键确认; 2.输入数字键【2】,按【Run】键运行。 ) 注: 不同系列监控主机,其程序切换队列号范围有的为: 1~64。 2.6.3改变程序切换运行方向: 按【Next】键,则切换方向变为递增的方式运行; 按【Last】键,则切换方向变为递减的方式运行。 2.6.4停止程序切换的运行: 按【Hold】键或输入摄像机号,再按【CAM】键,即可停止切换的运行。 — 主机同步切换 同步切换队列是指将一组摄像机画面顺序地切换到一组连续的监视器上显示,可由监控主机菜单编程设置。 2.7.1设置同步切换队列: 在监控主机菜单的SWITCH(切换设置)下的SALVO(同步切换)项设置。 2.7.2运行同步切换队列: | 按以下步骤进行: 1.按数字键,输入同步切换队列号(1~16); 2.按【Salvo】键,当同步切换队列的监视器数目超过最大监视器号时,多余的摄像机画面将不被显示。 注: 不同系列监控主机,其同步切换队列号范围有的为: 1~32。 主机群组切换: 群组切换队列是将多组同步队列摄像机画面顺序地切换到一组监视器上显示,可由监控主机菜单编程设置。 / 2.8.1设置群组切换队列: 在监控主机菜单的SWITCH(切换设置)下的GROUP(群组切换)项设置。 2.8.2运行群组切换队列: 按以下步骤进行: 1.按数字键,输入群组切换队列号(1~8); 2.按【Group】键。 注: 不同系列监控主机,其群组切换队列号范围有的为: 1~16。 : 2.8.3停止群组切换的运行: 按【Hold】键或按数字【0】键,再按【Group】键,即可停止群组切换的运行。 屏幕分割控制: 在具有画面分割功能的监视器上操作屏幕分割。 在一个监视器上默认屏幕最大分割块数量为16: 水平方向数量为4,垂直方向数量为4。 1.选择监视器。 操作: 输入数字,按【Win】键确认分割监视器。 2.选择启始监视窗(分割区左上角)。 操作: 输入数字,按【On】键确认启始分割区。 : 3.选择结束监视窗(分割区右下角)。 操作: 输入数字,按【Off】键确认结束分割区。 4.选择摄像机。 操作: 输入数字,按【CAM】键确认摄像机。 屏幕拼接控制: 在具有画面拼接功能的监视器上操作屏幕拼接。 注意在“键盘设置”中的“屏幕拼接墙设置”相关部分进行设置。 1.选择拼接区。 操作: 按【Zone】键确认设定拼接区。 2.选择启始监视器(拼接区左上角)。 操作: 输入数字,按【On】键确认启始拼接区。 3.选择结束监视器(拼接区右下角)。 操作: 输入数字,按【Off】键确认结束拼接区。 4.选择摄像机。 操作: 输入数字,按【CAM】键确认摄像机。 保存主机当前设置: 对监控主机编程切换、设防、报警输出时间等的设置,如需保留让监控主机在下一次开机时能自动进入该切换状态,应对监控主机的设置进行保存。 操作方法: 按数字【9】【8】键,按【Aux】键,再按【On】键。 网络主机控制: 在一个监控系统中有多台监控主机,可组成一个监控网络。 在网络中的任何副键盘控制器只能控制本地监控主机,而在网络中的任何主键盘控制器都可控制任何一台网络监控主机,也可通过设置主机权限菜单,限制主键盘控制器对网络监控主机的控制。 控制步骤如下: ~ 1.输入网络监控主机的编号(000表示本地监控主机); 2.按【Site】键; 3.接下来的任何操作都是对所选择的监控主机进行。 监控主机菜单设置: 监控主机屏幕菜单可编程主机主要的功能参数,屏幕菜单可通过第1号监视器输出显示(有些监控主机,其屏幕菜单有的可通过第1~16号监视器输出显示)。 2.13.1访问菜单系统: 【 选择要输出显示菜单的监视器号,按【MON】键确认。 按住智能键不松开,再按【Setup】键进入监控主机菜单编程功能,键盘液晶屏状态显示区显示“Iso·Prog.”。 2.13.2退出菜单系统: 当菜单编程完成时,按【Setup】键能从监控主机菜单中退出到切换控制操作状态。 2.13.3菜单编程操作说明: 在每一个菜单中,按【On】键可进入其子菜单,按【Off】键可返回到上一级菜单,下列菜单功能键适用所有菜单。 功能 ~ 键盘操作 功能 键盘操作 进入子菜单 摇杆右旋或【On】键 退出子菜单 摇杆左旋或【Off】键 数字清除 > 【Clear】键 编程数字 【0】-【9】键 编程光标上 摇杆上 编程上一页 摇杆左上 编程光标下 — 摇杆下 编程下一页 摇杆右上 编程光标左 摇杆左 编程左一页 摇杆左下 编程光标右 % 摇杆右 编程右一页 摇杆右下 注: 在编程菜单中输入数据时,请先按【Clear】键或稍长时间按【0】键清除原已存在的数据。 第三部分控制摄像机 注: 要使键盘能够控制摄像机,必需先设置好键盘对应的的控制协议、通讯速率及键盘编号。 具体设置请参见“键盘设置”中的相关部分。 、 选择摄像机: 在数字键区输入需要选择的摄像机号,按键盘【CAM】键。 例如: 选择2号摄像机。 1.按数字【2】键; 2.按【CAM】键。 控制摄像机方向: 由键盘的矢量摇杆控制摄像机的方向。 $ 按以下步骤进行: 1.向图像要运动的方向,操作矢量摇杆,就可控制摄像机方向; 2.松开矢量摇杆,即停止对摄像机的方向操作。 矢量摇杆偏离中心的程度正比于智能摄像机运动的速度,即矢量摇杆偏离中心位置角度越大,智能摄像机运动的速度越快。 控制摄像机镜头: 旋转矢量摇杆可控制摄像机镜头的变倍(ZOOM)功能,通过此功能可改变镜头的变焦倍数,从而获得广角(远离物体)或特写画面(接近物体)。 快速双击智能键,键盘液晶屏状态显示区显示“Lens”,矢量摇杆进入控制摄像机镜头的光圈(IRIS)、聚焦(FOCUS)状态。 … 在“Lens”状态下,快速双击智能键,矢量摇杆退出控制光圈、聚焦的状态;或在10秒内如未控制光圈、聚焦功能,键盘矢量摇杆自动退出控制光圈、聚焦的状态。 在“Lens”状态下,左右偏动矢量摇杆可控制摄像机镜头的光圈(IRIS)功能,通过此功能可改变镜头的进光量,从而获得适中的亮暗图像。 在“Lens”状态下,上下推动矢量摇杆可控制摄像机镜头的聚焦(FOCUS)功能,通过此功能可改变镜头的焦距,从而获得清晰的图像。 松开矢量摇杆,即停止对摄像机的镜头操作。 预置位操作: 3.4.1设置预置位: ; 选择摄像机,调整好图像,输入自已定义的预置位编号,按【Shot】键,按住智能键不松,再按【On】键,最后松开智能键。 调整好图像,进行下一个预置位设置。 3.4.2调用预置位: 在数字区输入想要调看的预置图像号码,按【Shot】键,再按【Ack】键。 如事先没设置该预置图像,监视器图像则无变化。 3.4.3清除预置位: 选择摄像机,输入预置位编号,按【Shot】键,按住智能键不松,再按【Off】键,最后松开智能键。 ¥ 图像返回: 选择摄像机,按【Return】键,能使摄像机从当前的图像返回到上一个图像。 自动巡视: 3.6.1设置巡视队列: 先设置好摄像机的预置位,才能在巡视队列中被使用。 1.在数字区输入巡视队列号码,按【Patrol】键,再按【On】键,开始设置巡视队列; 2.在数字区输入预置画面号码,按【Shot】键,在设置巡视队列加入第一个预置位; | 3.在数字区输入预置画面号码,按【Shot】键,在设置巡视队列加入第二个预置位; …… 4.在数字区输入预置画面号码,按【Shot】键,在设置巡视队列加入最后一个预置位; 5.按【Off】键,设置巡视队列结束。 注: 有些智能摄像机无巡视队列功能,因此该项功能要视智能摄像机而定! 3.6.2调用巡视队列: 在数字区输入想要运行的巡视队列号码,按【Patrol】键,再按【Ac |
【本文地址】
今日新闻 |
推荐新闻 |