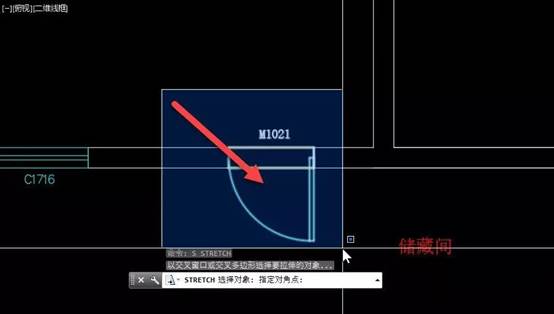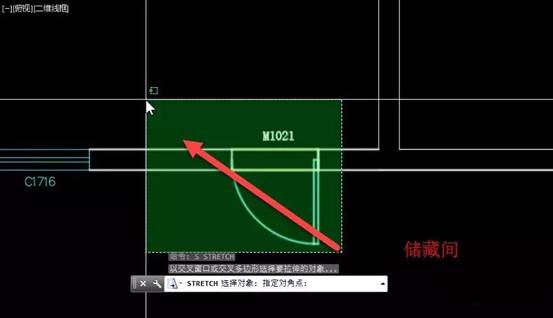CAD软件制图教程:CAD拉伸命令的使用技巧 |
您所在的位置:网站首页 › autocad拉伸图形的步骤 › CAD软件制图教程:CAD拉伸命令的使用技巧 |
CAD软件制图教程:CAD拉伸命令的使用技巧
|
CAD软件制图教程:CAD拉伸命令的使用技巧
2020-06-08 8310 CAD软件制图 在使用CAD软件制图的过程中,对于众多CAD功能都需要了解才能更好的绘图,CAD拉伸命令就是其中的一个。如果只改变图形某个方向尺寸的时候,可以用拉伸STRETCH命令来调整图形部分顶点的位置,下面我们来简单的介绍一下。 CAD拉伸命令确实与其他修改命令有所不同,移动、复制、缩放等修改命令都是针对整个对象的,而拉伸很多时候只是对图形进行局部修改,选择对象的方式不同,执行结果也会不同。 拉伸命令与移动MOVE命令类似,区别是移动M时整个对象一起移动,而拉伸时对象上只有被选中的顶点才会移动,如果图形所有的顶点都被选中,那么效果就跟移动完全一样了。要想只拉伸图形的部分,就必须从右往左框选图形的一部分,如果从左往右框选图形的一部分,将不会有顶点被选中,也就是无法拉伸。 下面以建筑图中调整门位置的实例来看一下拉伸S命令的用法,在调整门窗位置的同时,需要墙体洞口跟随变化,也就是门窗整体移动的同时,墙体洞口处的顶点移动,这种状况下用拉伸命令修改非常合适。 1、输入S,回车或空格,先从左往右框选门,如下图所示。 2、空格确认选择后,在图中随意单击一点作为拉伸的基点,然后拖动光标,因为门的顶点被全部选中,因此门会跟随光标移动,而从左往右框选时,墙体顶点并未选中,因此墙体不会有变化,如下图所示。 3、按ESC中止拉伸命令,空格重新执行拉伸命令,这次从右往左框选门窗和旁边的墙体,如下图所示。 4、空格确认选择后,在图中随意一个基点,移动光标,可以看到门和墙体的顶点一起跟随光标移动,如下图所示。 5、移动光标到基点右侧,当出现水平极轴时,输入400,将门窗向右侧移动400,如下图所示。 从上面的例子可以看出,拉伸本身操作没有什么特别,跟移动基本一样,在选定对象后,可以指定基点和位移点来确定移动的距离,也可以在提示:指定基点或 [位移(D)] :时可以直接按空格键采用位移方式,直接输入XY轴的位移值。拉伸最关键的操作还是选择对象,如果只想拉伸部分图形,就需要用交叉CROSSING的方式框选部分图形。交叉选择 常规操作就是从右往左拖动框选,此外,当命令行提示选择对象时,还可以输入CP,用多边形进行框选。如果图形外形比较复杂不容易框选时,也可以分多次框选。 因为拉伸的特殊性,在CAD低版本拉伸不支持先选择对象后执行命令,但高版本CAD已经没有这种限制了,可以先选对象后执行拉伸命令,也可以先执行拉伸命令后选择对象。 CAD软件制图的过程中,如果需要运用到CAD拉伸命令,可以参照上述方法。当然,CAD软件中还有众多其他功能,想要了解更多,可以关注浩辰CAD官网。 上一篇:CAD快速看图教程:CAD图纸测量方法集锦 下一篇:CAD快速看图教程:浩辰CAD看图王如何绘制圆弧 |
【本文地址】