安装Win11提示该电脑必须支持安全启动的解决方法 |
您所在的位置:网站首页 › asus怎么打开安全启动 › 安装Win11提示该电脑必须支持安全启动的解决方法 |
安装Win11提示该电脑必须支持安全启动的解决方法
|
当前位置:系统之家 > 系统教程 > Win11提示该电脑必须支持安全启动
安装Win11提示该电脑必须支持安全启动的解决方法
时间:2021-07-07 14:25:07 作者:红领巾 来源:系统之家 1. 扫描二维码随时看资讯 2. 请使用手机浏览器访问: https://m.xitongzhijia.net/xtjc/20210707/217507.html 手机查看 评论 反馈  网盘下载
微软官方Win11 22H2最新版 V2022.11
网盘下载
微软官方Win11 22H2最新版 V2022.11
大小:6.03 GB类别:Windows 11系统 微软公布了Win11安装的最低硬件要求,其中有两项是电脑要支持TPM2.0和必须支持安全启动,关于TPM2.0的教程已经有很多了,这里不再赘述,今天主要针对安装Win11后提示“该电脑必须支持安全启动”这个问题,来为大家提供解决的办法。 
安装win11官方要求是开启TPM 2.0和安全启动(secure boot),这是硬件限制,如果一些老电脑没有安全启动的情况如何去安装win11呢?如果有安全启动的情况又关闭了怎么处理呢?下面教大家几种方法,在教大家之前我们先来了解安全启动是什么意思及作用。 安全启动作用: 安全启动设计之初作用是防止恶意软件侵入。事实上它能够做到的仅仅是,当电脑引导器被病毒修改之后,它会给出提醒并拒绝启动,避免可能带来的进一步损失。 更多的人认为,这是微软为了防止安装Windows操作系统的电脑改装linux。客观的讲,微软设计安全启动的原本用意可能是出于保证系统安全,但结果似乎成了PC厂商保护市场垄断、阻碍竞争的一种手段。 安全启动是UEFI BIOS的一个子规则,位于传统(Legacy)BIOS的BOOT选项下,微软规定,所有预装Win11操作系统的厂商(即OEM厂商)都必须打开Secure Boot(在主板里面内置Win11的公钥)。部分主板该选项是Secure Boot Contrl,位于Security选项下。预装Win11系统电脑,一旦关闭这个功能(将其设置为“Disabled“),将导致无法安装和进入系统。 安全启动功能说明:Win11系统中增加了一个新的安全功能,Secure Boot内置于UEFI BIOS中,用来对抗感染MBR、BIOS的恶意软件, Win8和Win10 缺省将使用Secure Boot,在启动过程中,任何要加载的模块必须签名(强制的),UEFI固件会进行验证,没有签名或者无法验证的,将不会加载。 安全启动该关还是开? 如果你要安装Win11原版iso操作系统,用常规方式安装win11系统那么安全启动就需要开启,否则就会出现安装win11时提示”该电脑必须支持安全启动“。那么我们应该如何开启secure boot安全启动?下面教大家详细步骤。小知识:如果您的电脑需要安装win7,必须关闭安全启动。 安装win11时提示”该电脑必须支持安全启动“解决方法之一:开启安全启动 华硕笔记本或台式机开启安全启动步骤: 1、重启笔记本按esc进入BIOS设置,然后按F7进入高级模式,如下图所示; 
2、进入高级模式后,按→方向键移动到Security,选择Secure Boot,然后回车进入把Secure Boot control选disabled改成enabled,意思是开启Secure Boot安全启动; 

华硕主板开启Secure Boot步骤 : 1、重启华硕电脑按esc或f8进入BIOS设置,将bios改成简体中文,然后按F7进入高级模式,如下图所示; 
2、进入高级模式后,按→方向键移动到”启动“选项,选择安全启动菜单,然后回车进入密钥管理进去选择”安装默认安全密钥“,开启安全启动; 


映泰主板开启开启安全启动步骤: 1、重启电脑连续按[DEL]键进入BIOS设置,按键盘方向键右键切换到Security选项,进入安全启动模式,将secure boot的disbaled改成enabled开启,意思开启安全启动,装win11这里一定要开启安全启动,如下图所示; 

微星主板开启Secure Boot安全启动步骤: 1、重启电脑连续按[DEL]键或F2进入BIOS设置,如下图所示; 
2、按键盘切换到切换到”sittings“选项,选择右边的“Security”回车进入设置,将Secure Boot的disabled改成开启安全启动,如下图所示; 
联想笔记本或台式机开启安全启动步骤:(2020年以前的笔记本或台式机) 1、开机一直按F2或(FN+F2)进入BIOS,按→方向键切换到Security,选择Secure Boot回车设置成enabled,开启Secure Boot(安全启动),否刚安装win7引导不了,如下图所示; 
联想笔记本或台式机开启安全启动步骤:(2020年以后的笔记本或台式机) 1、开机一直按F2或(FN+F2)进入BIOS,将BIOS改成中文界面,如下图所示; 
2、按方向向下键切换到安全启动菜单,选择安全启动,将默认的开启选项改成”开启“,安装win7一定要”关闭安全启动“,而安装win11就要开启安全启动,如下图所示; 
戴尔笔记本或台式机开启安全启动步骤: 1、开机一直按F2进入BIOS,进入BIOS界面后,切换到BOOT页面,选择secure Boot按回车改成enabled,开启Secure Boot,然后按F10保存,如图所示; 
注:戴尔笔记本每做一步BIOS更改记得应用一下 惠普电脑开启安全启动(secure boot)步骤:(2020年前的惠普电脑bios设置) 1、开机一直按按ESC,出现以下界面后,再按F10进入BIOS,如下图所示; 
2、进入BIOS后,将移动键盘到“先进”选项下,选择”安全引导配置“,按回车键进入设置; 
3、回车后,将配置开启安全引导设置电脑“禁用传统引导和开启安全引导”以及勾选“启用MS UEFI CA密钥”前面的勾,然后按F10保存更改; 
惠普台式机开启安全启动步骤(2020年以后的台式机bios): 1、开机一直按F10,进入BIOS后,将移动键盘切换到启动选,选择安全启动模式选择“启用”开启安全启动,如下图所示; 
但同时也遇到一个问题,如果电脑本身不支持uefi引导开启不了开启安全启动,那么有什么方法解决安装win11时提示”该电脑必须支持安全启动“的问题,下面进行第二种解决方法,即PE安装方法,相关教程:Win11 PE安装教程 PE怎么安装Windows11详细教程 标签 Win11Win11怎么运行安卓应用 如何在Win11上运行安卓应用 下一篇 > Win11含工具出现乱码怎么办?Win11含工具出现乱码解决方法 相关教程 Win11无法识别以太网怎么办-Win11以太网未识... Win11如何查看设备驱动程序版本 Win11启动修复无效怎么办-Win11启动修复无法... Win11打印机状态错误怎么办-两种方法轻松帮你... Win11怎么查看设备管理器-Win11设备管理器在... Win11蓝牙驱动怎么更新-Win11更新蓝牙驱动程... Win11扩展屏幕怎么设置 Win11找不到打印机怎么办-Win11找不到打印机... Win11提示找不到wt.exe文件怎么解决 Win11如何添加打印机到电脑-Win11连接打印机...
2023最新版Win11跳过联网激活的有效方法! 
Win11无法在此设备上加载驱动程序怎么办?两种方法解决 
Win11提示为了对电脑进行保护,已经阻止此应用的两种解决方法! 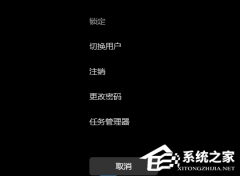
Win11电脑死机画面卡住不动怎么办?三种方法帮你解决 发表评论共0条  没有更多评论了
没有更多评论了
评论就这些咯,让大家也知道你的独特见解 立即评论以上留言仅代表用户个人观点,不代表系统之家立场 |
【本文地址】
今日新闻 |
推荐新闻 |