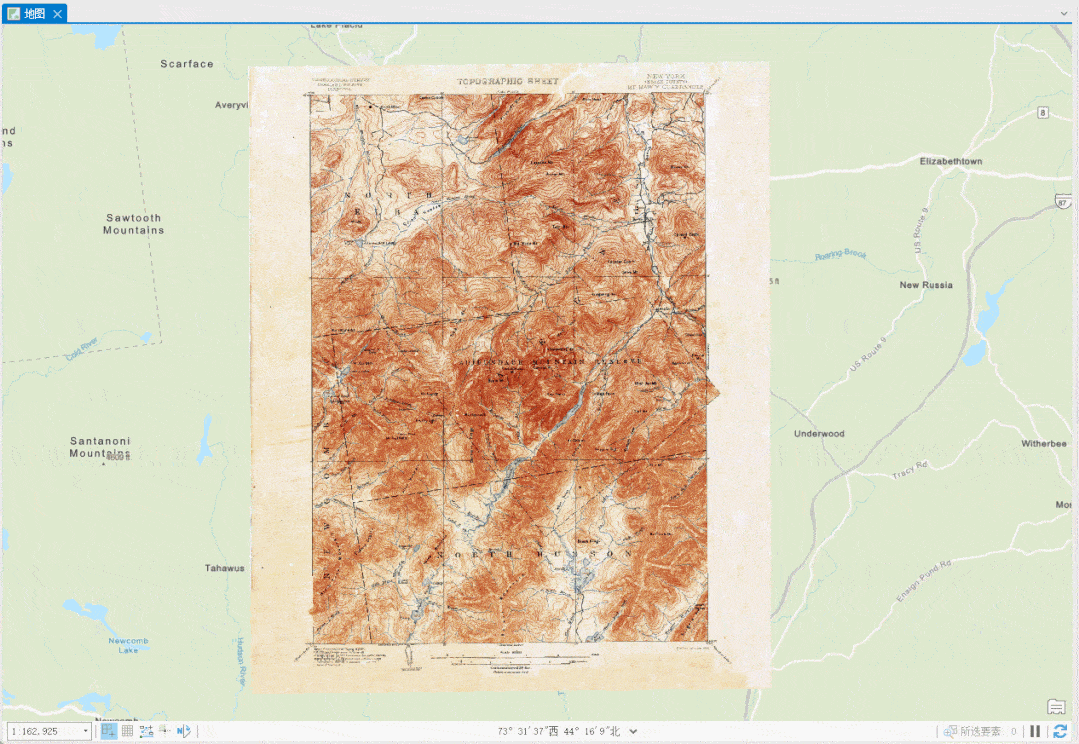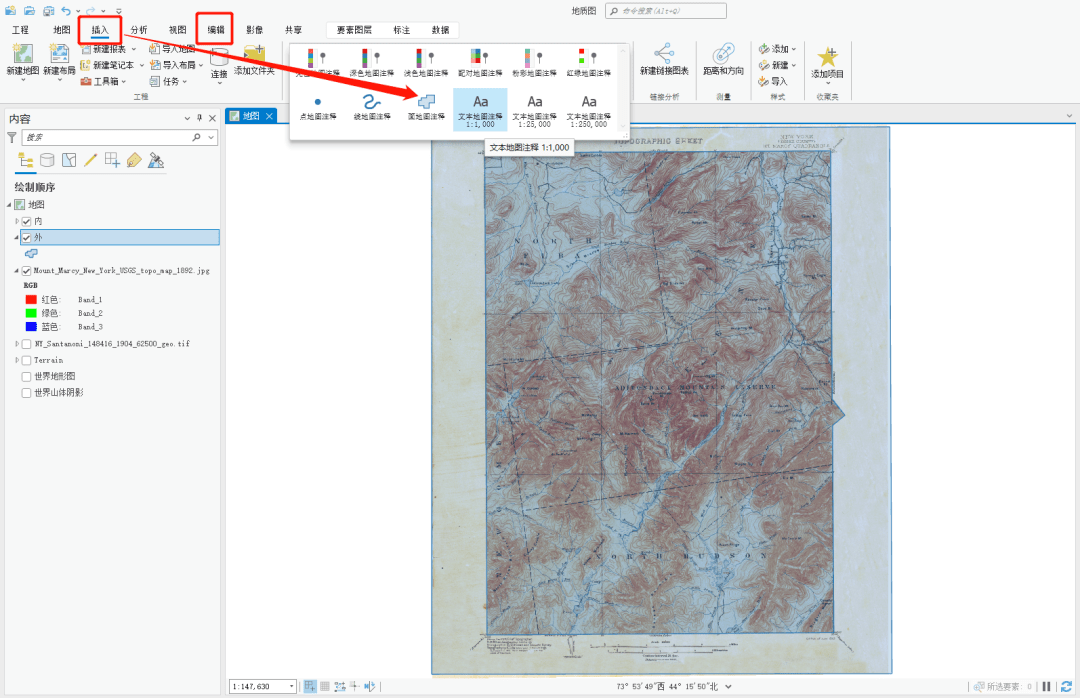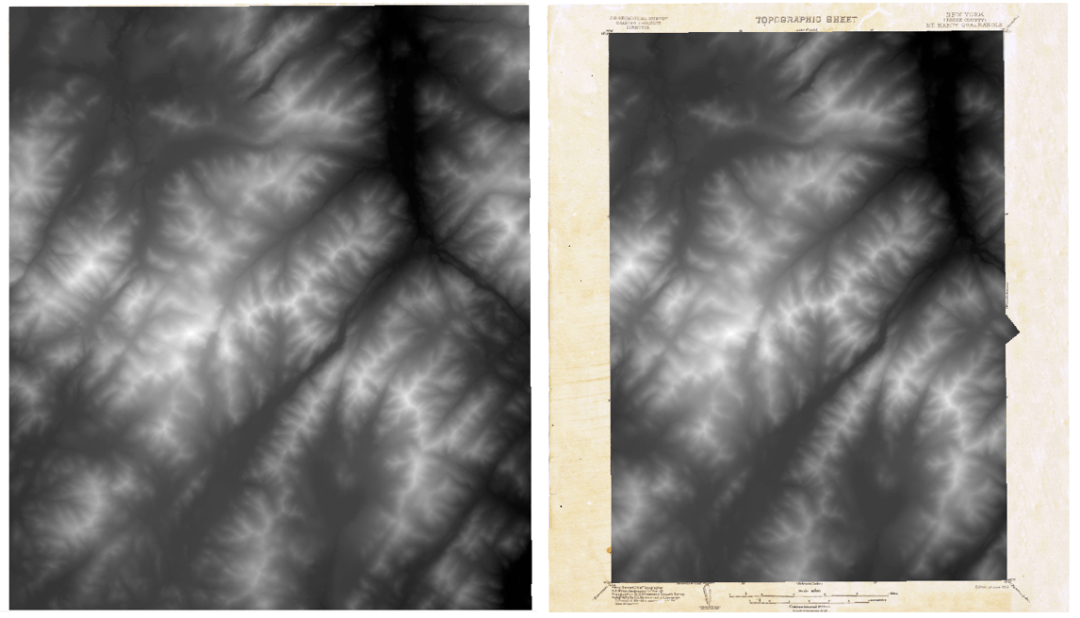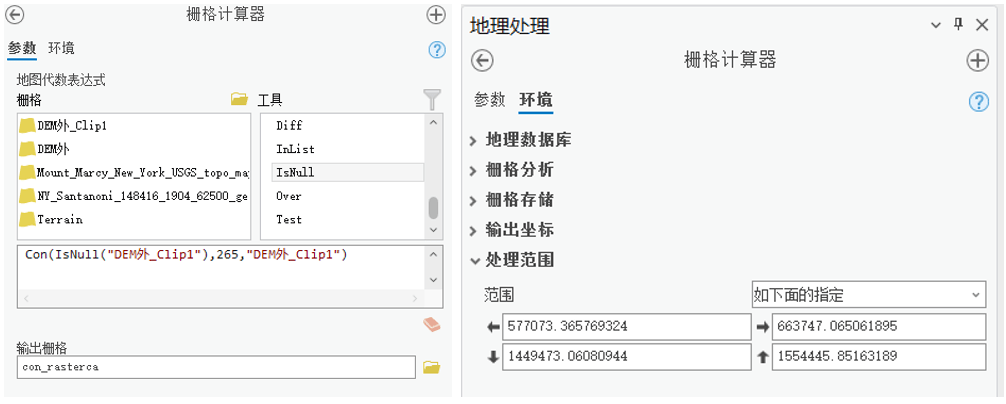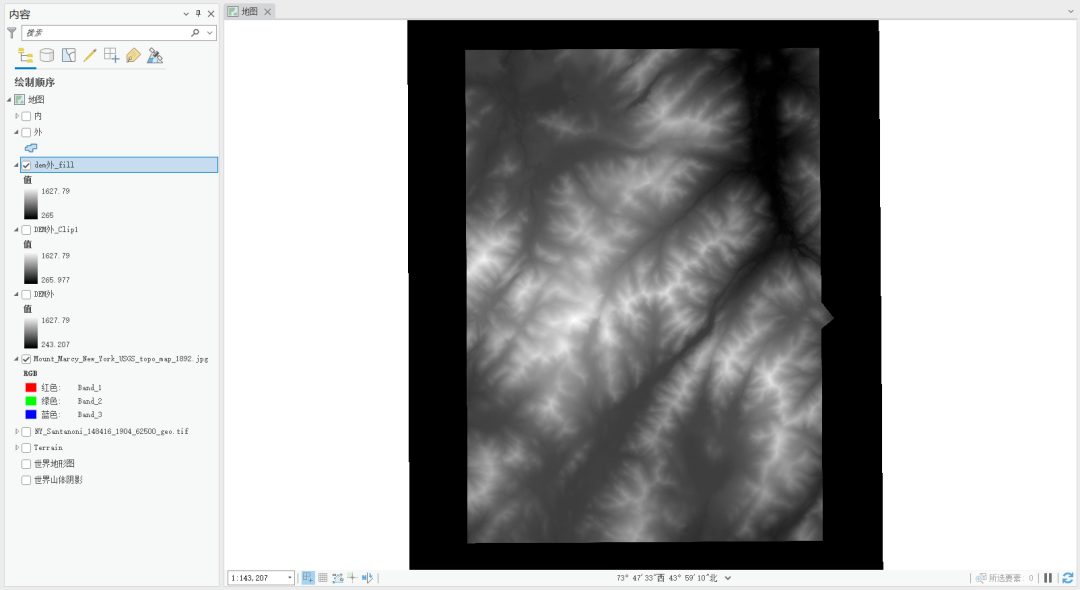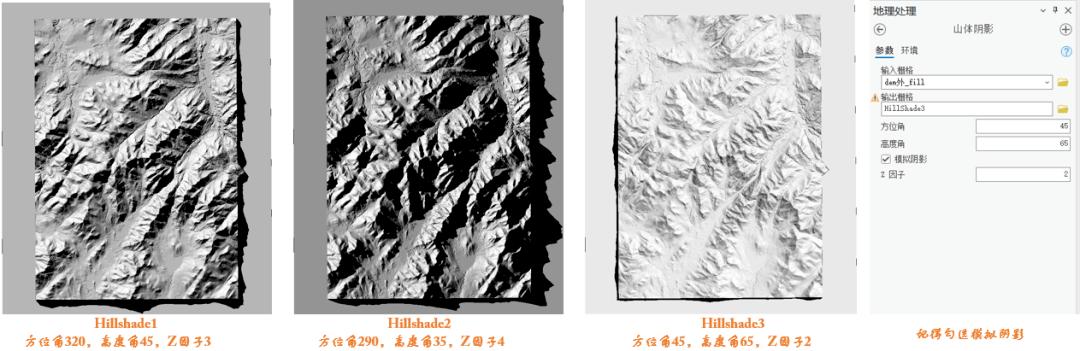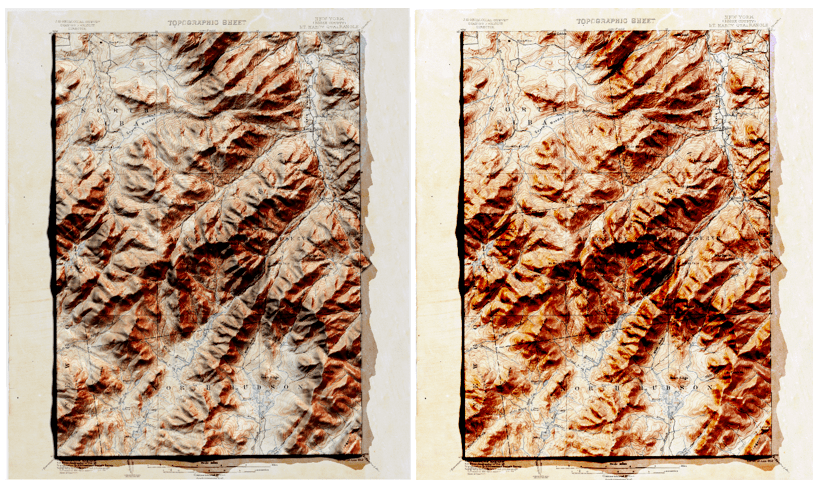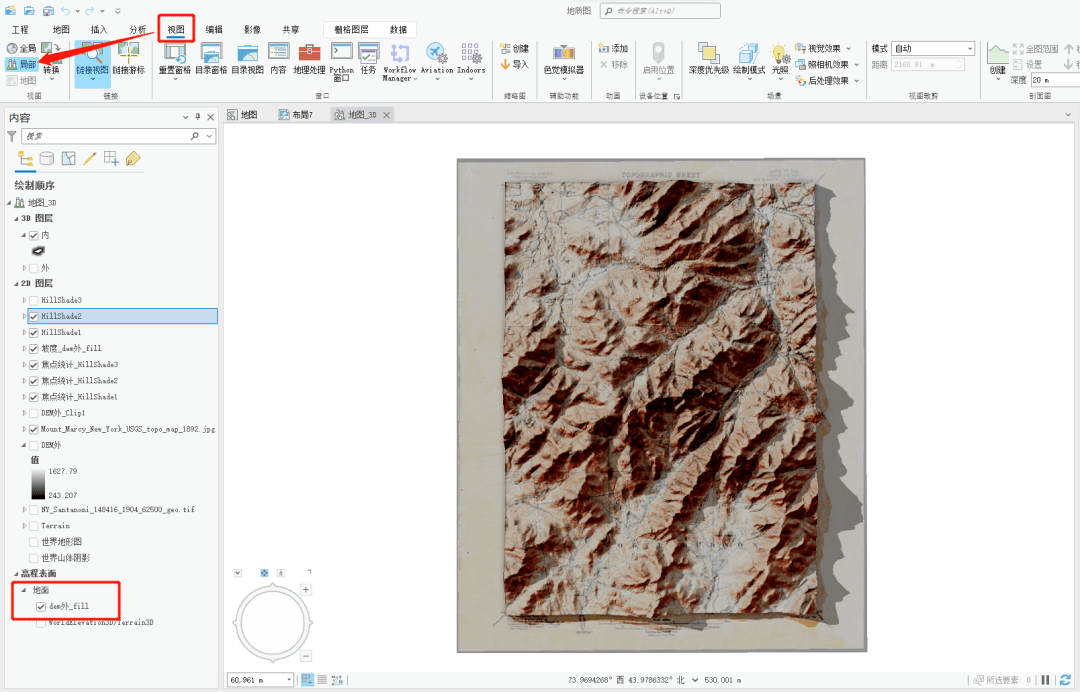ArcGIS Pro制作一张3D地图 |
您所在的位置:网站首页 › arcgis裁剪输入要素 › ArcGIS Pro制作一张3D地图 |
ArcGIS Pro制作一张3D地图
|
把图片拖进到ArcGIS Pro里,选中图片,在[影像]选项卡中选择[地理配准],然后[添加控制点]。 根据四个角的坐标点去配准,得到
插播一条,在M姐的3D地质图制作:GeoScene Pro+Blender 中也有图片配准这个操作介绍,可以按照四个点坐标创建一个面要素,然后以这个面要素进行配准,并裁剪DEM, 更简洁些。 Part2 DEM数据处理 这一部分比较多,但其实很容易,主要是山体阴影、坡度、调色,但需要自己多去试。 全球的DEM数据我是直接在Living Atlas里加载的,我把裁好的这块区域DEM连同配准好的图片放在文末,需要自取。 首先,创建内、外两个面要素,就是沿着图片外边框和内边框画两个面,用来裁剪DEM图像。
裁剪过程不贴了,[按掩膜提取] [裁剪栅格]工具弄就是了。得到内、外两个dem图像。
用[栅格计算器]工具,输入函数Con(IsNull("DEM外_Clip1"),265,"DEM外_Clip1")。意思是将“dem内”没覆盖到原图片外围的这一圈没有值的部分赋值为265, “dem内”值域范围最小是265.977,所以我写的265。这是为了之后高度拉伸的时候会突出 “dem内”。然后在 [环境]中将处理范围选为图片的范围就可以。
得到新的一张DEM,命名为dem外_fill。
Part3 山体阴影的各项处理 对“dem外_fill”,分不同的方位角、高度角和Z因子做了三张不同的[山体阴影],记得勾选模拟阴影,可以让侧边显示出光照被山体遮挡的阴影。
将hillshade1的[图层混合]设置为柔光后,叠加图片,可以看到是有点立体的形状了,但还是不够。 接着对Hillshade1做[焦点统计],这一块就是自己调颜色,按照这种红棕色的调调不断地去试,没有固定标准。
同样,对 Hillshade2和 Hillshade3做 [焦点统计],其中在领域设置选项中,宽度和高度也可以都改的大一些22或者33,66都行,并将焦点统计出来的 [图层混合]设置为柔光,透明度也可以适当提高一些。
总结一下这部分,只做一个焦点统计也行,邻域设置的高和宽改大改小都行,图层混合和透明度也都可以随便尝试,完全就是多试,就像上面这俩效果,自己觉得合适就行。 接着要对前面创建的“ 内”面要素 下手了,给图加一个这种黑边框的感觉,在符号系统里,选择渐变笔画,编辑配色设置方案,选黑白的就行,宽度,偏移效果自己试着调整,怎么合适怎么来,仍然没有固定的标准。
到这基本差不多了,后面也可以对 “dem外_fill”或者其它做下坡度分析什么的,看情况,多试试。
Part4 局部场景构建 在视图选项卡,转到局部场景,高程表面不用自带的地形图层,用dem_fill这个,把这个图层拖动到高程表面数据框中。高度拉伸自己调。
就是这个颜色怎么调的这么暗淡。
转载自:一点规划 版权归原作者所有,如有侵权请告知删除 如果亲觉得我们的文章还不错的话,那就请分享转发一下吧! 地信论坛 bbs.3s001.com 微信ID: bbs3s001返回搜狐,查看更多 |
【本文地址】