ArcGIS地理信息系统空间分析实验教程 |
您所在的位置:网站首页 › arcgis的图怎么显示字段内容 › ArcGIS地理信息系统空间分析实验教程 |
ArcGIS地理信息系统空间分析实验教程
|
*【ArcGIS地理信息系统空间分析实验教程(第二版)PDF和实例练习数据见文末链接】 *所有的实验操作均基于ArcGIS 10.8 当 ArcCatalog 与文件夹、数据库或者 GIS 服务器建立链接之后,就可以通过 ArcCatalog 来浏览其中的内容。ArcCatalog 具有浏览地图和数据、创建元数据、搜索地图数据、管理数据源等功能,以下简要介绍 ArcCatalog 中的相关功能与操作。 1. ArcCatalog 基础操作1.1 文件夹链接在 ArcMap 窗口标准工具栏,点击启动“目录”窗口图标,ArcCatalog 自动在地图窗口右侧显示。  在标准工具栏启动目录 在标准工具栏启动目录 地图窗口右侧显示目录 地图窗口右侧显示目录通过添加文件夹链接,可以设置经常访问的数据连接: (1)在 ArcCatalog 标准工具栏上直接单击【连接到文件夹】按钮,打开对话框;  连接到文件夹按钮 连接到文件夹按钮(2)选择经常访问的文件夹,单击【确定】,建立链接,该链接出现在 ArcCatalog 目录树中; (3)若要删除链接,在需删除链接的文件夹上右键,选择【断开文件夹链接】。 1.2 文件类型显示和增删ArcCatalog 是以地理数据为对象的资源管理器,第一次启动 ArcCatalog 时,很多类型的文件也包含与地理书籍相关的信息却不能在 ArcCatalog中显示,为了显示这些文件,需要把相应的文件类型添加到 Catalog 的文件类型列表框中。要进行以下操作,需要单独启动 ArcCatalog,在 Windows 系统中,选择【开始】【所有程序】【ArcGIS】【ArcCatalog】。  ArcCatalog 10 图标 ArcCatalog 10 图标(1)条目显示设置 可以根据需要,在 ArcCatalog 中显示或隐藏特定的条目: ①启动 ArcCatalog,选择主菜单【自定义】【ArcCatalog 选项】,打开对话框; ②进入【常规】选项卡,选想要显示在目录中的条目,点击【确定】,完成设置。  条目显示设置 条目显示设置(2)文件类型的增删 可根据需要添加或者移除空间数据类型,增加文件类型有两种方式。 一种是增加与空间数据有关的文件类型: ①打开【自定义】【ArcCatalog 选项】对话框; ②进人【文件类型】选项卡,点击【新类型】,在打开的【文件类型】对话框中填写文件类型的后缀名; ③点击【更改图标】按钮,为该文件类型指定图标; ④点击【确定】按钮,完成操作。  增加与空间数据有关的文件类型 增加与空间数据有关的文件类型另一种是增加非空间数据文件类型: ①在【文件类型】选项卡,单击【新类型】; ②在打开的【文件类型】对话中单击【从注册表导人文件类】按钮;打开的对话框显示本机已注册的文件类型,选择需要的类型,点击【确定】,该类型添加到列表框中。 如果想删除某种文件类型,只需在【文件类型】列表框中选中该类型,点击【移除】即可。 1.3 文件特性项的显示操作(1)打开【自定义】【ArcCatalog选项】对话框,进人【内容】选项卡; (2)勾选相关选项,可以控制 ArcCatalog 标准栏的详细信息,以及元数据内容信息的显示; (3)单击【确定】按钮,完成设置。  文件特性项的显示操作1.4 栅格数据的显示 文件特性项的显示操作1.4 栅格数据的显示并非所有栅格数据都是以单一文件形式存储的,有些是以文件夹形式存储,识别该类数据需要花费大量时间,所以在默认状态下栅格数据是不显示的。如果想要显示栅格数据,可以进行如下操作: (1)打开【ArcCatalog 选项】对话框进人【栅格】选项卡; (2)在【栅格】选项卡中,进人【栅格数据集】标签,选中始终提示进行金字塔计算,如果希望不再提示,选中始终构建金字塔,以后不再提示; (3)单击【文件格式】按钮,打开【栅格文件格式属性】对话框,在栅格数据类型列表中,选择要显示或隐藏的文件格式,单击【确定】,完成设置。 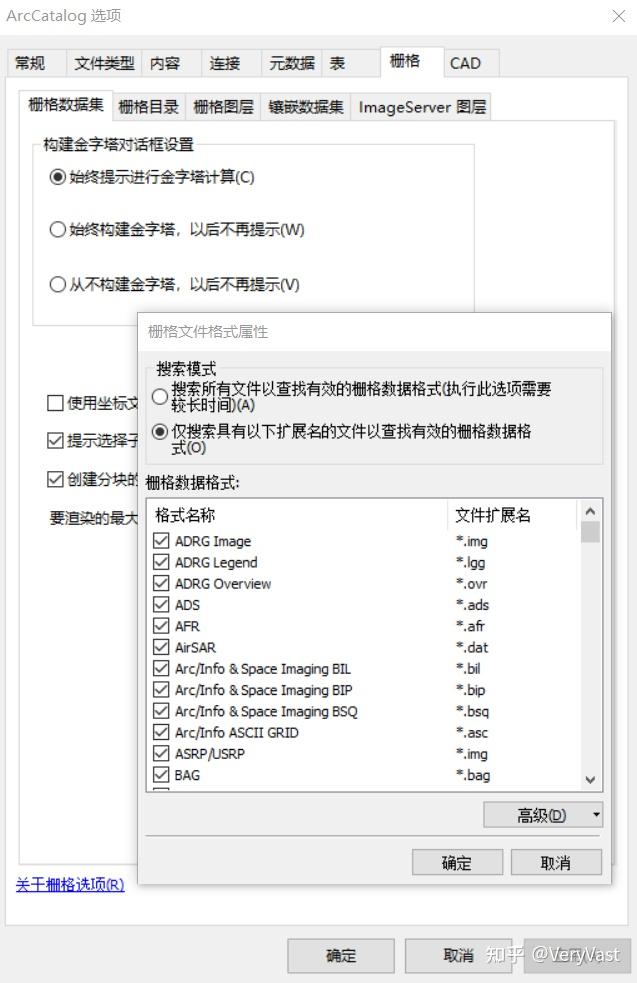 栅格数据的显示2. 目录内容浏览2.1 目录内容浏览 栅格数据的显示2. 目录内容浏览2.1 目录内容浏览Catalog 有三个选项卡:内容、预览和描述,每一个选项卡提供一种唯一的查看 Catalog 目录树中项目内容的方式。  Catalog 的三个选项卡 Catalog 的三个选项卡(1)在 Catalog 目录树中选定诸如文件夹、数据库或者要素数据集等项目时,【内容】选项卡能列出其中所包含的项目,不同于视窗浏览器只能显示目录树中的文件夹,【内容】选项卡能扩展文件夹的项目,且能看到目录树中的所有内容。  【内容】选项卡 【内容】选项卡(2)【预览】选项卡能以多种视图方式览数据:有“地”(Geography)“表(Table)”、“3D视图”及“Globe 视图”等。其中【地理】视图方式为缺省方式,对于那些既包含空间数据又包含表格属性数据的项目,可以在【预览】 选项卡中的下拉列表中进行切换。①【地理】视图方式下,量数据集的每个要素或注记,栅格数据集的每个像元,TIN 数据集的每个三角均被绘图显示,借助标准工具栏上的工具可以对视图进行放大、缩小、移动、查询等操作。②【表】视图方式状态下,预览栏显示所选内容项中的属性数据表格。 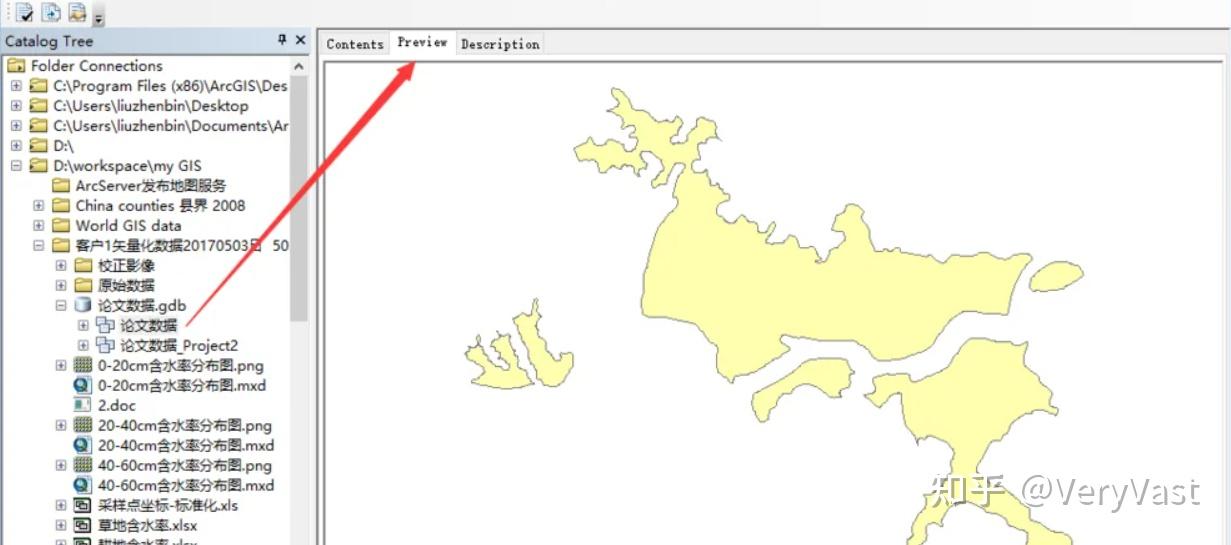 【预览】选项卡 【预览】选项卡(3)【描述】预览。要确认一个数据源是否满足要求,不仅要知道该数据的基本信息,查看它的图形图像特征,还需要知道该数据的精度信息、数据获取方式等,这些信息可以从该数据内容项的元数据中得到。内容项的【描述】除包括这些信息外,还包括很多根据数据本身特征而自动生成的信息。在默认状态下,【描述】栏以网页的形式提供这些信息,因此可以像在浏览器中浏览网页那样交互式地访问元数据,同时,可以利用元数据工具条中编辑、导人、导出实现元数据的创建、更新及变换。  【描述】选项卡2.2 地理数据浏览 【描述】选项卡2.2 地理数据浏览在【预览】选项卡中选择【地理识图】方式,就可以在 Catalog 中预览所选择的地理数据。 在地理视图状态,可以使用工具条上的快捷工具(地理数据的缩放、显示区域的移动等)浏览数据,也可以利用查询按钮单击视图中的地理要素、栅格像元或者TIN 来查看其属性数据。  地理数据浏览2.3 表格数据浏览 地理数据浏览2.3 表格数据浏览要预览 Catalog 目录树中的表格数据,将【预览】方式切换成【表】视图即可。  预览表格数据 预览表格数据表格数据浏览操作主要有五方面内容: (1)调整、冻结、排列 ①重排列表的列。激活要移位的列名,单击此列名并按下鼠标左键,将其拖到新位置,松开左键,实现移动; ②冻结。激活要冻结的列名,右键选中列名,单击【冻结/取消冻结列】; ③排列。对表中的行进行排序可以使信息查找更加容易。单击要排序的列名,右键打开快捷菜单,单击【升序排列】或者【降序排列】命令,完成排序。 (2)修改属性 打开【自定义】【ArcCatalog 选项】对话框,进人表选项卡,在选项卡中可以修改表格中的字体类型、颜色、大小,以及表格中被选中区域的颜色等。 注:若需利用一个符号来标示数据列是否被索引,勾选【标记已创建索引的字段时使用】,并在其后的窗口键入用于显示的符号,默认时为“*”。如不需显示某一列被索引,只需要去掉该复选项。  修改属性 修改属性(3)表格数据统计 在需统计的列名(必须为数值型的列)上单击右键,打开快捷菜单,单击【统计】命令查看统计信息,包括总和、最大值、最小值、标准差等,同时绘制数据分布的直方图。  表格数据统计 表格数据统计(4)查询 单击表格左下方的【表选项】按钮,选择【查找】,在对话框中输入要查找的字段之后,选择搜索范围和搜索方向。文本匹配列表框中,有三种匹配方式:任一部分、整个字段和字段的开始。  查询 查询(5)添加字段 单击表格左下方的【表选项】按钮,选择【添加字段】,打开对话框。在【名称】文本框中,键入新字段的名称。单击【类型】下拉箭头,选择字段的类型。单击【确定】,完成数据列的增加,新字段出现在表的最右边。  添加字段3. 数据搜索3.1 准备使用搜索 添加字段3. 数据搜索3.1 准备使用搜索在使用搜索之前需要确保已设置搜索属性。为此,需要标识本地计算机或网络上的文件夹集及要搜索的任何地理数据库连接。 在【搜索选项】对话中设置 ArcGIS 中的搜索属性,可以建立要搜索的文件夹集、GIS连接和ArcGIS Server 搜索服务。另外,还可指定维护ArcGIS 的搜索索引的时间和频率。 为使搜索结果快速准确,构建搜索索引很重要。使用默认设置通常可很好地满足大部分用户的要求。也可使用此对话框修改特定设置。例如,①确定要建立索引的文件夹和连接;②设置为新项目更新搜索索引的频率;③指明重新建项目索引的期望频率。 (1)设置操作 ①点击 ArcMap 或者 ArcCatalog 右侧的【搜索】,打开搜索界面,点击【搜索选项】按钮,打开对话框;  搜索选项对话框 搜索选项对话框②在【搜索选项】对话框中可以查看和设置要建立索引以进行搜索的文件夹和其他 ArcGIS 连接。在【注册文件夹和服务器连接】列表框中可查看当前连接。使用【添加】和【移除】按钮可管理此连接列表。这些连接用于与许多工作空间文件夹、地理数据库、工具箱、GIS 服务器和其他资源建立连接; ③进入【搜索选项】【高级】,可查看和设置【注册企业级搜索服务】框中的 ArcGIS 搜索服务。使用【添加】和【移除】按钮可管理连接的搜索服务列表。 (2)更新和维护搜索索引 由于定期创建数据集及修改或替换现有数据集,因此搜索索引可能不会反映出内容的最新状态。可以使用【搜索选项】对话框来控制重新构建索引的频率,也可使用此对话框根据需要重新创建索引。在对经过大量更改的 ArcGIS 工作空间文件夹和地理数据库进行搜索时,会很有帮助。 3.2 搜索项目(1)在 ArcGIS 中通过单击搜索窗口图标,或在菜单选择【窗口】【搜索】,打开搜索窗口; (2)选择限定搜索目标的方法,执行【本地搜索】、【企业级搜索】或【ArCGIS Online搜索】。 ①选择本地搜索意味着要搜索您的计算机和在目录窗口中设置的ArcGIS连接; ②选择企业级可使用通过 ArcGISServer 发布的搜索服务执行企业级范围内的搜索; ③选择ArcGISOnline可搜索 ArcGISonline 中的内容及工作空间(即“我的内容”)中的项目。 (3)使用搜索类别(全部、地图、数据、工具)可减少搜索结果; (4)搜索时可使用通配符(*),依次输人单词或短语的一部分和*对搜索很有帮助,例如,如果要搜索“spatial”,也可输入“spatia*”; (5)显示搜索结果,在该窗口中可搜索GIS项目和查看结果。  搜索项目4. 地图与图层操作4.1 创建图层 搜索项目4. 地图与图层操作4.1 创建图层在 ArcCatalog 中创建图层文件的具体步骤: ①在主菜单中选择【文件】【新建】【图层】,打开【创建新图层】对话;  打开【创建新图层】 打开【创建新图层】②键人图层文件名,指定需要创建图层文件的地理数据,单击【添加】,将其加载进来; ③若希望创建该图层文件的缩略图,勾选【创建缩略图】,若希望该图层文件存储相对路径,勾选【存储相对路径名】; ④单击【确定】,完成新图层文件的建。  创建新图层4.2 设置文件特性 创建新图层4.2 设置文件特性在 ArcCatalog 中创建一个图层文件时,系统利用随机产生的符号来表示图层中地理要素。如果不满足要求,可以在图层属性对话框中设置或改变包括地图符号在内的各种图层文件的特性。需要注意的是,不同类型的地理数据,其图层属性对话框也是不同的。对于图层组文件,在图层属性对话框中,既可以设置图层组中各图层的公共属性也可以分别对每个图层的属性进行编辑。 操作步骤:在需要设置属性的图层文件上右键选择【属性】,打开【图层属性】对话框,进行设置。 4.3 保存独立的图层文件一般情况下,在ArcMap 中制作的图层是作为地图文档的一部分,与地图文档一起保存为*.mxd。为了便于在其他地图中调用,或者实现其共享,对于一个已经完成符号化设置和注记的图层,可以在地图文档以外以图层文件的形式独立保存为 *.lyr 文件。具体操作见数据层的保存。 5. 地理数据输出为了便于数据共享和交换,可以将地理数据库中的要素数据输出为 Shapefiles 或者 Coverage,将相应的属性表输出为 Info 或者 dBase 格式的数据文件。 5.1 输出为 Shapefile*注:ShapeFile 是 ESRI 提供的一种矢量数据格式,没有拓扑信息,由一组文件组成,包括坐标文件(.shp),索引文件(.shx)和属性文件(.dbf)三个文件。 (1)在 ArcCatalog 目录树或者内容栏中,右键点击需要输出的地理要素类,打开要素类操作快捷菜单; (2)选择该菜单中的【导出】【转为 Shapefile(单个)】或者【转为 Shapefile(批量)】,打开【要素类至要素类】对话框; (3)设置输出位置及名称,点击【确定】,输出 Shapefile 文件。  输出为 Shapefile5.2 输出为 Coverage 输出为 Shapefile5.2 输出为 Coverage(1)在 ArcCatalog 目录树或内容栏中,右击需要输出的地理数据库要素类,打开要素类操作快捷菜单; (2)选择该菜单中的【导出】【转为 Coverage】,打开【要素类转为 Coverage】; (3)设置输出位置及名称,点击【确定】,输出 Coverage 文件。 5.3 属性表输出(1)右键单击要输出的地理数据表,打开快捷菜单; (2)鼠标指针指向菜单中的【导出】【转为dBase(单个)】或者【转为 dBase(批量)】; (3)设置输出位置及名称,点击【确定】,输出文件。 《ArcGIS地理信息系统空间分析实验教程(第二版)》(汤国安)PDF和实例练习数据,提取码:vast 持续更新中,欢迎大家点赞、收藏、关注、评论! 吐血整理,仅作交流分享,未经允许,请勿转载! |
【本文地址】
今日新闻 |
推荐新闻 |