ArcGIS地理信息系统空间分析实验教程 |
您所在的位置:网站首页 › arcgis怎么把运行窗口调出来 › ArcGIS地理信息系统空间分析实验教程 |
ArcGIS地理信息系统空间分析实验教程
|
*【ArcGIS地理信息系统空间分析实验教程(第二版)PDF和实例练习数据见文末链接】 *所有的实验操作均基于ArcGIS 10.8 ArcMap、ArcCatalog 和 Geoprocessing 是 ArcGIS 的基础模块: (1)ArcMap 是 ArcGIS 桌面系统的核心应用程序,用于显示查询、编辑和分析地图数据,具有地图制图的所有功能。ArcMap 提供了数据视图和布局视图两种浏览数据的方式,在此环境中可完成一系列高级GIS任务。  ArcMap 10.8 图标 ArcMap 10.8 图标(2)ArcCatalog 是一个空间数据资源管理器。它以数据为核心,用于定位、浏览搜索、组织和管理空间数据。利用 ArcCatalog 还可以创建和管理数据库,定制和应用元数据,从而大大简化用户组织、管理和维护数据工作。  ArcCatalog 10.8 图标 ArcCatalog 10.8 图标(3)Geoprocessing 地理处理框架具有强大的空间数据处理和分析工具。框架主要包括两个部分:ArcToobox(地理处理工具的集合)和 ModelBuilder (模型构建器)。ArcToolbox 包括了数据管理、数据转换、Coverage 处理、矢量分析、地编码及统计分析等多种复杂的地理处理工县。ModelBuilder 为设计和实现地理处理模型(包括工具脚本和数据)提供了一个图形化的建模框架它们均内于 ArcMap 和 ArcToolbox 中。 1. ArcMap 的窗口组成1.1 主菜单主菜单主要包括文件、编辑、视图、书签、插人、选择、地理处理、自定义、窗口和帮助等10个子菜单。  主菜单 主菜单 子菜单-文件 子菜单-文件 子菜单-编辑 子菜单-编辑 子菜单-视图 子菜单-视图 子菜单-书签 子菜单-书签 子菜单-插入 子菜单-插入 子菜单-选择 子菜单-选择 子菜单-地理处理 子菜单-地理处理 子菜单-自定义 子菜单-自定义 子菜单-窗口 子菜单-窗口 子菜单-帮助1.2 窗口标准工具 子菜单-帮助1.2 窗口标准工具 窗口标准工具 窗口标准工具①新建:创建新的地图文档。 ②打开:打开现有地图文档。 ③保存:保存当前地图文档。 ④打印:打印当前地图文档。 ⑤剪切:剪切所选元素。 ⑥复制:复制所选元素。 ⑦粘贴:将剪贴板内容粘贴到地图中。 ⑧删除:删除所选元素。 ⑨撤消:撤消上次操作。 ⑩恢复:恢复先前撤消的操作。 ⑪添加数据:将新数据添加到地图的活动数据框。提示:还可以将数据从“目录”窗口拖动到地图中。可从“目录”窗口、ArcCatalog 拖动数据到数据视图或内容列表中。也可以从其他地图文档里的内容列表,把所需图层(组)复制过来。 ⑫地图比例:显示和设置地图比例。如果数据框使用因定范围或比例则禁用此选项。可在地图比例框中所需输入显示比例。例:需要显示出图比例为1:10000,可单击地图比例框输入10000(或修改成1:10000),回车。 ⑬编辑工具条:打开编辑工具条以便可以编辑地图数据。编辑点、线、面等图层数据。编辑的时候对应图层应处于勾选状态,且选择所需编辑图层。例:有1、2、3、4图层,要编辑3图层,习惯上打开编辑器就可以了,但某些时候需要选中3图层才能正常编辑,特别是图层多的时候。  编辑工具条 编辑工具条⑭内容列表:打开“内容列表”窗口处理地图内容。  内容列表 内容列表⑮目录:打开“目录”窗口来访问并管理您的数据。  目录 目录⑯搜索:打开“搜索”窗口来搜索数据、地图、工具等。找工具方便,搜索后浅蓝字为工具,深蓝字为描述(可单击打开项目描述,很详细),绿字为工具路径(单击后弹出目录,显示工具的位置)。  搜索 搜索⑰ArcToolbox:打开ArcToolbox窗口以便可以访问地理处理工具和工具箱。  ArcToolbox ArcToolbox⑱Python:打开Python窗口以便可以执行地理处理命令和脚本。  Python Python⑲模型构建器:打开“模型构建器”窗口,以便要创建地理处理模型。  模型构建器1.3 内容列表窗口 模型构建器1.3 内容列表窗口内容列表窗口用于显示地图所包含的数据框(图层)、数据层、地理要素及其显示状态可以控制数据框、数据层的显示与否,也可以设置地理要素的表示方法。 一个地图文档至少包含一个数据框,当有多个数据框时,只有一个数据框属于当前数据框,只能对当前数据框进行操作。每个数据框由若干数据层组成,每个数据层前面的小方框用于控制数据层在地图中的显示与否。内容列表有四种列表方式: (1)按绘制顺序列出,显示所有数据框与数据层点、线、面地理要素的图层顺序。  按绘制顺序列出 按绘制顺序列出(2)按源列出,除显示地理要素外,还说明数据的存储位置和组织方式。  按源列出 按源列出(3)按可见性列出,可用于对具有大量图层的详细地图或复杂地图进行直观的简化和组织。  按可见性列出 按可见性列出(4)按选择要素列出,可用于控制数据层的选择与否。内容列表选项用来管理图层的显示属性,可修改要素显示的样式。  按选择要素列出1.4 地图显示窗口 按选择要素列出1.4 地图显示窗口地图显示窗口用于显示地图包括的所有地理要素。ArcMap 提供了两种地图显示状态:数据视图和布局视图。 (1)数据视图:用户可以对数据进行查询、检索编辑和分析等操作,但不包括地图辅助要素。  数据视图 数据视图(2)布局视图:图名、图例、比例尺、指北针等地图辅助要素可加载其中,可借助输出显示工具完成大量在数据视图状态下可以完成的操作。  布局视图 布局视图两种视图方式可通过显示窗口左下角的两个按钮随时切换。除了两种视图显示方式切换按钮,地图显示窗口还增设了刷新和暂停绘制。 两种视图方式分别对应两种显示工具,分别是【工具】和【布局】:  数据视图下的【工具】 数据视图下的【工具】①放大:通过在地图上单击一次或拖拽框的方式放大。习惯用鼠标滚轮代替。 ②缩小:通过在地图上单击一次或拖拽框的方式缩小。习惯用鼠标滚轮代替。 ③平移:通过拖动来平移地图。单击可重新定位地图。双击可重新定位和放大。按Shift键并拖动可按矩形缩放。习惯用长按鼠标滚轮(或中键)拖动代替,在布局视图调整图班布局可以用上。 ④全图:缩放至地图的全图范围,默认情况下是活动数据框中所有数据的范围。如需定制“全图”的范围,选择“视图>数据框属性”。 ⑤固定比例放大:在地图中心缩放。 ⑥固定比例缩小:在地图中心缩小。 ⑦返回上一视图:导航后返回至地图的上一范围。 ⑧转至下一视图:按照查看地图的范围顺序再次前进。 ⑨选择要素:通过在上方单击或拖拽方框的方式从可选图层选择要素。按住SHIFT,同时选择要素将其添加到所选集或将其从中移除,或选择“选择>交互式选择方法”。 ⑩清除所选要素:取消选择当前在所有图层中选择的要素。 ⑪选择元素:选择、调整和移动放置在地图上的文本、图形和其他元素。 ⑫识别:通过单击或拖框来识别地理要素。在识别范围框内选择需识别的图层,再点击要识别的图班,显示完整图班字段信息。 ⑬超链接:通过单击要素启动至网站、文档或脚本的超链接。 ⑭HTML弹出窗口:单击要素以启动HTML弹出窗口。只能识别最上层图班字段信息,点击多个图班会打开多个窗口。 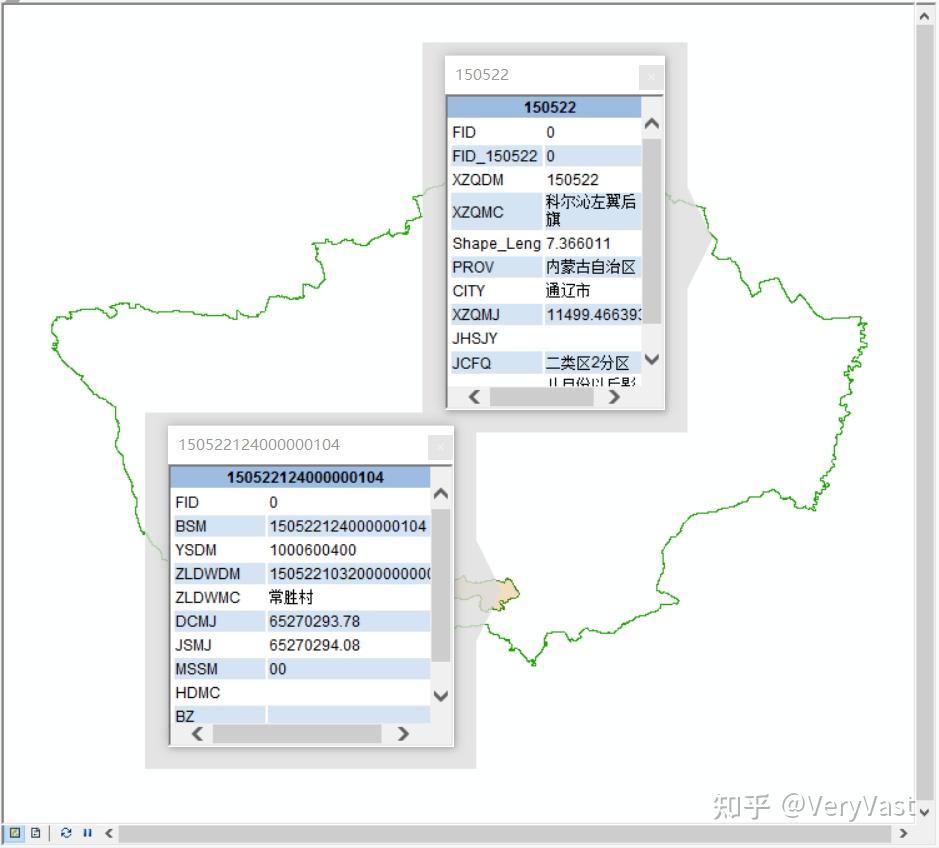 HTML弹出窗口 HTML弹出窗口⑮测量:测量地图上的距离和面积。地理坐标系下只能测距离,测面积需投影坐标系。 ⑯查找:查找图形要素、地点或地址。查找要素可快捷查找含某一字段信息的图班。 ⑰查找路径:查找指定的停靠点之间的路径。 ⑱转到XY:输入XY位置进行查找。 ⑲时间滑块:打开“时间滑块”窗口来控制由此地图中的数据代表的时间段。如果地图中没有图层启用时间属性,则禁用该选项。 ⑳创建查看器窗口:通过拖拽出一个矩形创建新的查看器窗口。  布局视角下的【布局】1.5 快捷菜单 布局视角下的【布局】1.5 快捷菜单在 ArcMap 窗口的不同部位单击右键,会弹出不同的快捷菜单。经常调用的快捷菜单主要有四种: (1)数据框操作快捷菜单:在内容表的当前数据框上单击右键或将鼠标放在数据视图中单击右键,可打开数据框操作快捷菜单,用于对数据框及其包含的数据层进行操作。  数据框操作快捷菜单 数据框操作快捷菜单(2)数据层操作快捷菜单:在内容表中的任意数据层上单击右键,可打开数据层操作快捷菜单,用于对数据层及要素属性进行各种操作。  数据层操作快捷菜单 数据层操作快捷菜单(3)地图输出操作快捷菜单:在布局视图中单击右键,可打开地图输出操作快捷菜单 (图2.13)。它用于设置输出地图的图面内容、图面尺寸和图面整饰等。  地图输出操作快捷菜单 地图输出操作快捷菜单(4)窗口工具设置快捷菜单:将鼠标放在 ArcMap 窗口中的主菜单、工具栏等空白处单击右键,可以打开窗口工具设置快捷菜单,它用于设置主菜单、标准工具、数据显示工具、绘图工具、编辑工具、标注工具及空间分析工具等在ArcMap窗口中的显示与否。  窗口工具设置快捷菜单2. 新地图文档创建 窗口工具设置快捷菜单2. 新地图文档创建地图文档:一种扩展名为 .xmd 的数据文件。地图文档的存储并不是实际的数据,而是实际数据存储于硬盘上的指针和有关地图显示的信息。此外,地图文档还存储了地图的大小、所包含的地图元素(标题、比例尺、图例等)等其他的地图信息。 ArcMap 中创建新的地图文档有两种方法: 2.1 启动 ArcMap在ArcMap对话框中,选择新建地图下的我的模板创建一个新的空地图:  我的模板创建地图文档 我的模板创建地图文档或者应用已有的地图模板创建新地图在模板下选择标准页面大小(Standard PageSizes),然后在列表中选择一种版式,并单击【确认】按钮,出现了预先设计好的地图模板,进入地图编辑环境。  应用已有的地图模板创建新地图文档2.2 直接创建 应用已有的地图模板创建新地图文档2.2 直接创建若已经进人了 ArcMap 工作环境,单击主菜单【文件】【新建】命令,弹出的新建文档对话框与启动 ArcMap 时的对话框一致。  进人 ArcMap 工作环境下创建地图文档3. 数据层的加载 进人 ArcMap 工作环境下创建地图文档3. 数据层的加载创建了新地图文档之后,需给该文档加载数据。加载数据层主要有两种方法:一是直接在新地图文档上加载数据层,二是用 ArcCatalog 加载数据层。 3.1 直接在新地图中加载数据层直接在新地图中加载数据层,具体操作如下:①单击主菜单【文件】【添加数据】【添加数据】,打开对话框;②在“查找范围”列表框设置加载数据的位置如打开C:\arcgis\ArcTutor\Maplex\Parcelsmdb数据库,按下Ctrl键,选择多个要素层;③单击【添加】按钮,多个图层被加载到新地图中。  直接在新地图中加载数据层3.2 用ArcCatalog加载数据层 直接在新地图中加载数据层3.2 用ArcCatalog加载数据层使用 ArcCatalog 加载数据层,只需将需要加载的数据层直接拖放到 ArcMap 的图形显示器中即可,具体操作如下:①启动ArcCatalog;②在ArcCatalog 中浏览要加载的数据层;③点击需加载的数据层,拖放到 ArcMap 内容列表窗口中,完成数据层的加载。  用ArcCatalog加载数据层3.3 地图中加载文本数据的方法 用ArcCatalog加载数据层3.3 地图中加载文本数据的方法(1)选择主菜单【文件】【添加数据】【添加XY数据】; (2)选择包含XY坐标数据的文本文件(支持txt 文本或 dbf 表); (3)指定含有X坐标和Y坐标的列,并且可选择性地标识含有Z坐标的列; (4)指定坐标系。 此时,分两种情况,如果 X,Y 事件图层所基于的表中含有 ObjectID 字段,则点击【确定】后,将文本文件顺利转换成图层形式数据。如果X,Y事件图层所基于的表中没有 ObjectID 字段,会弹出“表没有 ObjectID”字段的对话框,则无法执行以下操作: (1)在地图图层中选择要素; (2)执行使用了选择集的操作,如从表导航到地图; (3)编辑图层属性。可直接在磁盘上编辑图层所基于的表(如txt 文件,可在文本编辑器中编辑); (4)对任意 X,Y事件图层执行任意交互式编辑操作(如在编会话中选择点,并对它们进行移动、删除和添加新点)。此时无论图层所基于的表是否具有 ObiectID 字段,都将如此; (5)定义关联。 若要执行上述操作,应将 X,Y数据图层另存为要素类。步骤如下: ①右键单击X,Y图层名称,然后选择【数据】【导出数据】,打开对话框;②设置输出坐标系,指定新要素类的位置和名称;③单击【确定】,保存新要素类。 4. 数据层的基本操作4.1 数据层的更名默认情况下,添加进地图的图层是以其数据源的名字命名的,由于这些名字影响到对数据的理解和地图输出时的图例,用户可以根据自己的需求赋予图层和地理要素更易识别的名字。改变数据层(地理要素)名称: (1)直接在需要更名的数据层(地理要素)上单击左键,选定数据层(地理要素);  选定数据层(地理要素) 选定数据层(地理要素)(2)再次单机左键,数据层(地理要素)名称进入可编辑状态,输入新名称。  可编辑状态4.2 改变数据层顺序 可编辑状态4.2 改变数据层顺序数据层在内容表中的排序决定了数据层中地理要素显示的上下叠加关系,直接影响输出地图的效果表达。因此,图层的排列顺序需要遵循以下四条准则: (1)点、线、面要素依次从上到下; (2)重要、不重要要素依次从上到下; (3)细、粗要素依次从上到下; (4)淡、浓要素依次从上到下。 调整数据层顺序,只需将鼠标指针放在需要调整的数据层上,按住左键拖动到新位置,释放左键即可完成。 4.3 数据层的复制与删除在一幅 ArcMap 地图中,同一个数据文件可以被一个数据框的多个数据层引用,也可以被多个数据框引用,可通过数据层的复制实现。 (1)复制 选定需要复制的数据层,右键打开选择【复制】命令,将鼠标移至想要粘贴的数据框,右键选择【粘贴图层】。 (2)删除 在该图层上右键,选择【移除】即可。按住“Shift”或者“Ctrl”可以选择多个图层进行操作。 4.4 数据层的坐标定义ArcMap 中数据层大多是具有地理坐标系统的空间数据,创建新地图并加载数据层时,第一个被加载的数据层的坐标系统被作为该数据框的默认坐标系统,随后被加载的数据层,无论其原有的坐标系如何,只要满足坐标转换的要求,都将被自动转换为该数据框的坐标系统,但不会影响数据层所对应的数据本身。 对于没有足够坐标信息的数据层,一般情况下由操作人员来提供坐标信息。若没有提供坐标信息,ArcMap 按默认办法处理:先判断数据层的X坐标是否为-180~180,Y坐标是否为-90~90,若判断为真,则按照大地坐标来处理;否则,就认为是简单的平面坐标系统。 若不知道所加载数据层的坐标系统,可以通过数据框属性或者数据层属性进行查阅,并根据需要进一步修改。 (1)查阅数据框坐标 ①打开一个地图文档。 ②选择主菜单【视图】【数据属性框】,打开对话框进入【坐标系】选项卡。选项卡上显示了该地图的数据框的坐标信息。  查阅数据框坐标 查阅数据框坐标(2)变换数据框坐标 打开一个地图文档。 ①在数据框上点击右键,选择【属性】,打开【属性】对话框;; ②在【坐标系】选项卡中单击【预定义目录】,其中包含有系统定义的各种地图投影类型; ③选择需要的地图投影类型; ④点击【确定】,数据框中所有数据层的投影都将变换为选定类型。 (3)修改坐标系统参数 打开一个地图文档。 ①进人数据框【属性】对话框中的【坐标系】选项卡; ②双击坐标系统名称,打开【投影坐标系属性】对话框,可以根据需要修改地图投影参数; ③单击【确定】,完成参数修改。  双击坐标系统名称 双击坐标系统名称 投影坐标系属性对话框 投影坐标系属性对话框(4)设置地图显示参数 打开一个地图文档。 ①进入数据框【属性】对话框,单击【常规】标签,进人该选项卡; ②设置显示单位(米); ③设置参考比例; ④单击【确定】,应用所设置的显示参数。  设置地图显示参数对话框4.5 数据层的分组 设置地图显示参数对话框4.5 数据层的分组当需要把多个图层作为一个图层来处理时,可将多个图层形成一个组图层。对于组图层的主要操作有以下五步: (1)建立组图层:在内容列表中选中多个数据层,右键选择【组】,完成创建;  组图层建立前 组图层建立前 组图层建立后 组图层建立后(2)添加图层到组图层:双击内容列表中的组图层,打开【图层组属性】对话框,在【组合】选项卡中单击【添加】按钮;  添加图层到组图层 添加图层到组图层(3)调整组图层顺序:双击内容表中的组图层,打开【图层组属性】对话框,在【组合】选项卡中选中要调整顺序的图层,使用向上、向下按钮调整; (4)在组图层中显示某一图层属性:打开【图层组属性】对话,在组合选项卡中选择某一图层,单击【属性】按钮; (5)在组图层中删除某一图层:打开【图层组属性】对话,在组合选项卡中选择某一图层,单击【移除】按钮。 4.6 数据层比例尺设置(1)设置绝对显示比例尺 ①在数据层上点右键,选择数据层快捷菜单中的【属性】命令; ②在【常规】选项卡中选择【缩放超过下列限制时不显示图层】选项,然后在【缩小超过】文本框中输人最小显示比例尺,在【放大超过】文本框中输人最大显示比例尺。  设置绝对显示比例尺 设置绝对显示比例尺(2)设置相对显示比例尺 ①在数据层上点右键,打开【可见比例范围】命令; ②使用【设置最小比例尺】或者【设置最大比例尺】,设置显示比例尺的最大最小值。  设置相对显示比例尺 设置相对显示比例尺(3)删除比例尺设置 当不再需要已设好的显示比例尺范围时,在该数据层上点击右键,选择【可见比例范围】【清除比例范围】,删除比例尺设置。 5. 数据层的保存由于 ArcMap 地图文档记录和保存的并不是数据层所对应的源数据,而是各数据层对应的源数据路径信息。如果磁盘中地图所对应的数据文件路径被改变,系统会提示用户指定该数据的新路径,或者忽略读取该数据层,地图中将不再显示该数据层的信息为了解决这个问题,ArcMap 提供了两种保存数据层路径的方式:一种是保存完整路径,另一种是保存相对路径,同时还可以编辑地图文档中数据层所对应的源数据。 例如,保存一个数据层,可以先用前面的方法创建一个空白新地图,再单击【添加数据】按钮添加若干图层。 (1)在 ArcMap 窗口,选择【文件】【地图文档属性】,打开对话框。 (2)若勾选【存储数据源的相对路径名】,则保存相对路径名。此时,该文档与数据在同一目录中时,不论目录拷贝至任何地方,均可直接打开文档并显示数据;若不勾选,则默认为保存绝对路径名,若之后文档路径改变,将无法显示数据。  数据层的保存 数据层的保存(3)在主菜单上选择【文件】【另存为】,保存地图文档。 注意:使用 ArcGIS 10 打开并保存现有地图文档之后,将无法使用较早的 ArcGIS 版本打开该地图。可以通过【文件】【保存副本】命令,将地图保存为 ArcGIS 9.3、9.2、9.0/9.1或8.3版本。然而,保存为老版本时,在ArcGIS 10 中使用一些新的能的工作会丢失。  保存副本以在老版本中打地图文档 保存副本以在老版本中打地图文档 保存副本以在老版本中打地图文档6. 数据框的添加 保存副本以在老版本中打地图文档6. 数据框的添加在地图制图中,地图全图显示的同时希望也能够显示局部放大图,以方便查看地物空间位置的同时,也能查看地物具体的相对位置。此时就可以采用下面的方法: (1)打开一个名为“旗”的地图文档;  打开一个名为“旗”的地图文档 打开一个名为“旗”的地图文档 添加数据框之前对应的布局视图 添加数据框之前对应的布局视图(2)添加新的数据框:选择主莱单【插入】【数据框】,将新建数据框重命名为“村”,选定图层数据框中所有数据,右键选择【复制】,鼠标移至“村”数据框,右键选择【粘贴】;  添加新的数据框 添加新的数据框(3)激活新建数据框,对局部进行放大,再切换为布局视图; (4)在视图中,选择数据框“村”,调整大小后拖曳至合适位置; (5)在地图制图过程中,添加图名、指北针、比例尺、图例等,输出具有局部放大功能的专题地图。  添加数据框之后对应的布局视图7. 要素的选择与输出7.1 要素选择的三种方式 添加数据框之后对应的布局视图7. 要素的选择与输出7.1 要素选择的三种方式(1)按属性选择 通过设置 SQL查询表达式,用来选择与选择条件匹配的要素。 ①单击主菜单下【选择】【按属性选择】,打开【按属性选择】对话 ②选取执行选择时所依据的图层; ③指定表达式,可通过设置字段及其条件完成要素的选择。  按属性选择 按属性选择(2)按位置选择 可以根据要素相对于另一图层要素的位置进行选择。请注意,要从与源图层中要素存在空间关系的图层(或者一组图层)中选择要素空间选择方法为源图层与目标图层之间的拓扑关系。 ①单击【选择】【按位置选择】,打开按位置选择对话框; ②在【选择方法】下拉菜单中设置选择方法; ③在【目标图层】列表框中勾选要选择要素的目标图层; ④指定与目标图层中具有一定空间关系的【源图层】; ⑤在【空间选择方法】中选择相应的空间关系规则; ⑥在搜索中使用缓冲距离(缓冲距离仅用于某些选项)。  按位置选择 按位置选择(3)按图形选择 要使用此功能,请使用选择元素工具选择一个或者多个图形元素,选择主菜单【选择】【按图形选择】命令,完成提取。 7.2 要素的转出要素被选择后,会高亮显示在视图中,可通过下面两种的操作,将选中的要素转出为新的数据图层: (1)根据所选要素创建图层从而转出要素:右键单击该图层,单击快捷菜单上的【选择】【根据所选要素创建图层】,可以创建新的数据层;  根据所选要素创建图层从而转出要素 根据所选要素创建图层从而转出要素(2)导出数据从而转出要素:右键单击该图层,然后选择快捷菜单上的【数据】【导出数据】,在弹出的对话框中,指定导出的类型为“所选要素”,指定坐标系和输出位置,即可实现将选中的要素导出。  导出数据从而转出要素8. 利用属性制作统计图表 导出数据从而转出要素8. 利用属性制作统计图表根据空间数据的属性特征值绘制各种统计图表是ArcMap系统的基本功能,统计图表可以直观地表达制图要素的数量特征。 (1)在 ArcMap 窗口,加载数据; (2)在内容列表框中右键单击图层,在数据层快捷菜单中选择【打开属性表】; (3)在属性表对话框的主菜单栏中单击【表选项】按钮 ,在其子菜单中选择【创建图表】; (4)在【创建图表向导】对话框中,根据需要设置图表的样式、显示内容和标题等; (5)单击【完成】,制作好统计图表,在该图标题栏中点击右键,选择【导出】或【添加到布局】中。  利用属性制作统计图表 利用属性制作统计图表《ArcGIS地理信息系统空间分析实验教程(第二版)》(汤国安)PDF和实例练习数据,提取码:vast 持续更新中,欢迎大家点赞、收藏、关注、评论! 吐血整理,仅作交流分享,未经允许,请勿转载! |
【本文地址】
今日新闻 |
推荐新闻 |