这样设置罗技键鼠,提高你的工作效率(含性价比键鼠推荐,618剁手参考) |
您所在的位置:网站首页 › anywhere2s和3区别 › 这样设置罗技键鼠,提高你的工作效率(含性价比键鼠推荐,618剁手参考) |
这样设置罗技键鼠,提高你的工作效率(含性价比键鼠推荐,618剁手参考)
|
这样设置罗技键鼠,提高你的工作效率(含性价比键鼠推荐,618剁手参考)
2020-05-01 11:08:47
272点赞
2123收藏
167评论
创作立场声明:享受生活,分享人生,我是享生。主张充分用好手边的物品,充分发挥他们的效用。本次分享键鼠为自购,观点仅代表享生自己。如你有更好的建议,欢迎留言交流。 本文约4800字,图53张,关于如何充分发挥罗技无线键鼠的功能,提高工作效率,包含相关驱动软件的设置,及享生在用键鼠组合自定义按键设置(iPad自定义鼠标按键的设置方法也会涉及)。最后还有性价比罗技键鼠推荐,含去年双11大促的历史价格供大家参考。 内容较多,欢迎先收藏,方便后期查阅。
本文结构如下 〇、前言一、Logitech Options二、键盘K380三、鼠标MX Anywhere 2S四、iPadOS的支持五、罗技键鼠推荐(性价比高,值得618关注)六、结语〇、前言2020年,非同寻常的开年,相信每个人身上都发生了很多变化,种种变化带来的影响,还在持续着。 宅家期间,自己把主力电脑换成了NUC8i5BEH6(也就是厚版),原主力电脑闲鱼出手了(去年首发买的小新Pro13)。现在用着NUC码字,剪辑视频,看视频,玩限免的游戏,一切都挺好。 目前系统是macOS Catalina 10.15.4。
一时黑果一时爽,一直黑果一直爽,这是我用NUC黑果的体验。原来笔记本自带键盘和触摸板,没有认真考虑过键鼠搭配的问题。主力电脑从小新PRO13换成NUC,催生了一个问题,需要配键鼠,能提高工作效率的键鼠。 对于键盘和鼠标的选择,我的需求是: 1、无线连接,支持多设备。 2、Mac系统兼容性好,有自定义按键功能。 3、手感不错,价格要合理。 既然是黑苹果,看看键盘和鼠标是是否能用用白苹果? 看看苹果妙控三剑客
自己使用过同事的妙控鼠标,在苹果零售店里试过iMac前面的妙控键盘,还有那块近千元的妙控板(也看到很多朋友使用TrackPad手势很溜,鼠标可以省掉)。总的说来,这些附件设计没有iPhone,iPad,哪怕AirPods那么抓人,体验下来再对比价格,就不会再惦记了。(也许是自己没有真的体验到他们好的地方吧) 妙控... 巧妙地控制你掏钱包。对个人来说是一点也不妙。 于是我默默拿出了去年早已购入的 键盘K380 以及 鼠标MX Anywhere 2S。
来一张合影
K380是去年618,为iPad Air3配的,入手价119元。因为可以切换三台设备,拿出来给NUC用刚好。除了便携性好之外,按键手感对于码字还是挺舒服的。
而MX Anywhere 2S是去年618,约254元入手(不含红包,京豆支付等)。起初是给iPad和小新Pro13用,没有安装驱动的它使用起来和普通鼠标一样,并没有发挥其所有功能,甚是浪费,直到NUC黑苹果的出现。
以前的我,把它们和电脑蓝牙一配对,就开始用了,真是暴敛天物。直到我不小心翻看了MX Anywhere 2S的包装(心想这么贵的鼠标没什么特别功能呀,要不闲鱼卖了),发现居然还有专用的驱动可以装。
自定义按键,多种快捷操作,居然还有手势操作,以及那神奇的Flow。从此,工作效率得到有效提升。 接下来,先聊一聊罗技的官方驱动程序Logitech Options。因为只有安装了此驱动,键鼠才能让你体验到自定义之美。 一、Logitech Options官网下载地址:点这
这个罗技的驱动软件必须写在前面,因为装与不装这个驱动,使用体验天壤之别。特别是MX Anywhere 2S,只有装了驱动,它才是一个值得你花269元买的鼠标。 下面看看安装的注意事项(以下均以macOS系统演示,Win10系统安装使用更简单):
确认开启软件的权限:
苹果macOS系统对权限的控制比较严格,而鼠标键盘作为输入的关键工具,必然要获得一定的权限。 在windows下则没有这么麻烦(也可以理解没有那么安全)。
不这么做,此软件完全发挥不了作用。
在不同设备上登录同一个账号,相关设置可以同步,建议申请一个账号并登录。
设置完成,明明自己的键盘和鼠标都已经连上了,可Logi Options就是看不到设备。 解决办法:重启电脑
接下来就可以对设备进行设置了 二、键盘 K380这个键盘只支持蓝牙连接,最多配对三台设备进行快速切换。两节7号电池供电,省电,大半年了仍未换过电池(当然也和自己使用频率有关)。具体的外观就不进行展示了,很多值友晒单,这里就称一下重量。
对Win和Mac的适配都不错,本身就带了很多功能。比如上面一排的多媒体按键,在macOS和iPadOS上直接实现。
先看看官方关于“热键+多媒体键”的功能说明
“快捷键”的说明
Mac按键不用猜,直接有标注。
下面说说上面白色框的按键,是支持自定义的。
点击小白框,就可以自己定义按键
自己目前仅把返回键设置成 “截屏”按钮。
在列表中没有的功能,可以通过“按键分配”,组合键实现。 截图的时候,不用在键盘上找分离的三个按键,一键搞定。这对于写文章经常要截图的我来说,真的方便太多了。 接下来看看鼠标。 三、鼠标 MX Anywhere 2S鼠标可以设置的更多,2S支持蓝牙+优联双模连接,最多配对三台设备。内置锂电池,充电口是老的安卓口,如果是type-C就完美了。外观就不晒了,同样称一下重量。
分成以下三部分 1、自定义按键 2、滚轮的设置 3、关于Flow 1、自定义按键
机身五个按键,可以自定义。 点击右上角的“所有应用程序”,可以看到
在不同软件里,鼠标的可以自定义不同的功能,这个就很方便了。记得勾选“应用程序特定设置”。 鼠标原有的按键设置不顺手,分享一下自己现在自定义的按键。
复制粘贴的功能,通过滚轮左右按实现,真的很方便。 侧键(拇指键)设置成左右,方便预览图片。 手势按钮,按住鼠标往四个方向滑动,可以再实现四个功能
往上滑动,设置成显示桌面,对于桌面上放了很多文件夹的自己来说,超需要。 往右滑动,设置成全屏显示对应的快捷键。(以前操作:在浏览窗口的时候,要进入全屏,需要移动到窗口左上角的绿色按钮点一下) 往左滑动,设置成Escape按键,也就是退出全屏。(以前操作:鼠标去找左上的绿色按钮点一下) 往下滑动,设置成Mission Control,切换运行中的程序。 极致的设置,可以把每个按键都设置成手势按钮,最多可以对应20个功能。 苹果妙控系列有手势操作,通过Logitech Options让鼠标也能通过手势按键实现更多自定义功能,工作效率相比苹果一点也不差。 知道这个逻辑后,大家可以尝试更多能提升你工作效率的设置,把对应快捷键设置上就好。 2、滚轮的设置这也是一个容易被忽视的设置,每个人的习惯不同,调整成符合自己使用场景的设置最好。
超快滚动,这种畅快滑动的感觉,是其他鼠标没有的。 逐击滚动,和传统鼠标类似,滚动的时候会有“咔哒”的声音。
设置好后,在表格编辑浏览或者在写长文的时候,就可以超快滚动,快速翻页或滚动。滚动的速度可调成自己最舒服的,so nice。 3、关于FlowLogitech Flow 介绍 可通过将鼠标光标移至屏幕边缘,在不同计算机之间自动切换。 还可以在不同计算机之间复制和粘贴文本、图片和文件。 如果有支持该功能的 Logitech 键盘,则键盘可以随着鼠标切换,从而实现完全控制。 可跨系统,实现win和mac之间复制粘贴,真的有点神奇。
关于两台设备需要同时都安装上最新版的Logitech Options软件(有win版和mac版) 鼠标分别和两台设备配对,在同一wifi网络下,开启两台电脑上的Flow即可。(最多可以连接三台电脑)
这点比较适合台式机和笔记本传小文件,或者进行协同工作的情况。 比如在win笔记本上复制文件,鼠标穿越屏幕来到mac台式机上,粘贴文件。神奇的事情发生了,文件开始传送。
这个传输比较适合小文件。 关于Flow更多介绍可以参考官网。官方Flow介绍链接:点这 温馨提醒:如果键盘也支持Flow,键盘可以同步跟随鼠标的移动到另一个设备上。 四、iPad OS的支持这个组合,K380 + MX Anywhere 2S ,同样适用于iPad OS。 不过因为iPad OS没有专用的驱动,K380无法自定义按键,这个影响不大,但是多媒体键等都是可以使用的。但是MX Anywhere 2S就有点大材小用了,因为滚轮左右按无法识别,功能上和普通的带侧键的普通鼠标并无二致。 提醒:在iPad上可以自定义鼠标按键(其他品牌的蓝牙鼠标设置类似)具体参考以下设置路径(位置藏得有点深) 设置 -> (动作交互)辅助功能 -> 触控 -> 辅助触控 -> (指针设备)设备 -> (已连接的设备)MX Anywhere 2S -> 自定义更多按钮 每点击一次自定义更多按钮,按鼠标一个按键,就弹出一个“按钮X”。 鼠标左右键,中间的小方块,侧键2个,一共5个按键可以自定义。 自己另外一个富勒的蓝牙鼠标,滚轮按下去可以作为一个定义按键,DPI切换按键无法定义,一共也是5个按钮。
2S和iPad连接有一个问题提醒:
虽然有这个提醒,但目前正常使用尚可,没有大问题。 用鼠标的情况多为码字,其他情况下用的少。目前码字情况比较多的是写张大妈的原创,自己已经没有趁手的笔记本电脑了,iPad 目前就相当我的笔记本电脑了。 五、罗技键鼠推荐(性价比高,值得618关注)其实K380 + MX Anywhere 2S这套组合只是享生自己的选择而已,按照这个逻辑,罗技其他键鼠也可以进行搭配。 键盘推荐无线连接,可以自定义按键的。鼠标推荐无线连接,至少带侧键的,当然必须要能自定义按键的。基本都支持Logitech Options设置。 键盘: 1、K780 2、K380 鼠标: 1、M585/M590 2、MX Anywhere 2S 3、MX Master 2S 4、G304 键盘:1、K780 K380缺少数字键盘,也没有产品支架(支撑手机或平板),也没有优联支持。这些不足都可以由K780补完,紧凑型全尺寸键盘设计,优联蓝牙双模无线。那条槽可以轻松放下2台设备。
618如能有键鼠券-50,预计可以做到249以下,去年双11就到过此价。
 罗技(Logitech)K780多设备无线蓝牙键盘办公键盘超薄键盘平板IPAD笔记本键盘全尺寸黑色299元京东去购买 罗技(Logitech)K780多设备无线蓝牙键盘办公键盘超薄键盘平板IPAD笔记本键盘全尺寸黑色299元京东去购买
2、K380 上面已经介绍过,轻巧便携,按键舒服,够用的功能。最主要是618极有可能低于119入手。多种颜色的选择也算一大亮点。
还有红色,蓝色,以及布朗熊色。
 罗技(Logitech)K380键盘无线蓝牙键盘办公键盘女性便携超薄键盘笔记本键盘深灰色179元京东去购买 罗技(Logitech)K380键盘无线蓝牙键盘办公键盘女性便携超薄键盘笔记本键盘深灰色179元京东去购买
一张图做个热门K系列无线键盘对比。
K480个人不太推荐,键盘就推荐到这里。 鼠标推荐的都为支持Flow技术的,带侧键的罗技鼠标。
1、M585/M590 M585非静音,M590静音,这是二者的区别,其他基本一致。 和MX Anywhere 2S一样的自定义按键。优联和蓝牙双模,使用5号电池供电,也很耐用,办公入门首选。能和2台设备配对进行快速切换。 M585最低见过88入手价。
 罗技(Logitech)M585鼠标无线蓝牙鼠标商务办公鼠标优联带无线2.4G接收器砂岩灰129元京东去购买 罗技(Logitech)M585鼠标无线蓝牙鼠标商务办公鼠标优联带无线2.4G接收器砂岩灰129元京东去购买觉得黑色单调,灰色也不错。 M590比M585略贵,极限价格看到过109的。
 罗技(Logitech)M590鼠标无线蓝牙鼠标办公鼠标静音鼠标对称鼠标优联砂岩灰带无线2.4G接收器159元京东去购买 罗技(Logitech)M590鼠标无线蓝牙鼠标办公鼠标静音鼠标对称鼠标优联砂岩灰带无线2.4G接收器159元京东去购买
2、MX Anywhere 2S 也就上文介绍的鼠标,大小适中,随身携带方便。内置锂电池,三台设备切换,比M585和M590更有质感。 去年双11短暂有过239的价格,现在的价格非常离谱。
 罗技(Logitech)MXAnywhere2S鼠标无线蓝牙鼠标办公鼠标右手鼠标优联儒雅黑自营带无线2.4G接收器429元京东去购买 罗技(Logitech)MXAnywhere2S鼠标无线蓝牙鼠标办公鼠标右手鼠标优联儒雅黑自营带无线2.4G接收器429元京东去购买3、MX Master 2S 如果剪视频,用Master 2S会很爽,增加拇指滚轮很好用(Final Cut Pro剪辑可以用作时间轴的选择)。另外还有一个隐藏的手势按键,自定义功能按键达到6个。
因为Master 3出来,价格降了不少,现在非活动价仅比Anywhere贵10元,期待618有惊喜价出现,相信会比349更低。
 罗技(Logitech)MXMaster2S鼠标无线蓝牙鼠标办公鼠标右手鼠标优联儒雅黑自营带无线2.4G接收器439元京东去购买 罗技(Logitech)MXMaster2S鼠标无线蓝牙鼠标办公鼠标右手鼠标优联儒雅黑自营带无线2.4G接收器439元京东去购买MX Master 3刚上市不久,推荐更具性价比的2S。 4、G304 上面介绍的都是办公鼠标,这里突然冒出了一个游戏鼠标。因为作为无线游戏鼠标入门,G304被无数人传唱,自己也入手过一个,确实爽。新一代Hero传感器,可编程。
如果活动价给力,值得在618剁手一个回来。
 罗技(G)G304LIGHTSPEED无线鼠标游戏鼠标轻质便携吃鸡鼠标绝地求生鼠标宏白色12000DPI229元京东去购买 罗技(G)G304LIGHTSPEED无线鼠标游戏鼠标轻质便携吃鸡鼠标绝地求生鼠标宏白色12000DPI229元京东去购买
至于购买渠道,个人首推京东自营,质保方便。 在活动预热阶段,可以关注张大妈的领券的文章,关注键鼠券,再多领一些白条券,有备无患。 六、结语好马配好鞍,我给NUC黑苹果,选择了K380 + MX Anywhere的组合,目前使用非常顺利,原创文章都出自这个组合。外出的时候,很轻便,配合iPad Air3使用也不错。 此组合有如下特点: 1、无线轻巧,方便移动,支持多设备快速切换。 2、可以和NUC黑苹果很好的搭配,功能强大,自定义按键选择多,提高操作效率。 3、价格实惠,特别是在大促期间。 除了这个组合,还给大家推荐了部分罗技的性价比的键鼠,都是自己种过草的,都是可以提高工作效率的利器。当然,只有适合自己的才是最好的,最后希望大家都能在今年618买到趁手的键鼠。
如果你认为享生的分享对你有帮助,欢迎点赞,收藏。 本次的分享就到这里,我们下回见了。 未经授权,不得转载 
|
【本文地址】
今日新闻 |
推荐新闻 |
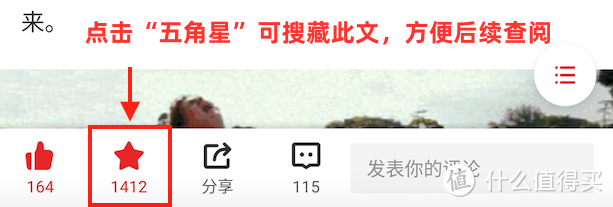
 NUC8真是非常接近完美的黑苹果
NUC8真是非常接近完美的黑苹果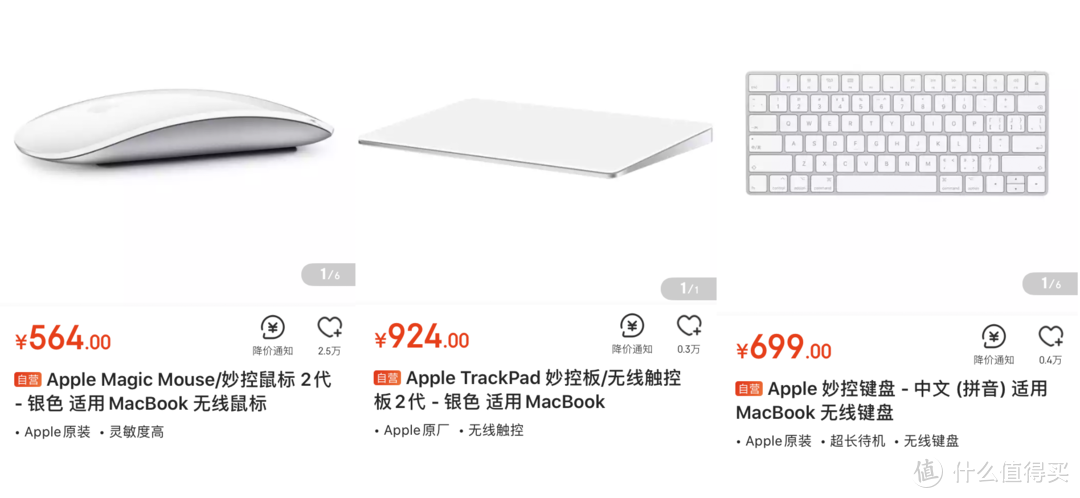 这高企的价格,直接劝退
这高企的价格,直接劝退 相信很多值友都有一个罗技设备
相信很多值友都有一个罗技设备 这兄弟俩配合得不错
这兄弟俩配合得不错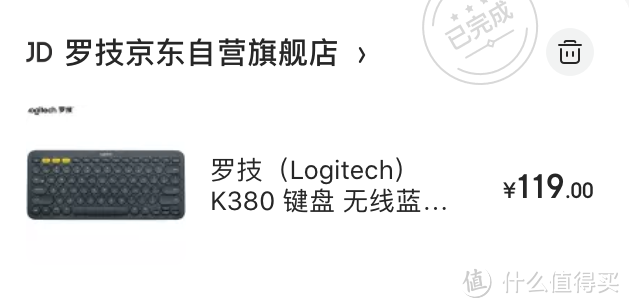 后来有见过109的。
后来有见过109的。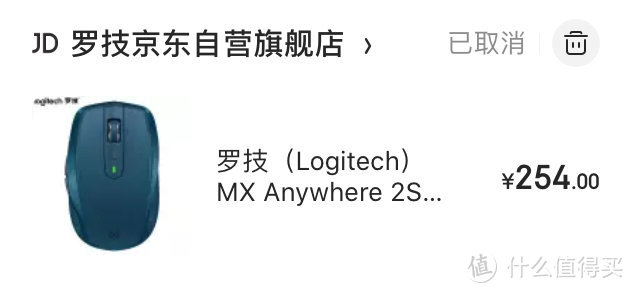 这单下了是为了保价的。
这单下了是为了保价的。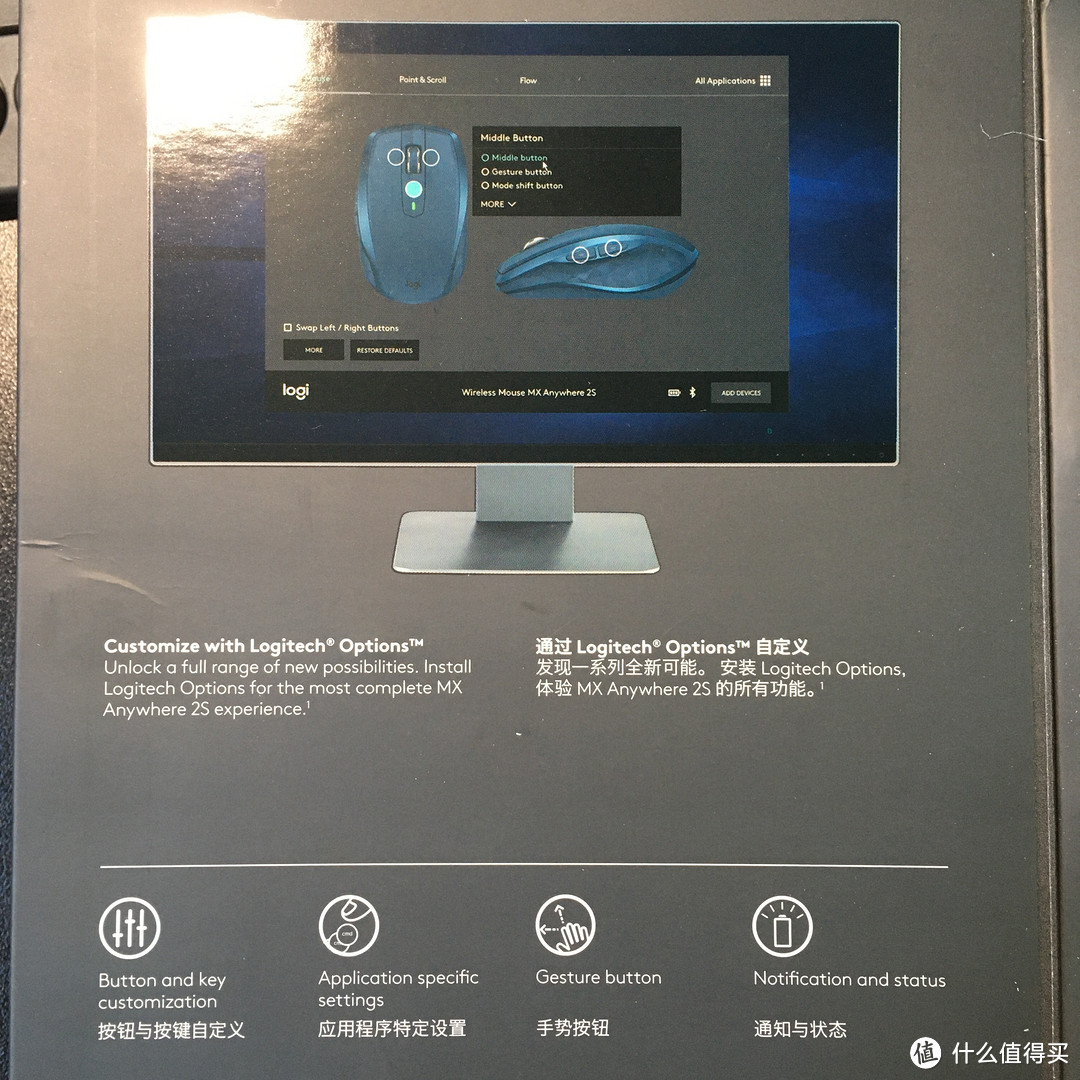 包装说明真的值得一读
包装说明真的值得一读 在macOS里显示Logi Options
在macOS里显示Logi Options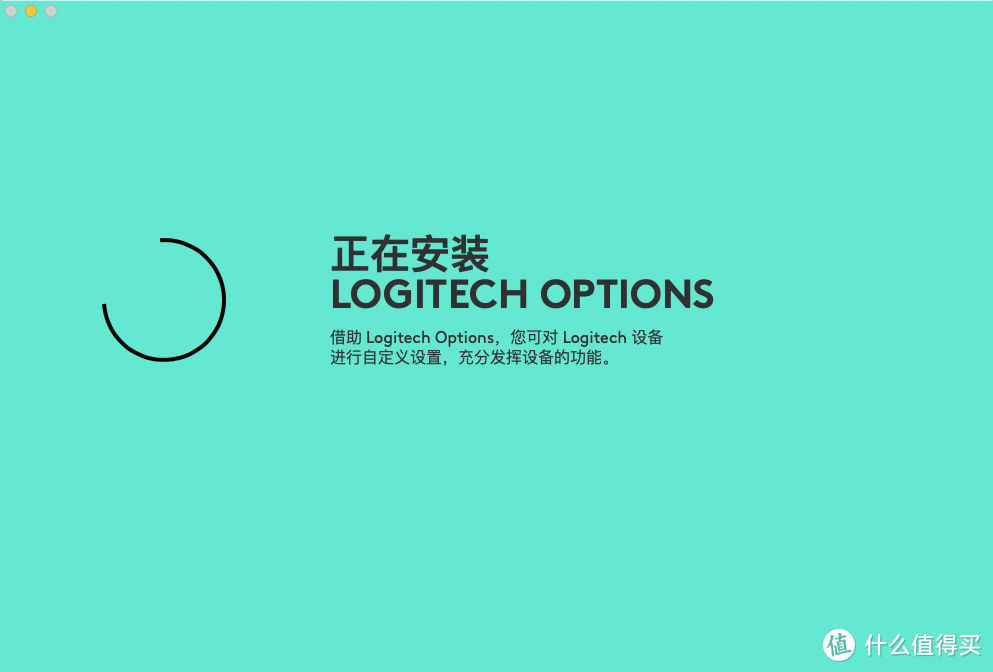 安装界面提醒:自定义设置,充分发挥设备的功能
安装界面提醒:自定义设置,充分发挥设备的功能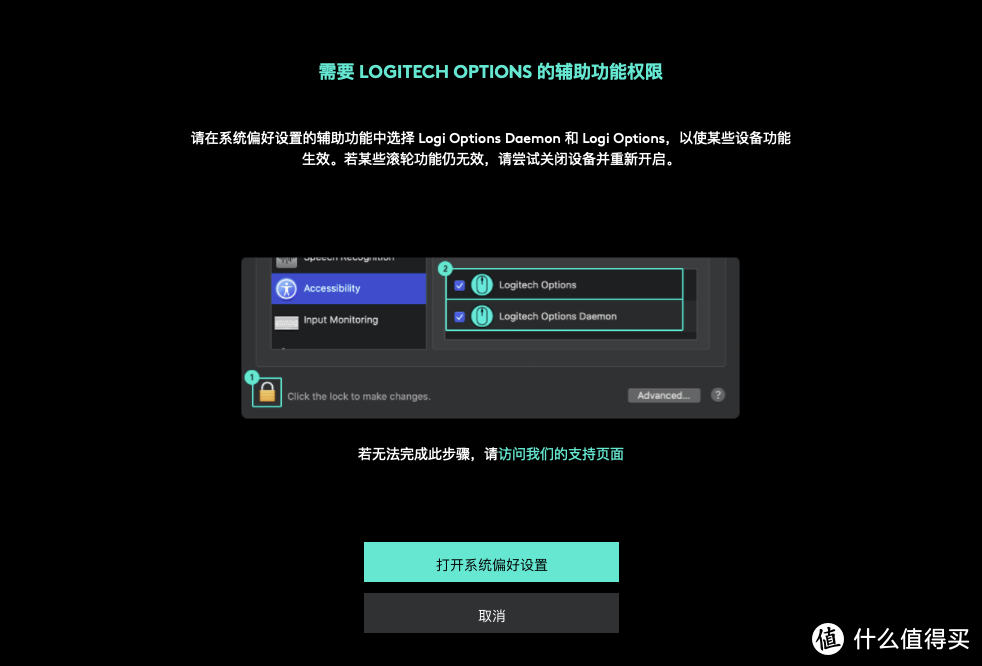 需要按照提示开启,否则无法有效使用
需要按照提示开启,否则无法有效使用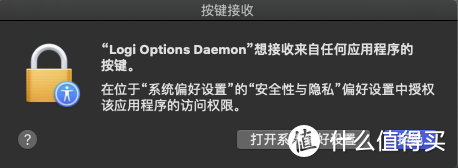 先是按键接收的授权
先是按键接收的授权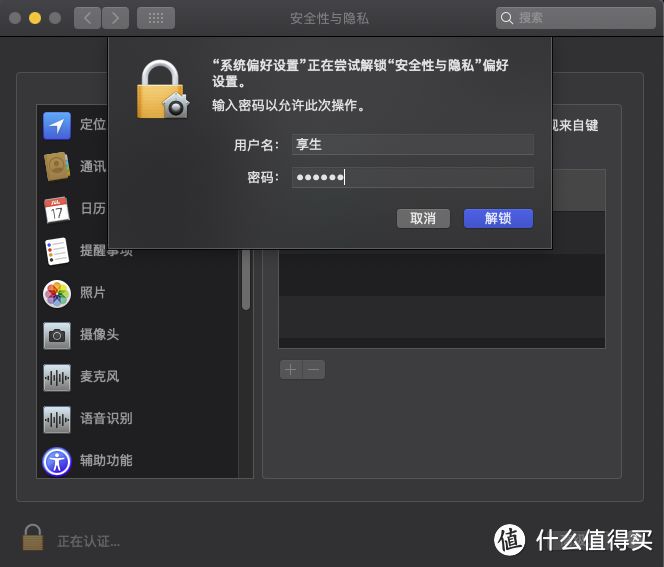 点左下的锁头,输入开机密码才能操作
点左下的锁头,输入开机密码才能操作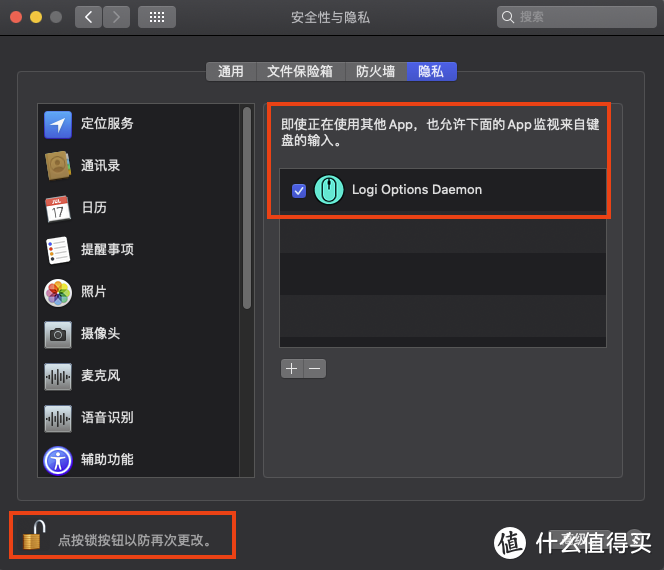 钩上吧
钩上吧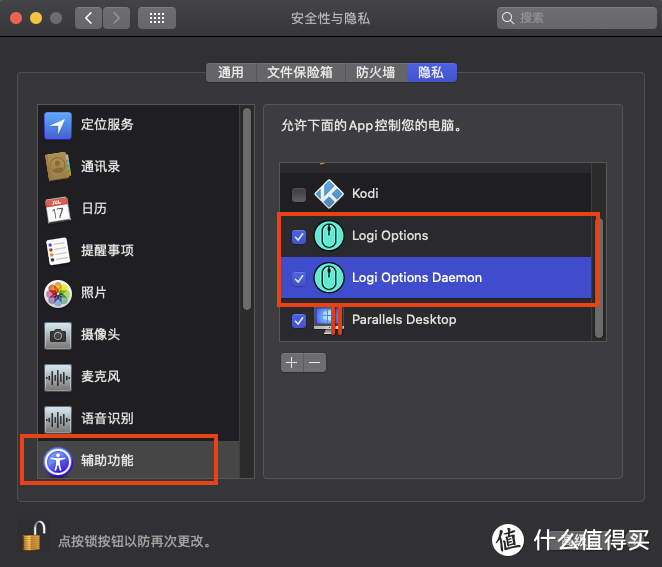 老老实实按照说明操作吧
老老实实按照说明操作吧 可以注册一个账号
可以注册一个账号 这一步傻眼了
这一步傻眼了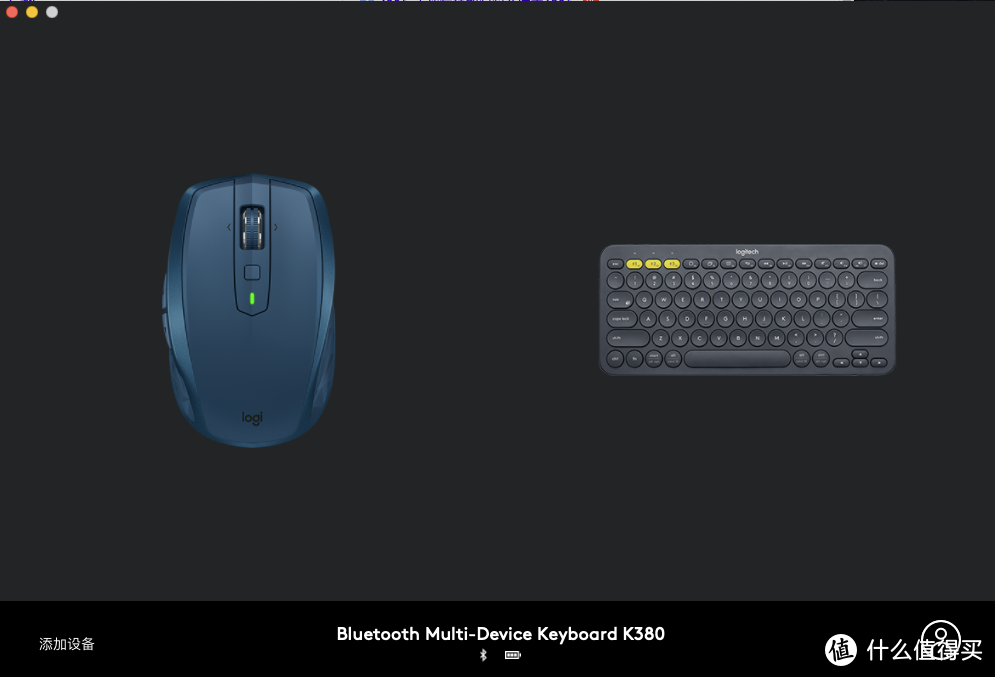 重启电脑后就可以看到连接设备了
重启电脑后就可以看到连接设备了 外出带上也不会太重,418g不及一瓶矿泉水
外出带上也不会太重,418g不及一瓶矿泉水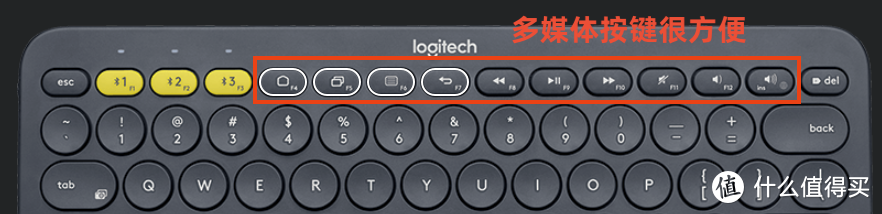 留意左侧四个白框的按键,后面说
留意左侧四个白框的按键,后面说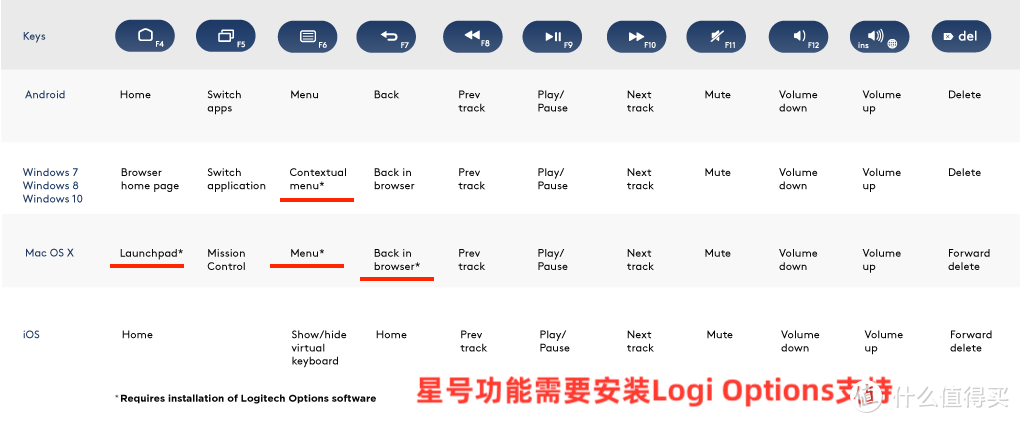 各系统略有不同
各系统略有不同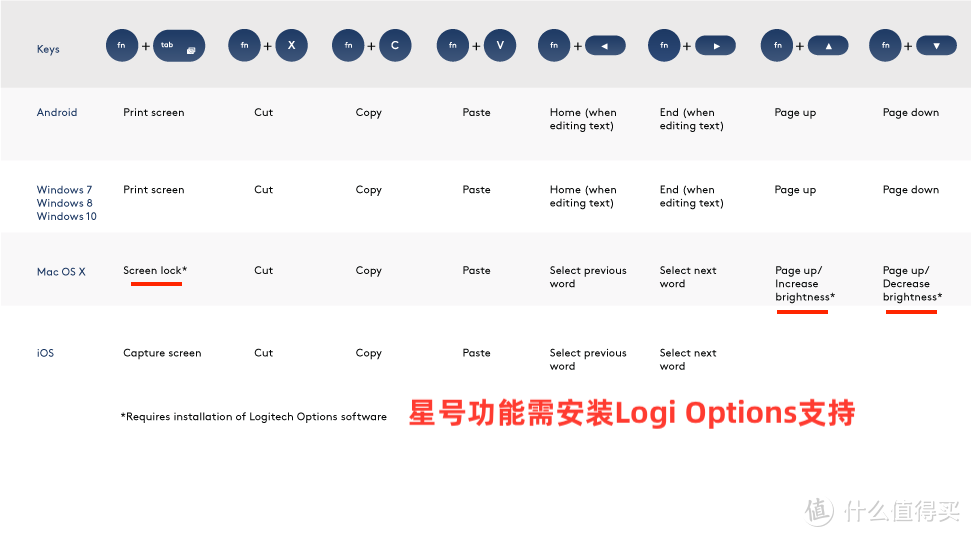 MacOS必须要装Logi Options了
MacOS必须要装Logi Options了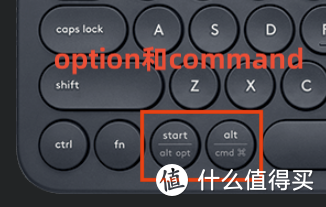 不用像用win专用键盘,猜command按键对应哪个
不用像用win专用键盘,猜command按键对应哪个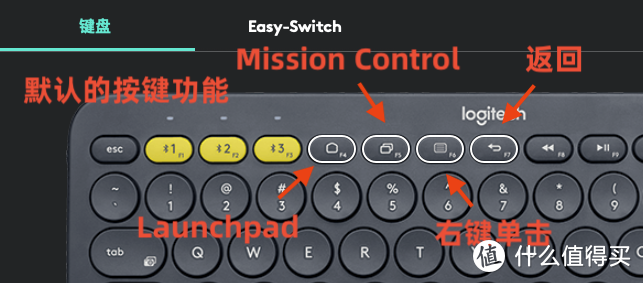 点一点就知道什么功能
点一点就知道什么功能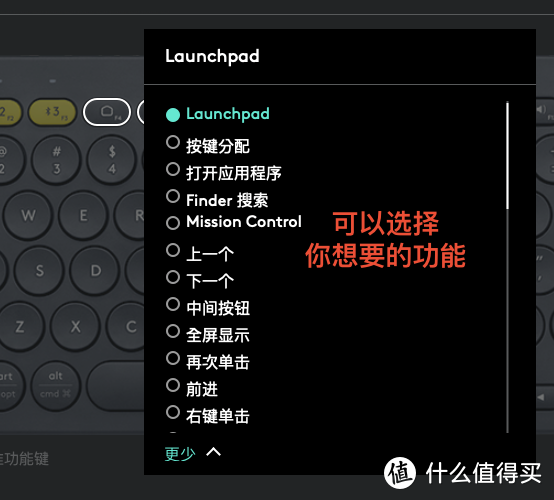 非常丰富的自定义设置
非常丰富的自定义设置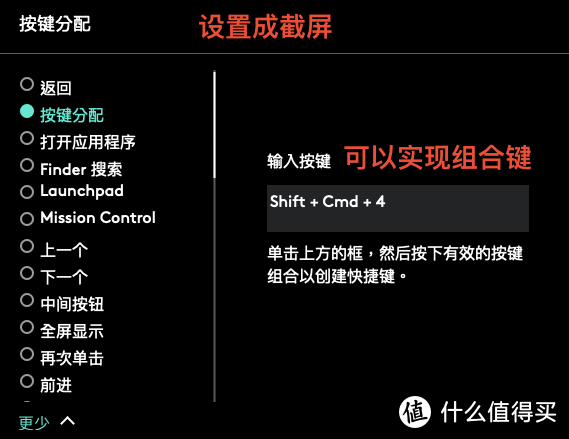 找不到的功能,可以这样设置
找不到的功能,可以这样设置 105g,用起来让人爱不释手
105g,用起来让人爱不释手 5个白圈是可以进行自定义设置
5个白圈是可以进行自定义设置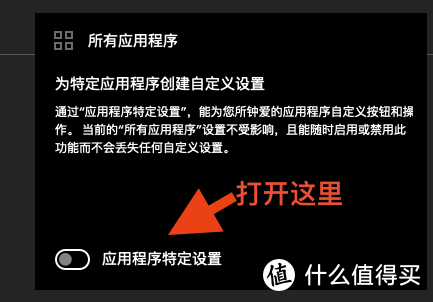 默认只有所有程序同样的设置
默认只有所有程序同样的设置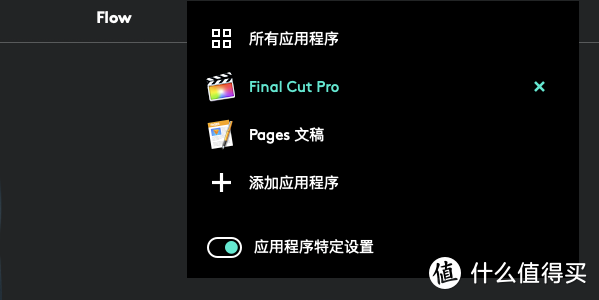 可以针对单独的应用程序进行设置
可以针对单独的应用程序进行设置 用了很久,这个对于自己最顺手
用了很久,这个对于自己最顺手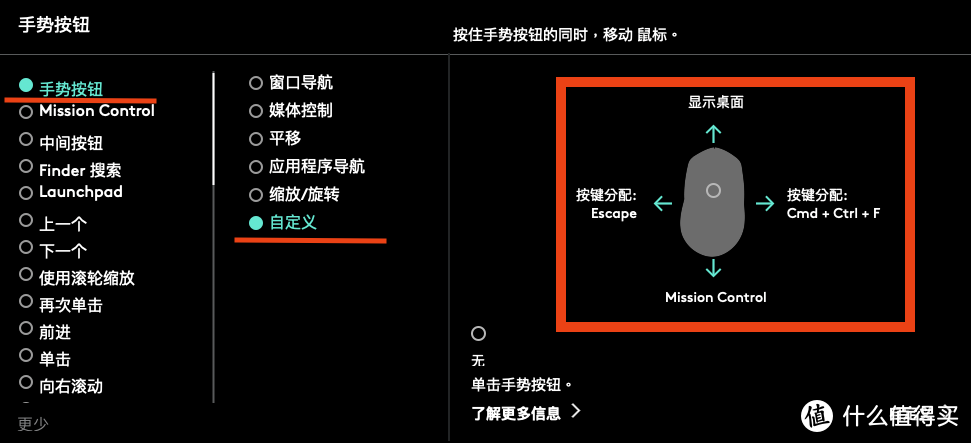 每个手势按键可以定义4个功能
每个手势按键可以定义4个功能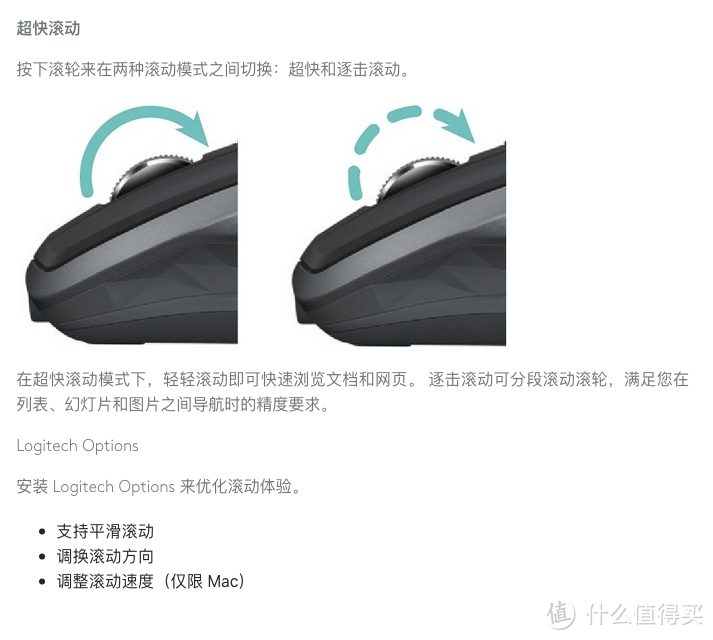 按下滚轮可以切换两种滚动模式
按下滚轮可以切换两种滚动模式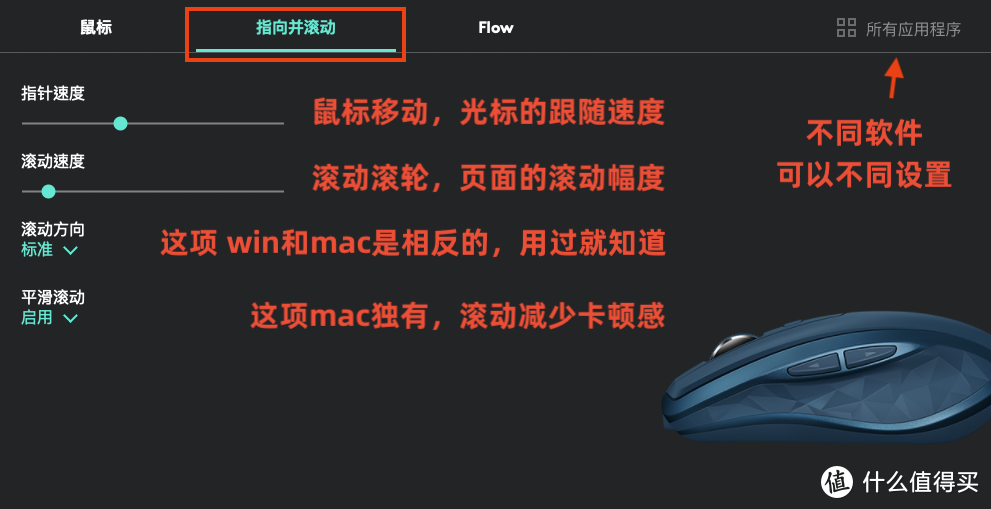 mac设置更多
mac设置更多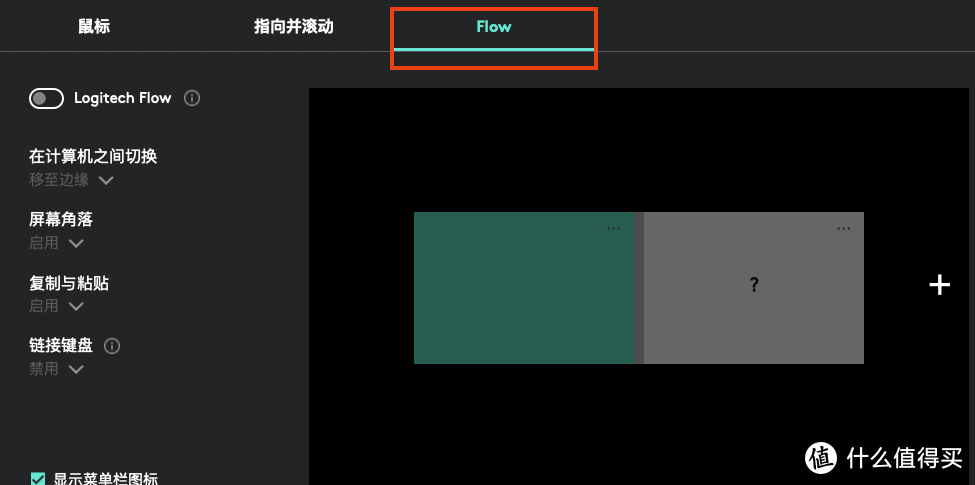 这是Flow界面,开启即会寻找另外一台Flow设备
这是Flow界面,开启即会寻找另外一台Flow设备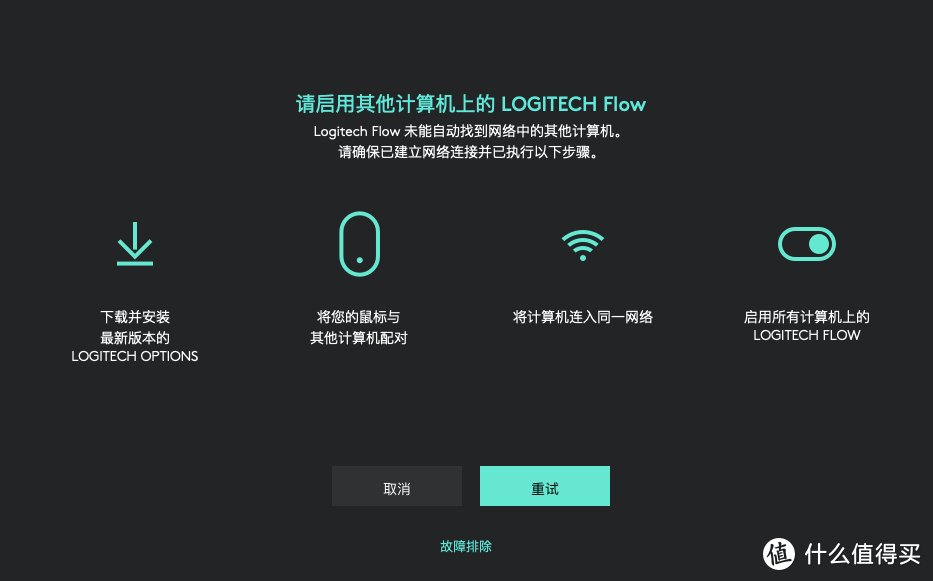 官方说明,很清楚
官方说明,很清楚 也许因为win笔记本老且无5G连接,所以速度较慢
也许因为win笔记本老且无5G连接,所以速度较慢 根据自己的习惯设置吧
根据自己的习惯设置吧 官方提示会影响wifi和蓝牙连接
官方提示会影响wifi和蓝牙连接 我也种草了,如果到199的价格,估计我要剁手
我也种草了,如果到199的价格,估计我要剁手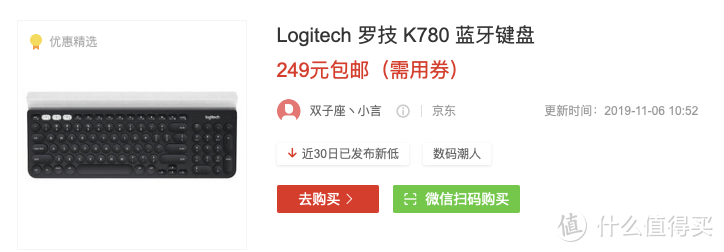 相信历史总会重演的
相信历史总会重演的 黑色
黑色 白色
白色 粉色
粉色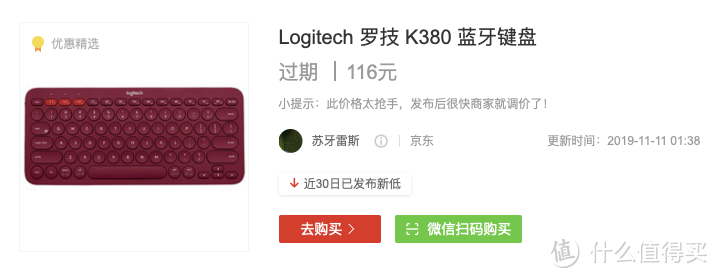 黑色、蓝色、红色多色可选,白色较贵。
黑色、蓝色、红色多色可选,白色较贵。 个人更推荐K380或者K780
个人更推荐K380或者K780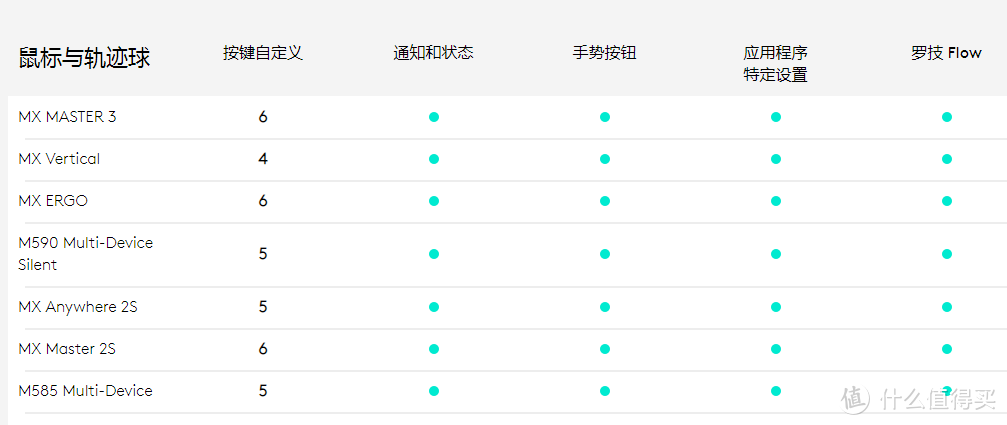 考虑性价比,推荐都在前三往后
考虑性价比,推荐都在前三往后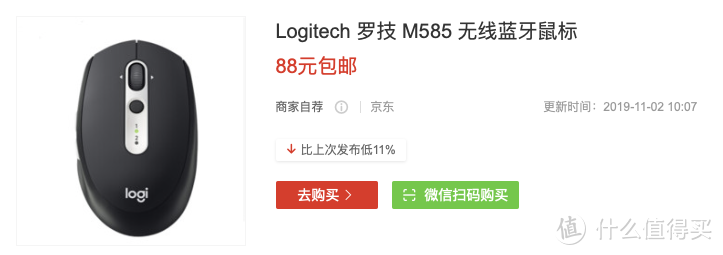
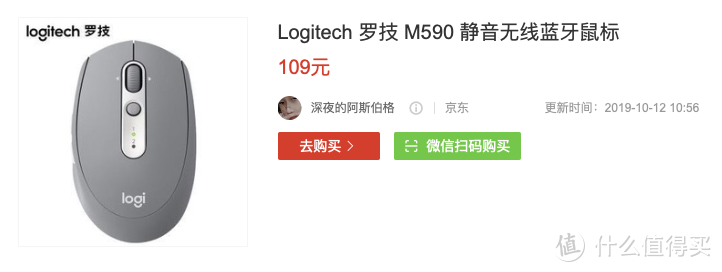 一直比M585贵一点,另外图好像配成M585了。
一直比M585贵一点,另外图好像配成M585了。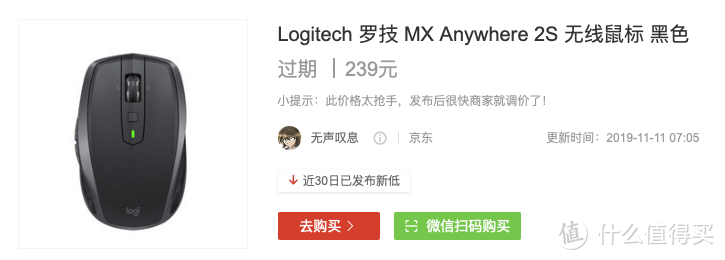 转瞬即逝的价格,需要保持关注,拼手速。
转瞬即逝的价格,需要保持关注,拼手速。 家用很好,大就好,手可以整个握住鼠标。
家用很好,大就好,手可以整个握住鼠标。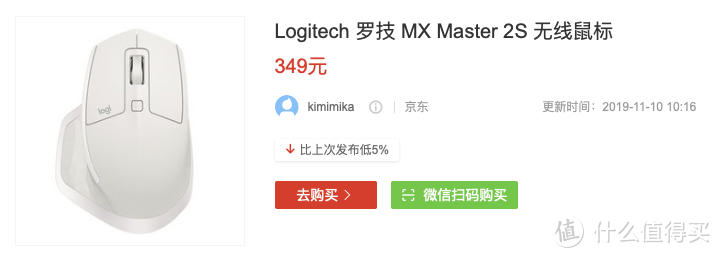 今年618应该能比去年双11更优惠
今年618应该能比去年双11更优惠 这里用的是罗技LogitechG驱动,区别办公类鼠标的Logitech Options
这里用的是罗技LogitechG驱动,区别办公类鼠标的Logitech Options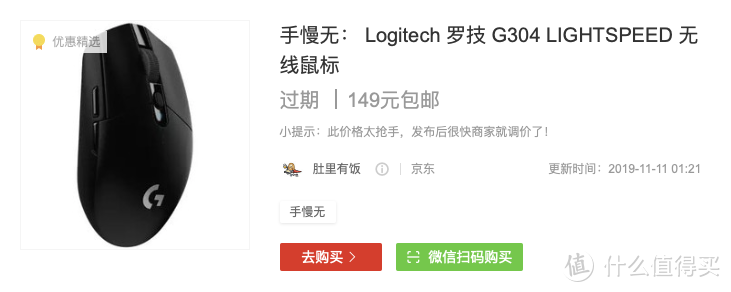 当时用白条券可以做到更低
当时用白条券可以做到更低 你准备好了吗?
你准备好了吗?