Live2DViewer EX怎样设置模型进行面捕直播(2021.5.15p3新版本) |
您所在的位置:网站首页 › am虚拟主播软件手机版下载 › Live2DViewer EX怎样设置模型进行面捕直播(2021.5.15p3新版本) |
Live2DViewer EX怎样设置模型进行面捕直播(2021.5.15p3新版本)
✦前言✦ 欢迎使用Live2DViewerEX搭载的面捕系统 本文将介绍软件的安装方式、面捕以及直播设置 并在文章结尾附上使用过程中,常见问题的解决方法
 ⚠:本文章示例版本为 2021.5.15p3. 仅针对模型使用者,不涉及详细的建模配置教学。 电脑端浏览器可以使用 [ 打印 ] ,在打印页面复制文章文字和链接。  【文章目录】 - ✦事前准备✦ - ✦安装Live2DVIewerEX✦ - ✦安装面捕追踪器✦ - ✦安装直播软件✦ - ✦首次启动Live2DViewerEX✦ - ✦正式启动后-手动设置✦ - ✦载入模型 - 脚本自动配置✦ - ✦载入模型 - 手动配置✦ - ✦直播设置 - IOS配置✦ - ✦直播设置 - 其他设备✦ - ✦直播推流 - OBS设置✦ - ✦直播推流 - 直播姬设置✦  ✦事前准备✦ ✦事前准备✦● 模型师如何配置EX制作请参考以下网页教程 《官方手册: Json编辑器教程》: http://live2d.pavostudio.com/doc/zh-cn/live2d/json-editor-tutorial/#1 《将Facerig的cfg配置转换为Live2DViewerEX配置》:  ⚠:事前准备 (安装设置方式见下文) ● 下载安装: -Live2DViewerEX -OBS Studio(或Bilibili直播姬等直播软件) ● 摄像头: -电脑端:USB或是自带摄像头 -安卓端:Face Tracker (面部追踪器) -IOS 端:EX Face Tracker(面部追踪器) ● 模型师提交的文件: - 含有texture.png、moc、model.json的模型文件夹 (或是打包好的LPK文件) - script.txt EX脚本配置文档  ✦安装Live2DVIewerEX✦ ✦安装Live2DVIewerEX✦⚪ 下载安装Steam. https://store.steampowered.com/about/ ⚪ 在商店页面中 购买Live2DViewerEX( *或通过激活码获得) https://store.steampowered.com/app/616720/Live2DViewerEX/  # 附:使用激活码激活的步骤: -选择steam左下角 [添加游戏] - [在Steam上激活产品...]  产品激活窗口中,选择 [下一步>] - [我同意] 将激活码复制到选框内即可。  ⚪ 安装Live2DViewerEX 经上述步骤,软件将在Steam库中显示。  安装它。(在选择安装路径时勿使用中文路径)   ✦安装面捕追踪器✦ ✦安装面捕追踪器✦# 注:当使用安卓,ios设备作为摄像头时,需要在设备上,下载对应软件。 ⚪ 安卓版 安装: - Google Play 搜索 [ Face Tracker ] https://play.google.com/store/apps/details?id=com.pavostudio.facetracker  - 或是通过下方链接下载 http://live2d.pavostudio.com/doc/zh-cn/android/#_13  ⚪ IOS版 安装: - App Store 搜索 [ EX Face Tracker ]   ✦安装直播软件✦ ✦安装直播软件✦# 注:OBS Studio、Bilbili直播姬等直播软件均可,本文仅演示这两种直播软件的设置。 ⚪ 下载页面 - OBS Studio https://obsproject.com/ - Bilbili 直播姬 https://live.bilibili.com/liveHime?visit_id=2qc9ljlgdg40 ⚪ 安装步骤 - *略 准备就绪,那么开始设置吧  ✦首次启动Live2DViewerEX✦ ✦首次启动Live2DViewerEX✦⚪ 首次启动应用时 首次启动会显示默认模型和背景,并弹出教学窗口。 根据窗口内容进行设置: [选择语言] [快捷菜单] 等。 逐步点击 [下一个] 后,点击 [开始],结束新手引导。 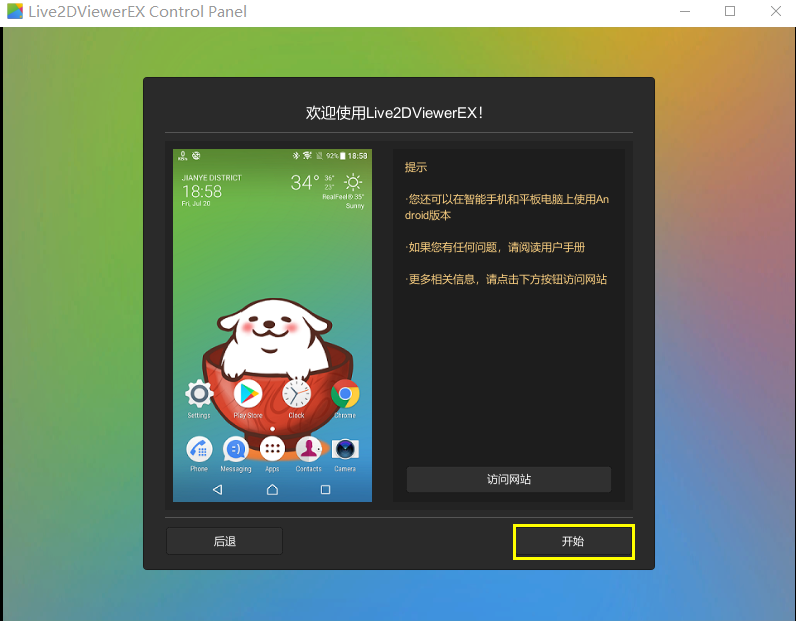  ✦正式启动后-手动设置✦ ✦正式启动后-手动设置✦
⚪ 将软件切换为 [ 桌面(兼容)]模式 右键任务栏托盘图标,选择 [启动模式] - [ 桌面(兼容)]. 切换完毕后软件将自动重启软件并生效设置.  *若任务栏没有找到托盘图标,可能是被系统作为隐藏图标收进托盘组箭头图标内。 *点击箭头展开隐藏的图标组即可找到。 ⚪ 其他应用最大化/全屏时保持运行 右键任务栏托盘图标,点击 [ 设定 ].  选择 [ 设定 ] - [ 播放 ] 根据自身使用情景更改设置,一般模型直播情景下设置为保持运行即可。   下文的设置均在 [ 控制面板 ] - [ 设定 ] 页面操作。 双击托盘图标即可打开控制面板。  ——————————————— ⚪ [ 设定 ] - [ 桌面 ] - 桌面显示类型:窗口 (它将用于直播软件的窗口捕捉识别) - 总显示在最前:勾选 (勾选后模型将显示在任何应用上层) - 拦截鼠标事件:不选(勾选后窗口区域内,鼠标事件将被拦截) # 该功能仅窗口模式下生效,主要避免鼠标点到模型后面的其他应用。  ⚪ [ 设定 ] - [ 直播设置 ] - OBS Studio:勾选 # 使OBS可以捕捉到EX的窗口,直播姬等其他直播软件不用选。 - 虚拟摄像头:安装后,勾选 # 使直播软件能以摄像头形式捕捉模型画面。 # OBS使用该方式可进行透明推流 (直播姬无法设置) 。  附:虚拟摄像头捕捉在任何模式下均可使用 - 若桌面设置为全屏模式,需要设置为单个显示器  # 此后OBS内,对应的分辨率设置需要与该显示器分辨率一致   ✦载入模型 - 脚本自动配置✦ ✦载入模型 - 脚本自动配置✦⚪ 什么是 自动配置脚本 它是软件设置的存档,导入后即生效,代替用户进行配置相关的操作。可以理解为Facerig的CFG配置文件。制作者编写后,客户可以直接导入,省去手动配置模型的步骤。 模型师提交的文件包含 [ EX Script.txt ] 则可以进行该自动配置。  EX Script参考下列代码块,复制到记事本,保存为txt即可。 # 该段为精简版,只保留了常用设置,完整Script脚本格式请参考官方手册: http://live2d.pavostudio.com/doc/zh-cn/exapi/ex-script/  下面是实例,案例模型文件为 [ hiyori.lpk ] # 无法查看B站专栏的代码块可以进入下面的链接 https://docs.qq.com/doc/DWUVxTXhETU1wUkpG  ✦载入模型 - 手动配置✦ ✦载入模型 - 手动配置✦若模型文件不是lpk压缩包、不含Script.txt配置脚本,或因其他特殊需求无法使用自动配置,则参照下文手动配置。 ⚪ 载入模型 ● 双击托盘图标打开主程序  ● json模型文件导入 - 选择1号模型卡槽 (下图 1) - 依次点击 [ 模型 ] - [ LPK文件] (或Json文件) - [ 添加+ ] (下图 2~4) - 然后双击列表处的文件即加载模型。  ● LPK模型文件导入 - 注1:确认卡槽为1号卡槽 - 依次点击模型-LPK-添加 - 然后依次点击列表的LPK-角色-服装 ,双击即加载模型  窗口模式下载入模型后就是下图的效果啦 ↓ 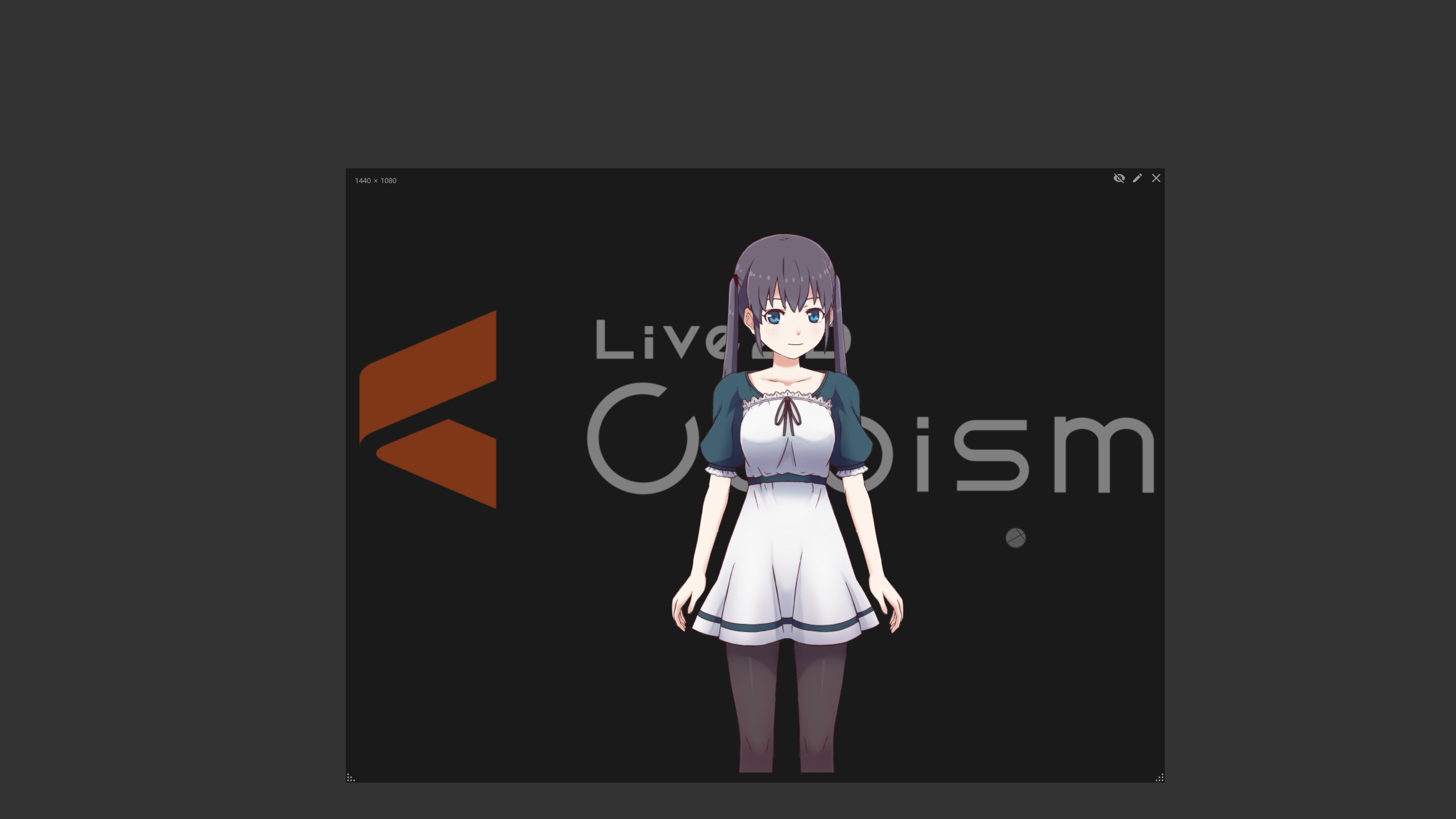 ⚪ 调整窗口 窗口模式下 窗口区域(黑色方框)便是之后直播软件的 [ 窗口捕获 ] 能捕捉到的区域。 同时也是模型可显示的范围,超过范围的区域不会显示 ↓ 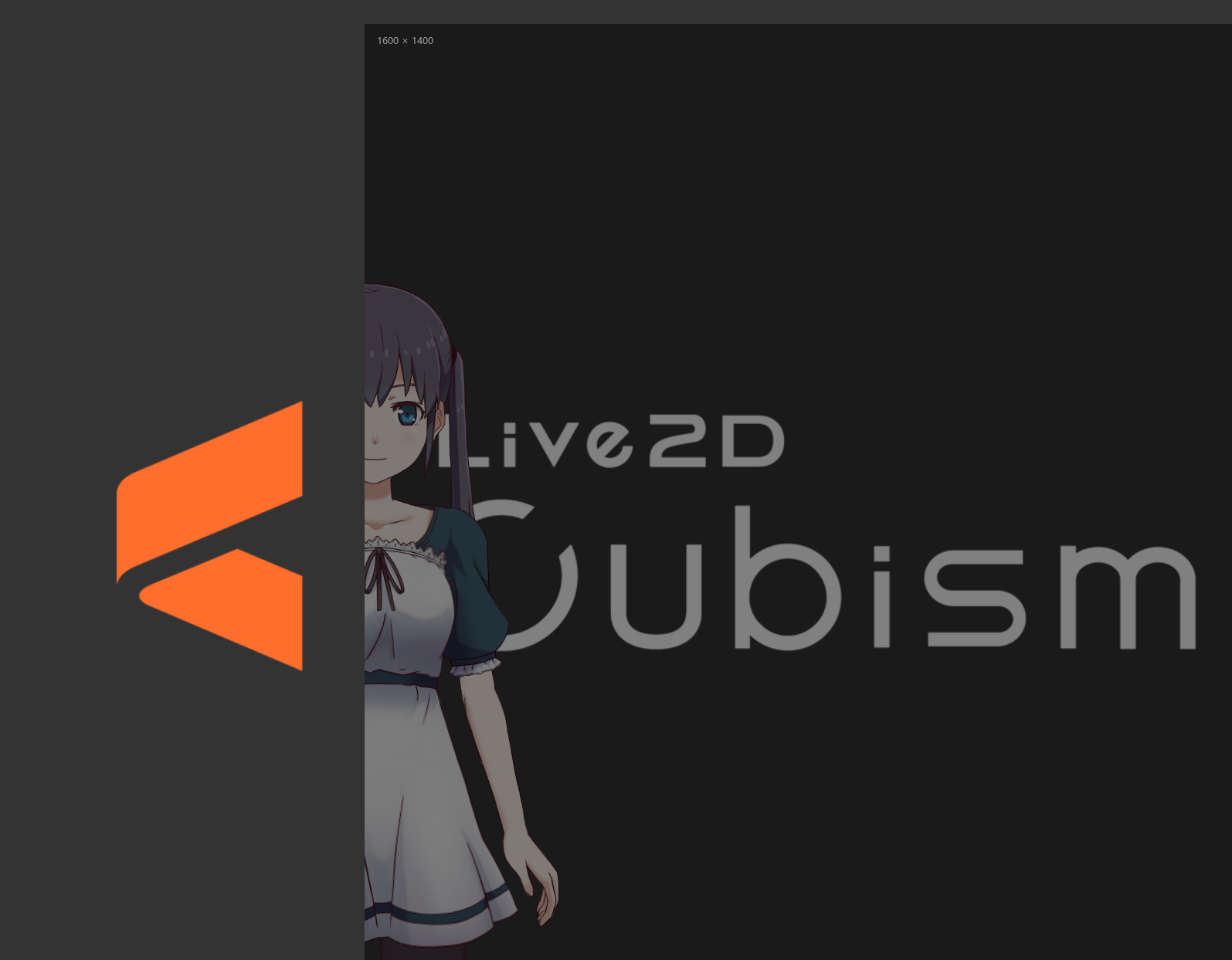 ● 找到窗口编辑功能 - [ 控制面板 ] - [ 设定 ] - [ 桌面 ]  ● 编辑窗口位置、尺寸 - 通过拖拽窗口调整位置,拖拽边角或者直接输入数值改变窗口尺寸 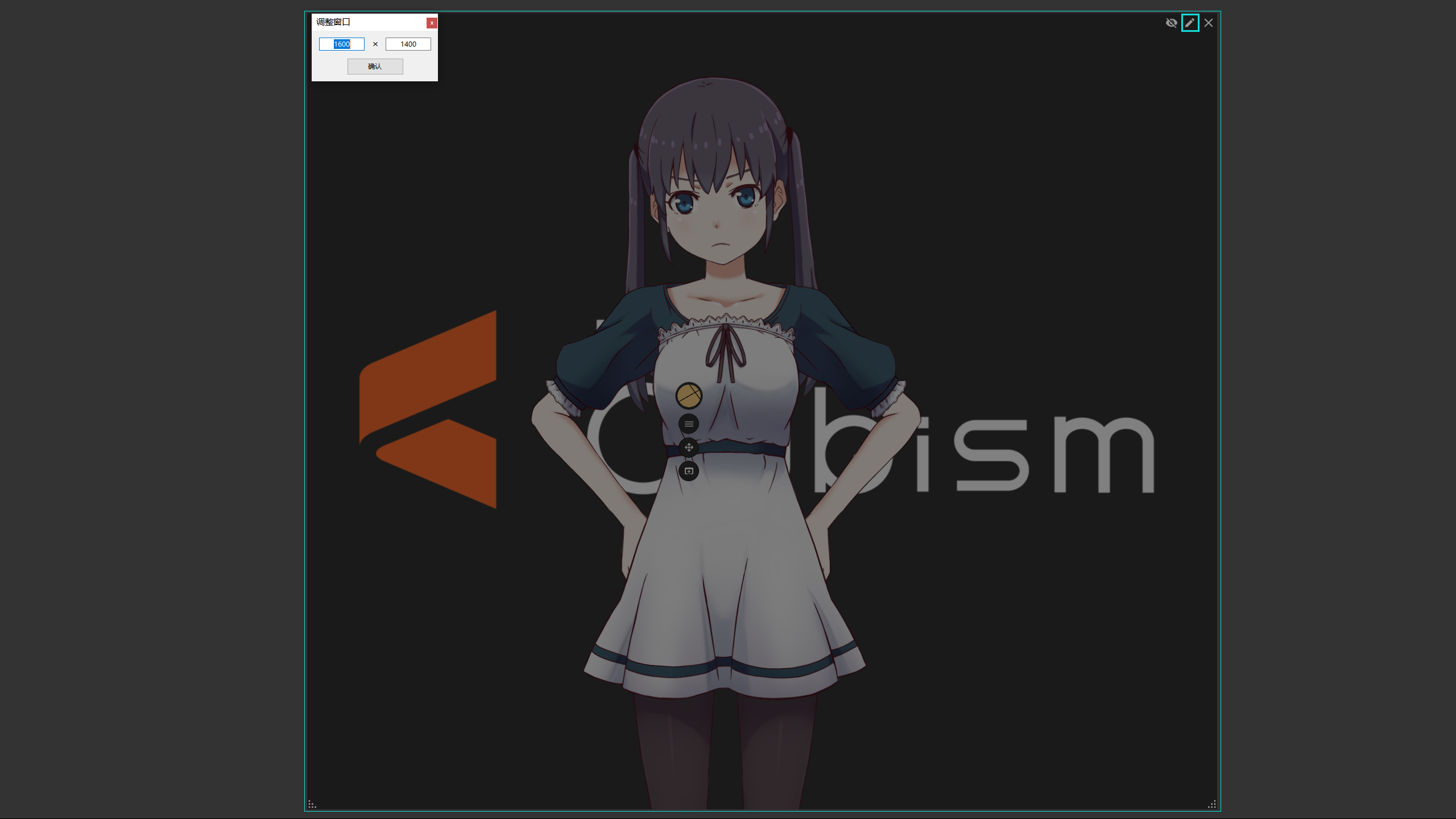 # 之后直播软件中的虚拟摄像头分辨率设置需与该窗口分辨率完全一致。 ● 提供几种方案参考 [ 角色模型仅放置于屏幕角落 ] - 分辨率 1280x800 (小尺寸可以减少资源占用)  [ 频繁改变角色位置,偶尔放大特写模型局部 ] - 2560x1440 (电脑屏幕全屏尺寸)  ● 完成后X掉窗口。 ⚪ 调整模型 ● 操作方式 - 通过悬浮按钮打开调试浮窗 - 可以调整模型的 [ 尺寸 ] [ 位置 ] [ 角度 ] [ 镜像 ] - 调整完成后点击浮窗右上角的 [ x ] ,关掉浮窗。(窗口的边框会随之隐藏。) 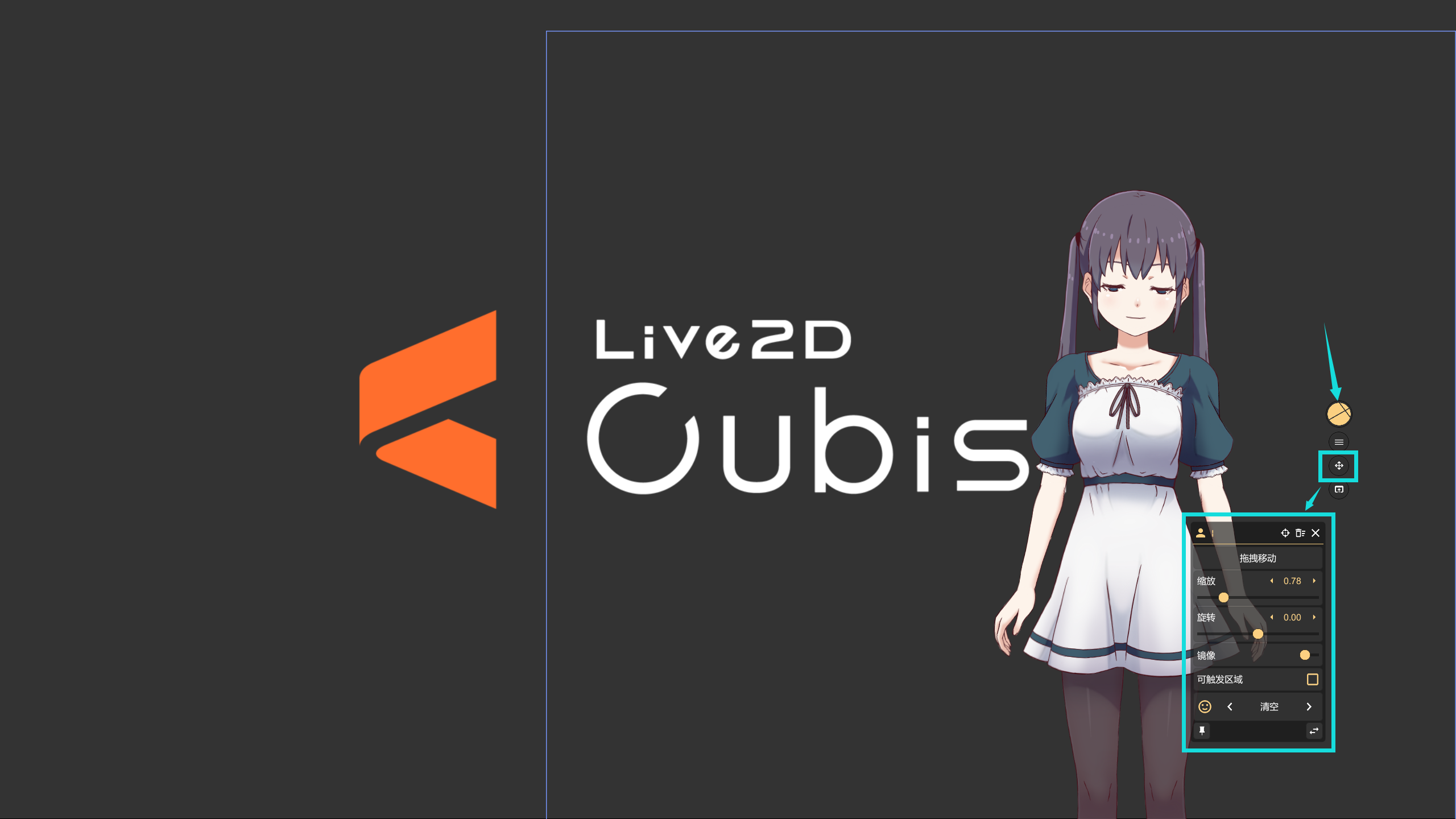 ● 相关常见问题 “ 没有悬浮球 ” [ 控制面板 ] - [ 设定 ] - [ 显示 ] - [ 悬浮球 ]  “ 浮窗界面太小 ” [ 控制面板 ] - [ 设定 ] - [ 显示 ] - [ 界面缩放 ] “ 想更改模型的显示帧率 ” [ 控制面板 ] - [ 设定 ] - [ 显示 ] - [ 帧率 ]  ⚪ 对模型动作绑定自定义热键 # 客户可以通过模型自定义对 [ 按键绑定-事件 ] 绑定热键 触发动作。 ● 打开模型自定义窗口 [ 控制面板 ] - [ 设定 ] - [ 直播 ] - [ 模型自定义 ]  或是 [ 控制面板 ] - [ 模型 ] - [ 自定义 ] 
● 绑定自定义热键 - 选择 [ 按键绑定-事件 ] - 选择 动作事件组* - 设置对应热键 - 保存退出  # 以这张图的【❤按键_眼镜】动作组举例,自动配置脚本中的热键设置为: edit_lpk_model Hiyori Hiyori Hiyori.model3 1 ❤按键_眼镜 0 Q  ● 相关常见问题 “ 什么是动作组,我该怎么选择 ” 如下图,一个按键开关由ON/OFF两个子动作组成。 正确制作的按键可以通过播放动作事件组做到ON后播放OFF,OFF后播放ON。 所以自定义界面只需要绑定动作事件组即可。 # 子动作带有 :符号,可以通过它轻松分辨出哪些是不需要设置子动作。  “ 我是Facerig模型,没有模型师做EX配置,可以快速配置使用吗?” 参考这篇文章👉《将Facerig的cfg配置转换为Live2DViewerEX配置》 文章网址链接👉 https://www.bilibili.com/read/cv11482720 ⚪ 其他设定(根据需要自行选择调整) ● 更改热键设置 若不希望在使用其他应用时误触模型的动作播放键可以改为仅点击桌面时才可播放。  ● 更改模型设置 一般面捕直播情景下,可以禁用鼠标追踪、禁用自身的动作触发。 
 ✦直播设置 - IOS配置✦ ✦直播设置 - IOS配置✦⚪ 连接设备 ● 准备工作 - 确认手机已经下载好最新版 EX Face Tracker - 确认手机和电脑设备在同一网络环境下 ● [ 控制面板 ] - [ 设定 ] - [ 远程访问 ] - 启动服务 - 启动网络发现  ● 手机连接 - 打开应用后,点击寻找我的电脑,完成后IP地址将自动填写 - 点击 [ 连接 ]  - 左下角显示 【已连接】后,电脑上即可关闭网络发现窗口。 ● 启用模型槽 - 右下角小齿轮,进入面捕调试页面  - 点亮模型槽  - 和电脑上控制面板点亮的模型槽对应即可。   ● 相关常见问题 “ 设备无法连接、无法查找到设备 ” - 检查蜂窝网络设置,是否允许EX Face Tracker联网。 - 检查是否在同一网络环境。 - 尝试在手机上手动输入IP地址连接。(点击显示IP列表即可查看IP)  - 进入手机所连接的wifi设定,关闭私有地址  “ 手机上界面比例太小 ” - EX Face Tracker软件设置页面有 [ 界面缩放 ] 功能。 - 点击右下角小齿轮进入设置页面,再点击右上角小齿轮进入软件设置页面。  “ 怎么重置镜头 ” - 在这个界面下双击任意区域即可。   ⚪ 调试面捕参数 - 可以在手机的设置页设置  - 也可以在电脑上设置  - 电脑和手机的设置实时同步,根据自己习惯选择任意地方设置即可。   ⚪ 备份储存 、恢复面捕设置 - 软件设置页面中可以使用备份功能。  - 它备份的是面捕参数相关设置👇  - 备份文件的保存位置为:\SteamLibrary\steamapps\common\Live2DViewerEX\bin\res\backup  # 若提交的文件包含 ar_setting_ios.dat 则可以直接拖入该文件夹后,在手机上点击恢复。  ● 相关常见问题 “ 如何提高面捕效果 ” 从摄像头捕捉数据,到反馈进模型参数前,数值还会被 [ 面部追踪 ] 设置影响,比重很高。 在这里,模型师可以设置捕捉参数的叠加混合,决定参数正负两极的配比关系,计算排序、因子等等。只有面部追踪做得适合,并且调试好手机上面捕参数的设置,模型的最终捕捉效果才能更好。  另外,手机尽量保持与脸部水平,正对摄像头的捕捉效果要好一些。眼镜对捕捉有一定影响(特别是无框眼镜) “ 什么是平滑度、精度,面捕参数如何设置 ” - 平滑度控制模型捕捉的顺滑程度。数值越大,模型运动越平滑,运动速度越慢。反之,数值越低,模型跟随捕捉的运动速度更快更同步。 - 对于头身体而言,头XZ位置Z平滑度拉低,头Y位置XY平滑度相对提高一点。 - 对于脸五官而言,眨眼眼球、嘴开闭平滑度拉低,眉Y、嘴型、眯眼瞪眼提高些。  ✦直播设置 - 其他设备✦ ✦直播设置 - 其他设备✦⚪ 安卓设备 和上面ios的连接使用方式基本一致,备份文件在同一个地址下只是文件名不同。  ⚪ 电脑端直接使用面捕 托盘图标右键后选择面部捕捉  本地连接后,进入设置页面设定好摄像机设备即可正常使用。 (PC端的面捕目前没有备份功能)   ✦直播推流 - OBS设置✦ ✦直播推流 - OBS设置✦⚪ 方式A,窗口捕捉。 ● 准备工作 - 确认EX的OBS Studio识别已开启。  ● 在OBS中创建窗口采集  ● 选择窗口 - 新版OBS,窗口名为 “ [lw.exe]: Live2DViewerEX ” - 旧版OBS,窗口名为 “ [lwservice.exe] UnityContainer ” - 添加它(这里演示的是新版OBS)  - 右键这个窗口,点击滤镜  - 点击 [ 添加 ] - [ 色值 ] ,关键的颜色类型选择自定义颜色。  - 填写和EX控制面板中一致的颜色。  - 这样就能得到扣除背景的推流效果。  # 窗口捕捉也可参考下面视频:  不过,对于半透明材质的模型贴图,它的抠像效果并不理想。 这种情况,推荐下面两种捕捉方式,可以实现透明推流效果。 ⚪ 方式B,虚拟摄像头捕捉。 ● 准备工作 - 确认已经在EX中安装并启用虚拟摄像头  ● 在OBS中创建视频采集设备  ● 设置它的属性 - 【设备:Live2DViewerEX Virtual Camera】(旧版本叫Live2DViewerEX Virtual) - 【分辨率:填写的分辨率必须和EX窗口尺寸完全一致】 - 【FPS:60】(或最高帧率) - 【视频格式:ARGB】  ● 完成效果 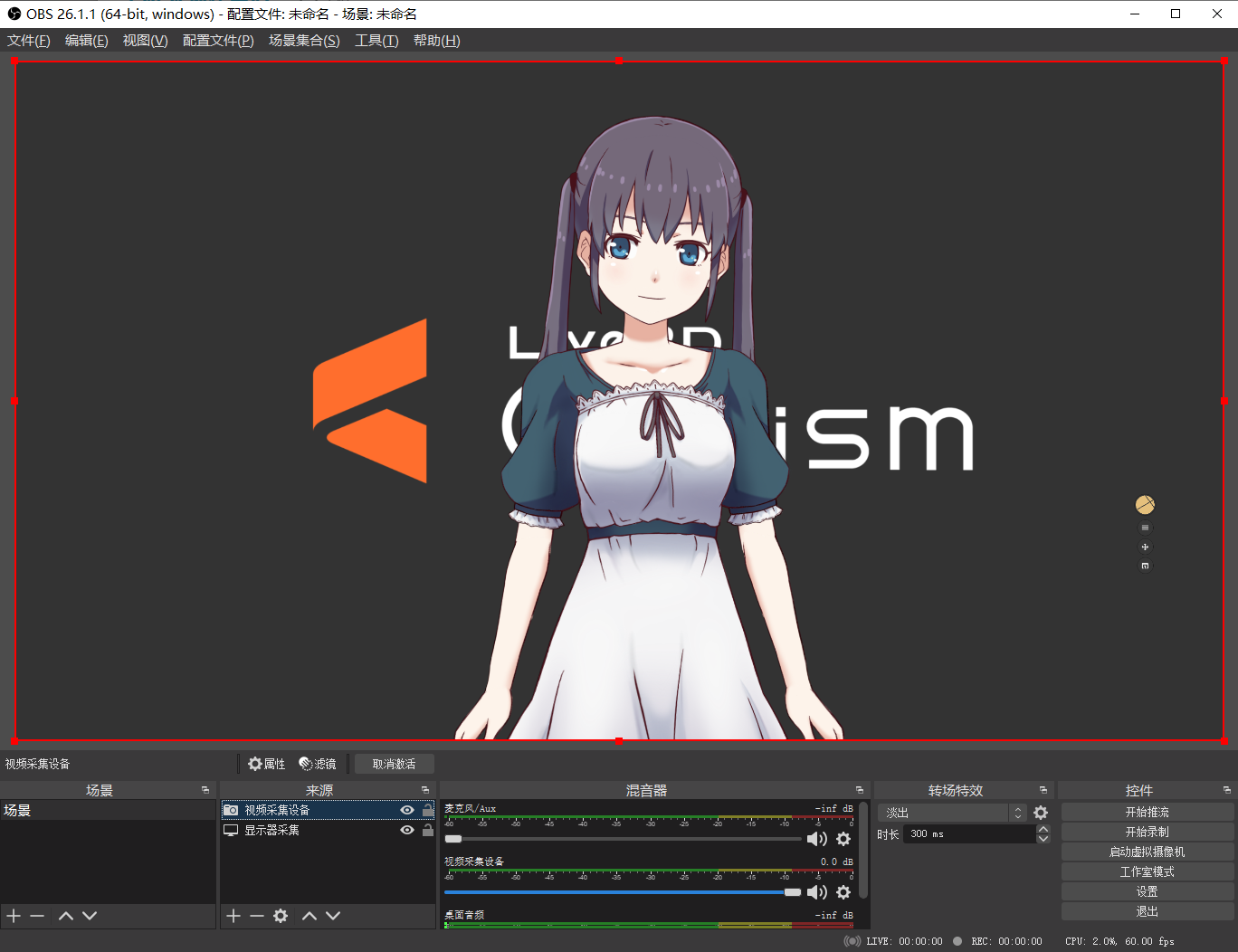 # 虚拟摄像头捕捉的方式也可参考下面视频:  ⚪ 方式C,游戏采集捕捉。 ● 准备工作 - 确认EX的OBS Studio识别已开启。  ● 在OBS中创建游戏采集  ● 设置游戏采集属性 - 【模式:采集特定窗口】 - 【窗口:[lw.exe]:Live2DViewerEX】 - 【窗口匹配优先级:匹配标题,否则查找相同类型的窗口】 - 【允许透明度:勾选】 - 【显示鼠标指针:不勾选】 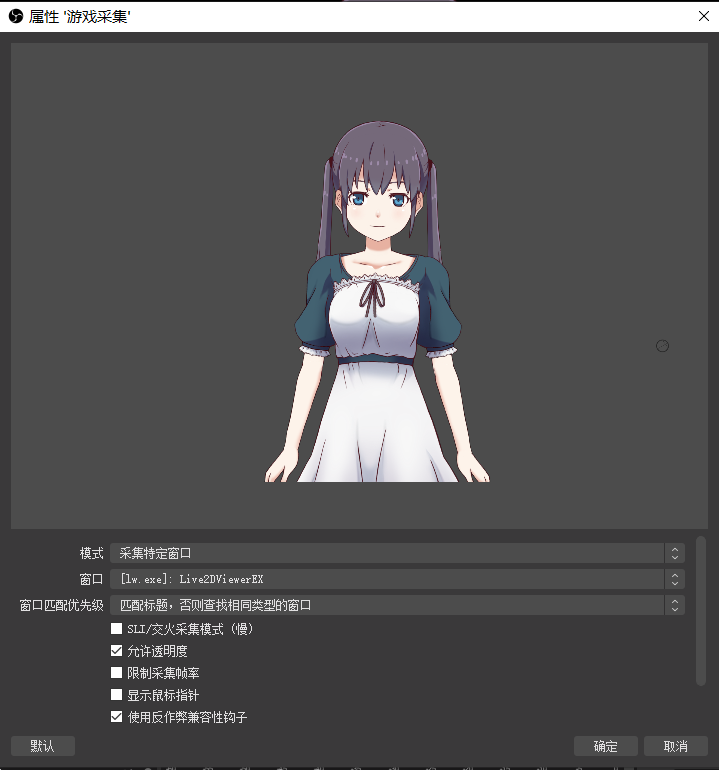  ✦直播推流 - 直播姬设置✦ ✦直播推流 - 直播姬设置✦个人不推荐直接使用直播姬直播,无论是窗口直播还是虚拟摄像头直播,分辨率都只有预设那几种,没法自定义设置。并且无法使用透明推流功能。而如果用户又必须使用直播姬的一些特殊功能的话,这里有一种更好的解决办法: 第三方推流(在OBS内设置好模型捕捉后推流到直播姬上,由直播姬直播)  ⚪ 如何使用第三方推流 ● 在直播姬中点击它  ● 把获取的推流地址和推流码填写到OBS推流设置内。  ● OBS中点击【开始推流 】  ● 这时直播姬会弹出消息框,选择正确的分区确认后即可开播   ⭐感谢你阅读到此⭐ 以上,针对用户的VEX面捕直播教学结束 更多详细内容请查看官方手册 http://live2d.pavostudio.com/doc/zh-cn/ 或是观看👉 官方视频  做个小调查,文章内容看懂了嘛~~?!!( •̀ ω •́ )✧ 做个小调查,文章内容看懂了嘛~~?!!( •̀ ω •́ )✧文章编写:@言喻yanyu 欢迎加入:Disocrd伺服 https://discord.com/invite/mb2XVpP |
【本文地址】
今日新闻 |
推荐新闻 |