AI制作科技感渐变图形(1) |
您所在的位置:网站首页 › ai矩形阵列怎么弄 › AI制作科技感渐变图形(1) |
AI制作科技感渐变图形(1)
|
作者:设计小余(余小梅) 本文由 @设计小余 原创发布。未经许可,禁止转载。 今天教大家做一个简单的科技感的图形,科技感的图形设计在现在的设计趋势也是很流行的,也会运用到各种各样的行业当中,比如:大数据、互联网网站等,在做一些海报时也可以运用其中,使整个画面看起来更有吸引力! 软件:PS+AI 首先给大家看看今天将要做的效果图  图形是在AI中做好,然后再到PS里排版和配色! 好啦!紧跟我的脚步我们一起来动作实战吧! 01: 首先在AI中创建一个画布,大小可以根据自己需要随意设置,我这里设置的是500X300px,然后画一个黑色矩形挡住画板,锁定位置,也可以在新建画布的时候直接设置成黑色的背景,这里的黑色背景只是有利于做出的图形方便看效果图,只要你选择的颜色不一样都是可以的,没有硬性的要求哦!  02: 画一个不填充的白色边的正圆,记得是空心圆,不要填充哦  03: 选中圆,选择菜单栏上面的效果——扭曲和变换——变换  04: 在“变换效果”面板中调整“移动”中的“水平”参数,以及下面“副本”的数量,移动水平的参数设置实际上就是圆与圆两者之间的间距大小,副本就是复制圆的个数,会自动生成和前面设置的间距一样的,记得设置时打开“预览”,根据自己实际情况设置好后点击确定即可  05: 你会发现得到的圆只有第一个圆才能选中和编辑,副本圆是不能编辑的,我们需要扩展后才能使用和编辑,选中第一个圆——对象——扩展外观  06: 扩展后得到的图形才能编辑使用,这时候就可以选中所有的圆了 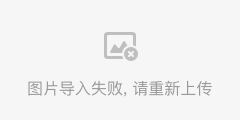 07: 打开画笔面板窗口,右下脚点击添加画笔——选择图案画笔——确定 在图案画笔选项中命名好自己的图案名称,翻转:横向翻转 适合:近似路径,确定即可  08: 画一个大的白色描边不填充的正圆,去除一个右边的锚点,得到半圆,选中半圆再点击刚刚添加好的画笔图案“圆”  09: 选中图形,ctrl+c,ctrl+f复制一个半圆图形,再右键——变换——对称  10: 选择垂直状态变换  11: 移动复制的半圆图形,使两个半圆中间的间距和其它小圆的间距一样  12: 选择混合工具,点选两个半圆中的两个锚点,  得到下面的图形  再双击混合工具,调整参数,如下图就会得到下面的图形  13: 选中上面的图——对象——扩展外观,然后再对象——扩展     14: 选中晶格化工具轻轻点击一下图形  15: 选择旋转扭曲工具点击上面的图形就会得到这个我们需要的图形  16: 最后只需要把这个图形拖到我们的PS里做个渐变和发光,简单的排版一下就可啦,  好啦! 今天的教程就到这里啦,一个简单的图形制作,教程一步一步很简单,很详细,希望你们喜欢,如果你们喜欢就动手做起来吧,如果有什么不懂得地方可以留言我会一一回复哦! |
【本文地址】
今日新闻 |
推荐新闻 |