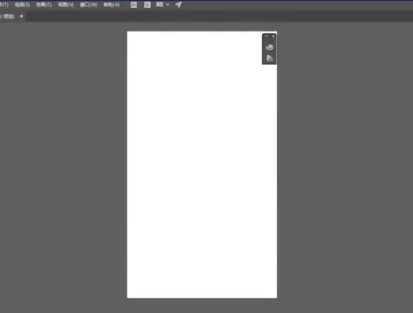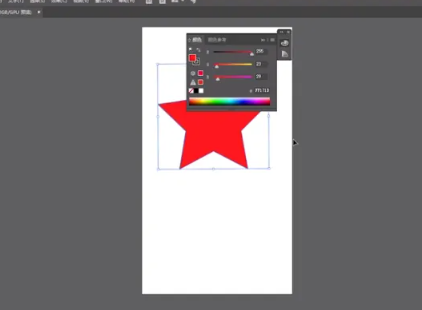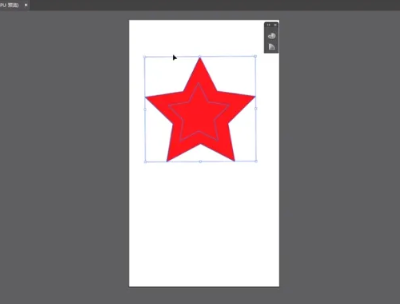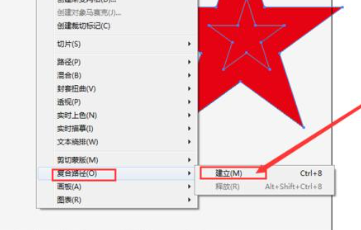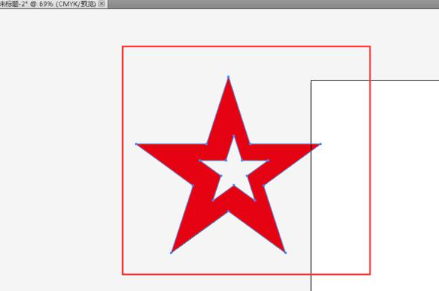illustrator(AI)怎么制作镂空图形?AI制作空心图形教程! |
您所在的位置:网站首页 › ai图形制作图片怎么做出来 › illustrator(AI)怎么制作镂空图形?AI制作空心图形教程! |
illustrator(AI)怎么制作镂空图形?AI制作空心图形教程!
|
Adobe illustrator简称AI。AI是一款功能全面的矢量插画绘图软件。生活中,除了ps和cdr,AI也是制作镂空图形的常用软件。这一期将和大家分享AI是如何制作空心图形的。以下是细节。 AI制作镂空图形教程 (1)新建画布 启动AI软件,点击“文件”和“新建”,在弹出的新建画布窗口中选择合适的笔刷大小,点击“确定”按钮;
(2)绘制大五角星 在左侧工具栏的矩形工具选项中点击右下角的三角形,在弹出窗口中点击星形工具,在画布中画一个五角星,然后用红色填充五角星。
(3)绘制小五角星 复制绘制好的大五角星,点击“直接选择”工具,选择复制的五角星,缩放到合适的比例,拖动到大五角星的中间。
(4)制作镂空星形 点击左侧工具栏中的直接选择工具,同时选择大五角星和小五角星,然后点击对象复合路径创建,星星形状就会变成空心。
这就是illustrator(AI)如何制作古风插画网编辑分享的空心图形。AI制作空心图形教程!“相关内容。希望以上内容能对各位朋友有所帮助。下次见~ 本文由网友投稿,若侵犯了你的隐私或版权,请及时联系「插画教程网」客服删除有关信息 |
【本文地址】
今日新闻 |
推荐新闻 |