2021年mac系统下制作win10引导安装盘,亲测可用 |
您所在的位置:网站首页 › air怎么安装win10 › 2021年mac系统下制作win10引导安装盘,亲测可用 |
2021年mac系统下制作win10引导安装盘,亲测可用
|
【2020.11.16已更新】更新内容:Boot Camp ISO Converter下载地址 一、背景最近组装了一台电脑,需要安装系统。由于家里只有一台Macbook pro。在网上找了很多关于mac环境下制作支持win10启动盘教程。尝试过下面几种方式都失败,即u盘插入后主板不会识别,无法自动安装。 1.利用终端指令拷贝iso镜像文件 失败(不识别) 2.利用etcher将iso镜像文件刻录至u盘 失败(卡进度) 3.利用Tuxera NTFS将u盘格式化为ntfs格式再拷贝镜像文件 失败(不识别) 在试验了多种教程无果后,突然想起以前给macbook安装windows系统用到的一款软件,一顿操作后,主板自动进入安装的那一刻,喜悦溢于言表,所以决定写下这篇教程,帮助到更多和我有相同情况和需求的朋友。 二、准备工作首先你需要准备这些: 1.一台Mac系统的电脑(我的系统版本是Mojave 10.14.6) 2.一个至少16GB需要被格式化的u盘(支持usb3.0更佳,拷贝文件的等待时间更短,重要文件提前做好备份) 3.windows10 镜像文件 (我下载的是windows10 1903(x64)2019年04月的版本) 镜像文件的下载可以在MSDN itellyou找到: 4.Tuxera NTFS for mac (后续挂载iso镜像文件需要) 5.以及起到安装失败与否的软件:Boot Camp ISO Converter(这个软件可以解决FAT32格式的u盘单个文件大小不能超过4GB的问题,而不论是1903还是1909的iso镜像文件里,insta.win的大小都超过了4GB,所以这是解决失败问题的关键) 下载地址:进去之后滑到页面底部Splitting the ISO下面有个链接  Boot Camp ISO Converter三、开始操作 Boot Camp ISO Converter三、开始操作1.打开Boot Camp ISO Converter,将下载好的iso镜像文件拖入Boot Camp ISO Converter中重新打包,目的是将镜像文件insta.win分配为大小小于4GB的文件。  之后会生成一个新的iso文件,后面会用到 之后会生成一个新的iso文件,后面会用到2.插入事先准备好的U盘,在启动台中打开终端,输入: diskutil list此时,你可以看到你的电脑内置硬盘的盘符以及刚刚插入的U盘盘符:  如图所示下面的disk2(external,physical)就是插入的外置U盘 如图所示下面的disk2(external,physical)就是插入的外置U盘3.输入命令行格式化你的U盘(即disk2),将其格式化为FAT32格式: diskutil eraseDisk FAT32 "WINDOWS10" MBR disk2这里的“WINDOWS10”是格式化后的U盘名称,这个随便填写即可。  输入指令后,终端上会开始走进度,最后显示Finished erase on disk2即为成功格式化 输入指令后,终端上会开始走进度,最后显示Finished erase on disk2即为成功格式化4.双击挂载镜像文件,在终端中再次输入命令行,查看iso文件名称 diskutil list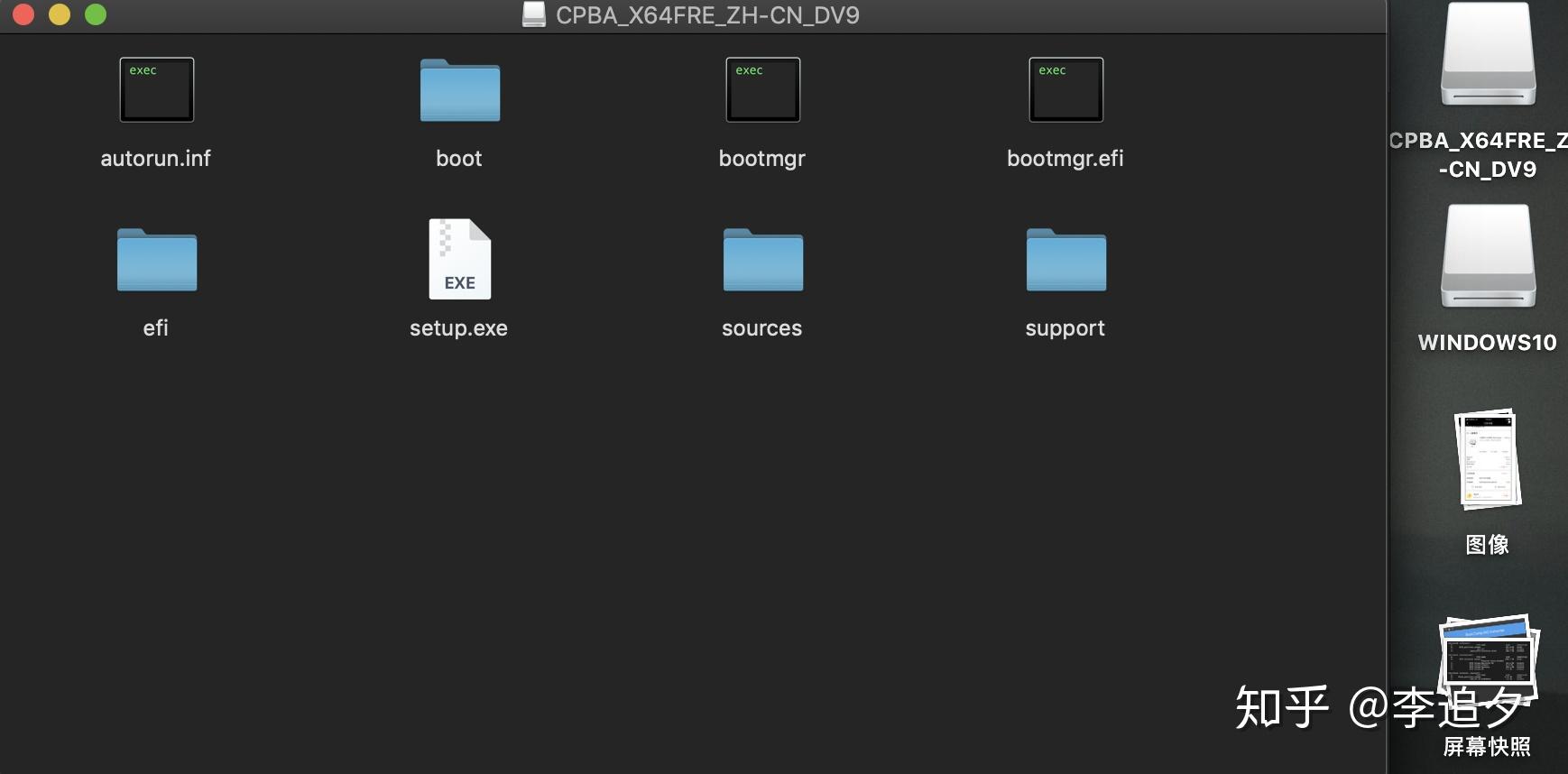 此时可以看到磁盘列表处多了一个disk3(disk image),这个即为刚刚挂载的iso镜像文件:  记住disk3中的type name(这里是CPBA_X64FRE_ZH-CN_DV9),后面输入命令行需要复制进去 记住disk3中的type name(这里是CPBA_X64FRE_ZH-CN_DV9),后面输入命令行需要复制进去输入命令行,将挂载的镜像盘到拷贝至U盘中(disk2): cp -rp /Volumes/CPBA_X64FRE_ZH-CN_DV9/* /Volumes/WINDOWS10/这里注意镜像文件是在Boot Camp ISO Converter处理后的,因为此时里面的insta.win文件是小于4GB的,满足格式要求。“CPBA_X64FRE_ZH-CN_DV9”是上一步中disk3的type name,“windows10”则是上一步骤中给U盘格式化后的名称,需要保持一致。 5.在第4步输入命令行按回车后,你可能发现没有反应,其实拷贝已经开始了。这里你可以隔一段时间右键你的U盘>点击显示简介,可以发现U盘的已用空间在增加,说明拷贝正在进行中。 文件拷贝大概需花费5-10分钟,根据你的U盘读写速度决定。当终端出现一行默认指令,一般是你的电脑名称+你的用户名,我的是(MacBook-Pro:~ jesselee$)说明拷贝已经完成,同时U盘的可用空间不再增加。这里一定要确定好以免提前结束刻录造成文件不完整。 6.拔出U盘,插入新装好的机箱中,点亮机箱电源及显示器。 顺利的话,会自动进入Windows的安装界面。这里我的主板是技嘉B365M AorusElite。之前刻录失败的结果是开机会直接进入BIOS设置界面。这次U盘被识别,直接会进入安装界面。 如果开机后你的主板还是进入BIOS界面,请核查前几步是否出错。否则,查看你的BIOS设置,在BIOS中设置U盘启动。(具体请根据主板型号百度)或者咨询一下你的卖家看看主板是否支持UEFI模式。 7.根据Windows的引导安装系统 到这一步,安装就基本大功告成了。进行windows的相关设置以及安装驱动后就能愉快地享用纯净的windows了 成功安装的话记得点赞~ 转载请注明出处,thx |
【本文地址】
今日新闻 |
推荐新闻 |