更改 AirPods 和 AirPods Pro 的设置 |
您所在的位置:网站首页 › airpods按哪里触控 › 更改 AirPods 和 AirPods Pro 的设置 |
更改 AirPods 和 AirPods Pro 的设置
|
更改 AirPods 和 AirPods Pro 的设置
了解如何更改 AirPods 的名称,以及如何更改轻点两下 AirPods(第 1 代和第 2 代)或按住 AirPods Pro(第 1 代和第 2 代)时的操作效果。 为你的 AirPods 命名打开充电盒。 将 AirPods 戴入耳中并连接到 iPhone 或 iPad 后,前往“设置”>“蓝牙”。或者,你也可以前往“设置”>“[你的 AirPods]” 轻点你的 AirPods 旁边的“更多信息”按钮 轻点当前名称。 输入 AirPods 的新名称。 轻点“完成”。 更改 AirPods Pro 上的按住操作AirPods Pro 具备三种噪声控制模式:主动降噪、通透模式和关闭。AirPods Pro(第 2 代)还提供自适应音频功能,可根据你所处的环境控制噪声。你可以在“控制中心”或“设置”中切换使用各种噪声控制模式。 默认情况下,当你按住左耳或右耳 AirPod 耳机柄上的力度感应器时,AirPods Pro 会在主动降噪和通透模式之间切换。你可以更改按住操作所使用的噪声控制模式: 将 AirPods 戴入耳中并连接到 iPhone 或 iPad 后,前往“设置”>“蓝牙”。或者,你也可以前往“设置”>“[你的 AirPods]” 在设备列表中,轻点你的 AirPods 旁边的“更多信息”按钮 在“按住 AIRPODS”的下方,轻点“左”或“右”,然后确保“噪声控制”处于选中状态。 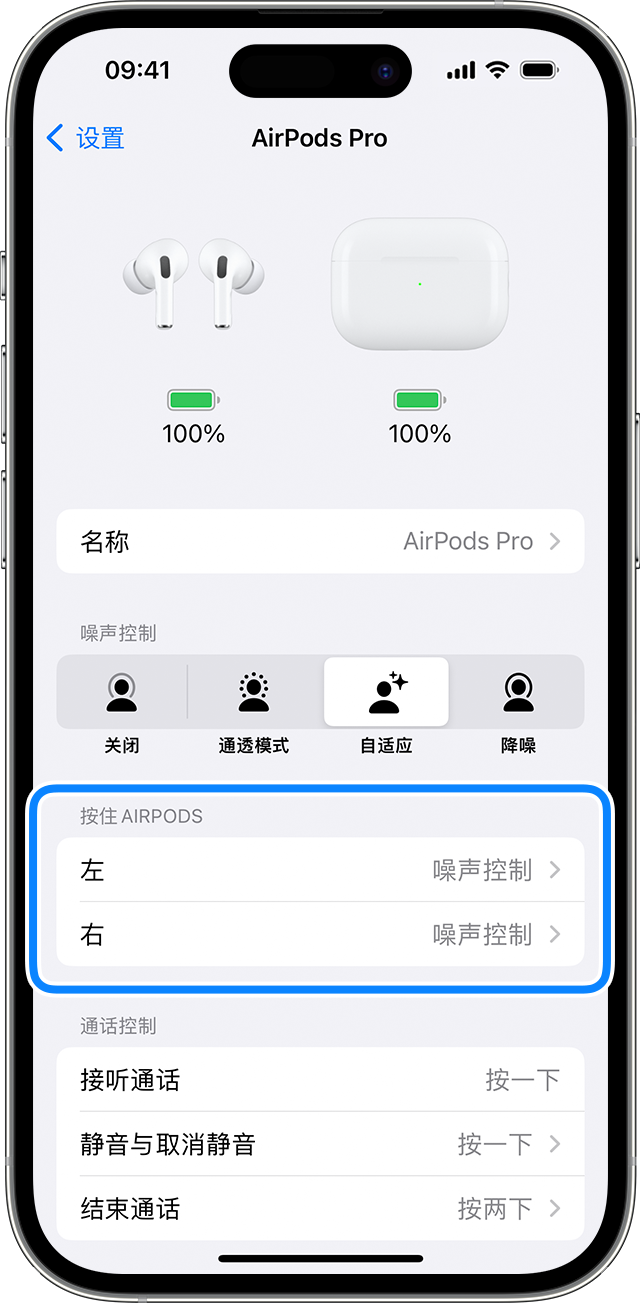 选择你要在采取按住操作时能够使用的两种或三种噪声控制模式。如果两只 AirPods 都设置为更改噪声控制模式,则更改一只 AirPod 的按住操作设置后,相应的更改会同时应用到两只 AirPods。 你还可以设置按住操作来供自己使用 Siri。在 AirPods Pro 设置屏幕中,轻点“左”或“右”,然后选择“Siri”。你可以将一只 AirPod 设置为使用 Siri,将另一只设置为更改噪声控制模式。 更改 AirPods(第 1 代和第 2 代)上的轻点两下操作你可以选取轻点两下 AirPods(第 1 代和第 2 代)的一只耳机时要实现的操作效果: 打开充电盒。 将 AirPods 戴入耳中并连接到 iPhone 或 iPad 后,前往“设置”>“蓝牙”。或者,你也可以前往“设置”>“[你的 AirPods]” 轻点你的 AirPods 旁边的“更多信息”按钮 选择左侧或右侧的 AirPod,以选取你想要轻点两下哪个 AirPod 来使用 Siri、播放或暂停音频内容或在曲目之间跳转。 打开或关闭“自动人耳检测”默认情况下,当你将 AirPods 戴入耳中时,它们可以立即感知到,随后接收来自你设备的音频。当你从耳中取出一只耳机时,AirPods 还会先暂停再恢复播放,而当你同时取出两只耳机时,则会停止播放且不会恢复。当你打开了“自动人耳检测”但没有佩戴 AirPods 时,音频会通过你设备的扬声器播放。 当你关闭“自动人耳检测”时,这些功能将会关闭,并且不论你有没有佩戴 AirPods,所有音频都将通过 AirPods 播放。 将“麦克风”设置为左耳、右耳或自动每只 AirPod 中都有麦克风,因此你可以拨打电话和使用 Siri。默认情况下,“麦克风”设置为“自动”,因此两只 AirPods 都能用作麦克风。如果你仅使用一只 AirPod,则这只 AirPod 将用作麦克风。 你也可以将“麦克风”设置为“始终左耳”或“始终右耳”。将“麦克风”设置为“始终左耳”或“始终右耳”后,可始终让左侧或右侧的 AirPod 使用麦克风,即使你将这只 AirPod 从耳中取出或放入充电盒中,它仍将用作麦克风。 发布日期: 2024 年 04 月 12 日 |
【本文地址】
今日新闻 |
推荐新闻 |