AE如何制作摄像机动画?After Effects摄像机动画制作教程 |
您所在的位置:网站首页 › ae活动摄像机预览 › AE如何制作摄像机动画?After Effects摄像机动画制作教程 |
AE如何制作摄像机动画?After Effects摄像机动画制作教程
|
在After Effects中,摄像机通常用来制作三维空间的动画效果,那么我们如何利用摄像机功能来制作动画呢?下面,小编就来教大家具体的方法技巧。
1、打开After Effects(以After Effects 2018为例),单击顶部菜单栏中的“合成”按钮,选择“新建合成”选项(或点击左侧的新建合成图标)。 2、弹出“合成设置”窗口,输入合成名称,设置宽度和高度、帧速率和持续时间,单击“确定”按钮即可。 3、在左下方的合成面板中单击鼠标右键,选择“新建→纯色”选项,弹出纯色设置窗口,单击确定按钮,新建一个固态层。 4、在合成面板的空白处单击鼠标右键,选择“新建→摄像机”选项,弹出摄像机设置窗口,设置名称和预设,单击确定按钮。 5、打开固态层的3D图层,在预览窗口下面的相应选项框中,选择“2个视图-水平”选项。 6、单击活动摄像机视图,向Z轴方向移动,拉大固态层和摄像机之间的距离。 7、选中固态层,按S键调出缩放属性,放大固态层,使其铺满整个画面。 8、在合成中添加各种素材元素,例如logo和文字,给每个图层的标签设置不同的颜色,并打开它们的3D图层。 9、在左边视图中移动每个图层的位置,展开摄像机图层的属性列表,在变换中给所有的属性都添加关键帧。 10、移动时间线,在左边视图中将摄像机的Z轴向上移动,使摄像机超过固态层即可。 以上就是After Effects制作摄像机动画的方法技巧,希望能对大家有所帮助。 

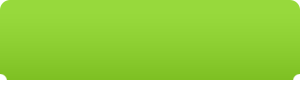 微信扫码,学习更方便
微信扫码,学习更方便
 现在报名赠千元剪辑大礼包
现在报名赠千元剪辑大礼包
 影视后期
动画
After Effects
摄像机
影视后期
动画
After Effects
摄像机
|
【本文地址】
今日新闻 |
推荐新闻 |
