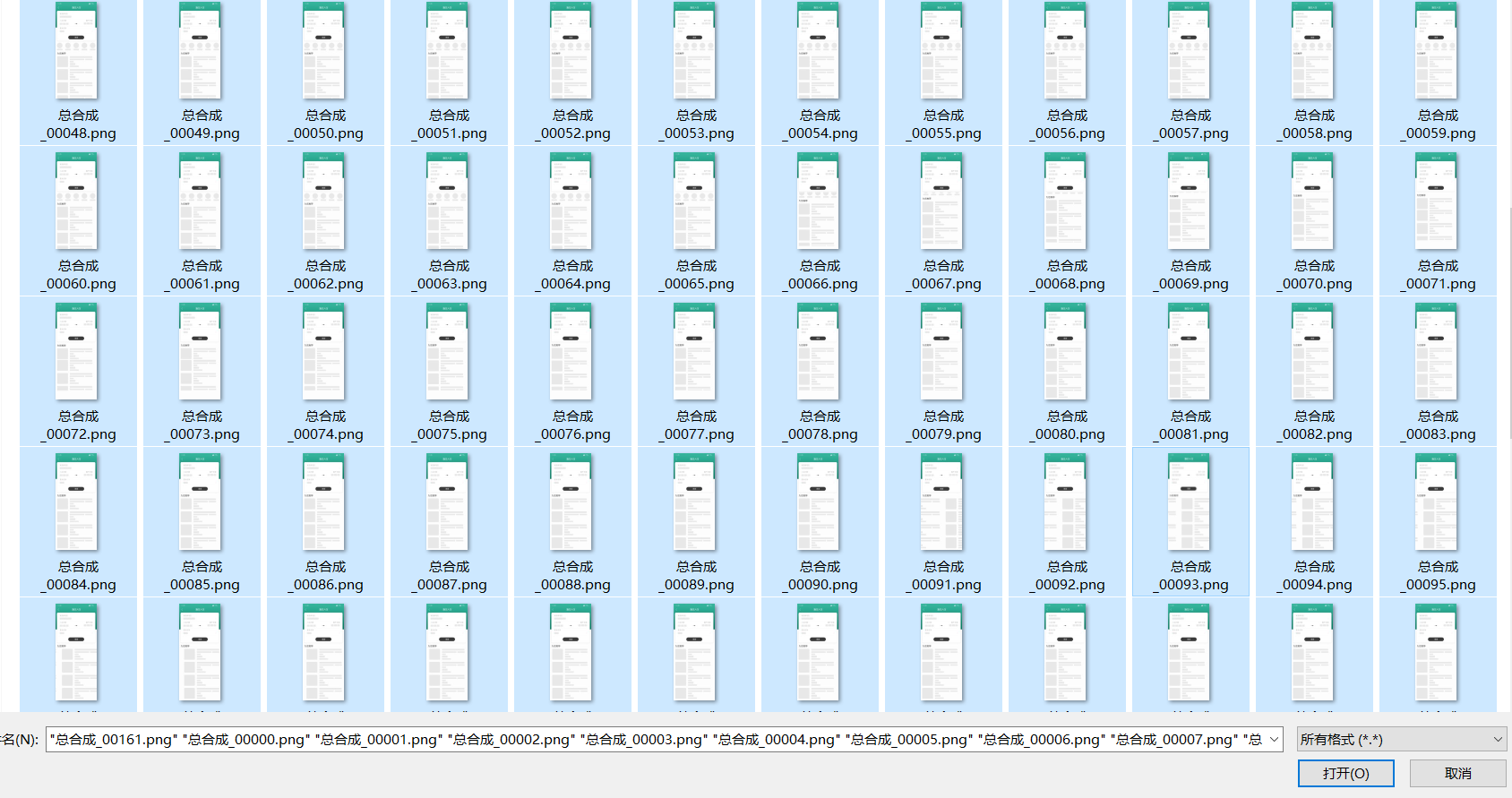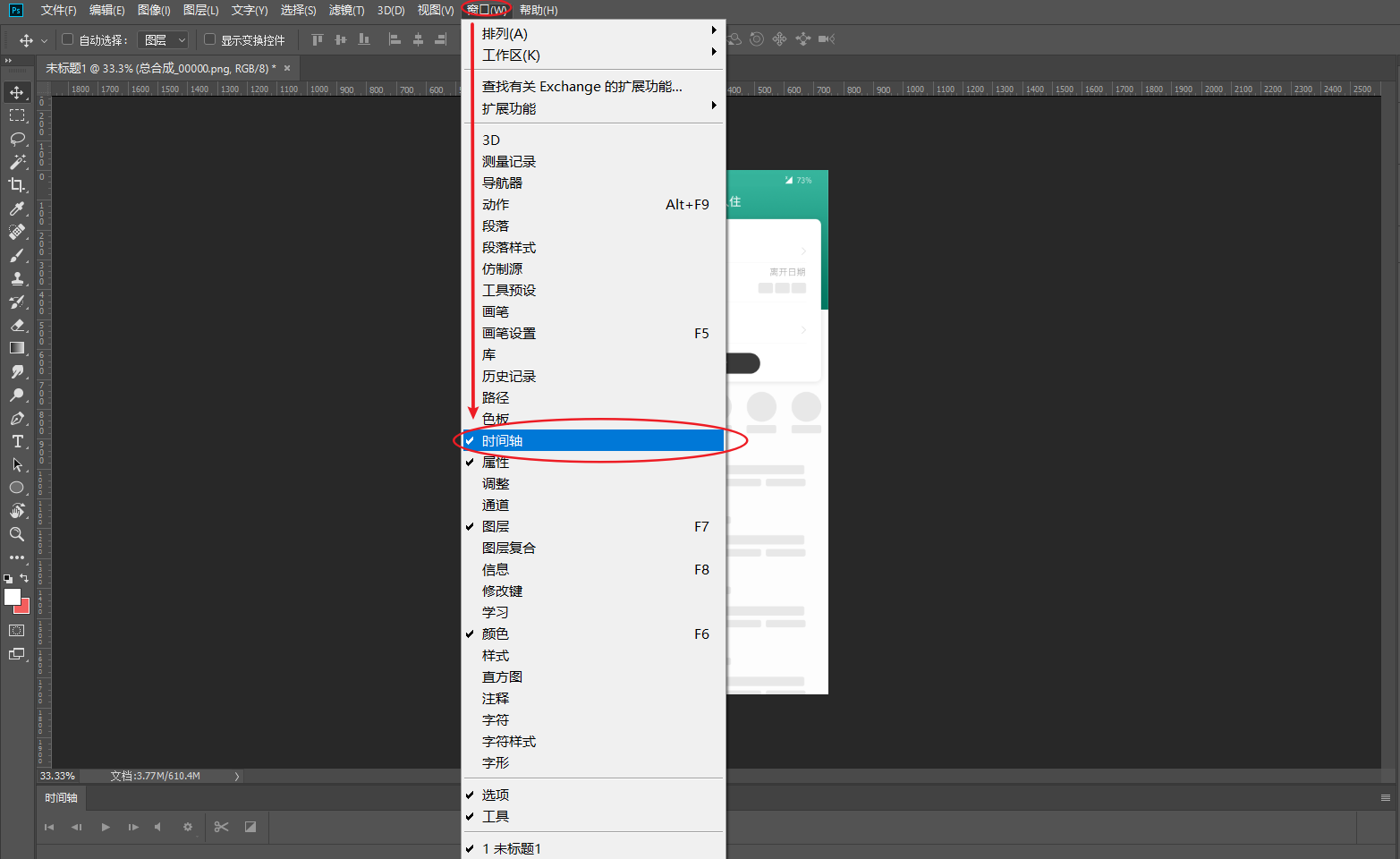手把手教你如何把AE序列帧转换成高质量GIF动态图 |
您所在的位置:网站首页 › ae把帧换成秒 › 手把手教你如何把AE序列帧转换成高质量GIF动态图 |
手把手教你如何把AE序列帧转换成高质量GIF动态图
|
如果这篇文章帮到您了,麻烦点个赞并评论支持一下,如果您想看更多的小知识,不妨关注我,我会不定期分享一些小经验给大家
如果有不足的地方可以指出来,我会改正问题 话不多说,我们开始 首先我们打开AE需要导出的工程文件,并将需要导出的部分工作区选中(工作区位置用红圈标记)
选择导出范围后,我们点击文件-导出-添加到渲染队列 这个时候,我们的工作区会跳转渲染队列,不要着急点击渲染,先点击输出模块选择输出格式
在输出格式里选择PNG序列后点击确定
可以看到确认后我们的输出模块已经变成PNG序列,接下来我们选择输出路径 选择输出路径,(切记,一定要将红圈处点勾,这样做的目的是会创建一个序列文件夹,不然的话会在你输出的路径处直接导出所有图片)
点击渲染
渲染完成后,关闭AE,打开PS(这里用的是CC2018)不要创建画板,直接文件-脚本-将文件载入堆栈
点击浏览,将刚才输出的所有序列帧全选打开
等待一段时间,所有文件载入完成后,点击确认
等待所有图层载入完整后,点击创建视频时间轴
如果你的下方没有时间轴,说明你以前关闭了,点击窗口-时间轴来打开此面板
创建时间轴后,点击该面板右上角更多-转换-从剪辑建立帧
这个时候这个序列已经在PS时间轴里变成视频了,但是你会发现这个是倒着播放的,我们还需要一些操作来让他正过来播放,在导出成Gif图 点击该面板右上角更多-转换-转换成帧动画
转换成帧动画后,你在点击面板右上角更多,会发现面板功能变了,找到反向帧,点击他。
这样就可以正常播放了,接下来点击面板右上角更多-转换为视频时间轴
接下来可以导出Gif (警告 这个时候帧速率默认30帧,如果你的当初制作的时候帧率大于或者小于,点击更多-时间轴帧速率来修改播放帧率) 接下来播放检查完整性 并选择导出区域
点击文件-导出-储存为wed所用格式(旧版)
然后调各种属性-输出就完事了
最终效果展示,是不是质量很高
关于PS导出GIF不足之处 1:256色对于色彩比较鲜艳的动画确实不太好,会出现明显的色彩断裂层 2:如果出现了导出未知错误,要么是你的动画太长,或者文件太大,修改工作区长短可以解决问题 3:如果您还遇到了其他问题,可以在评论区留言,我会和其他的小伙伴共同解决你的疑问 |
【本文地址】
今日新闻 |
推荐新闻 |