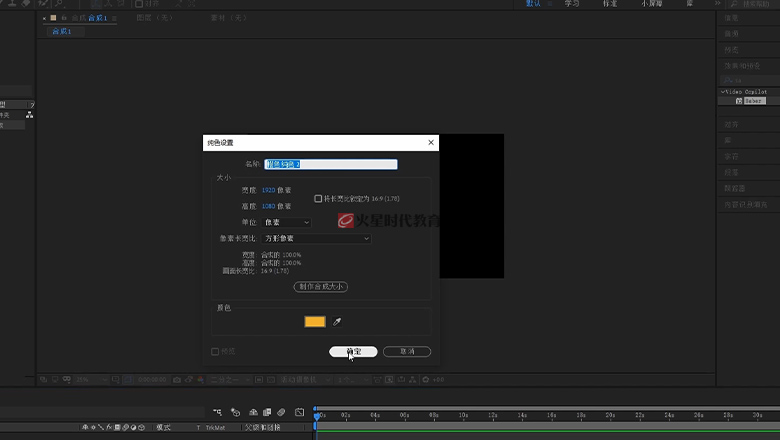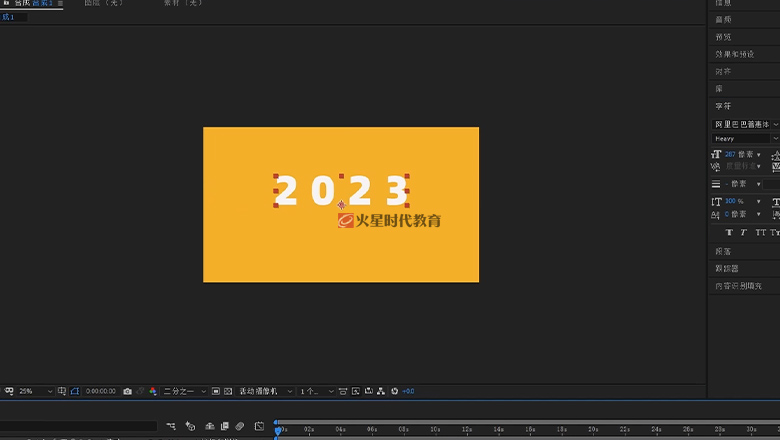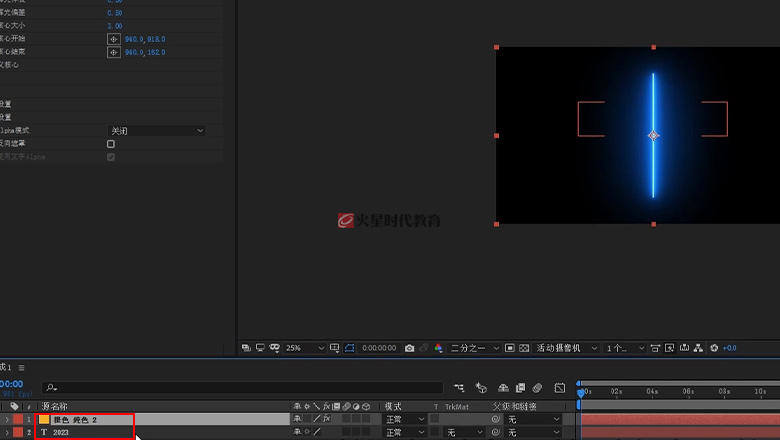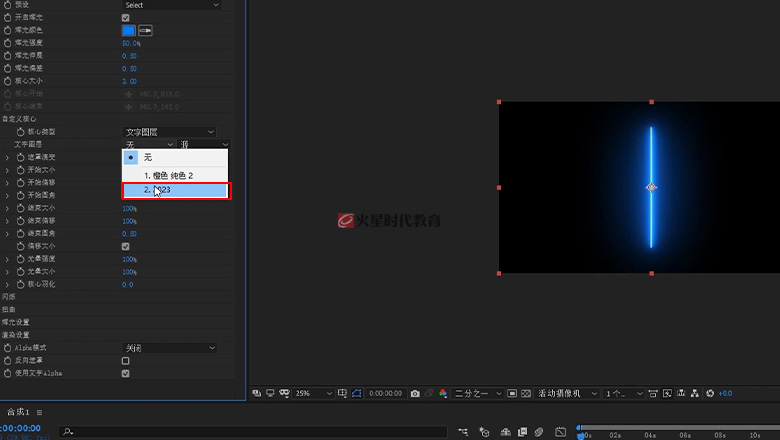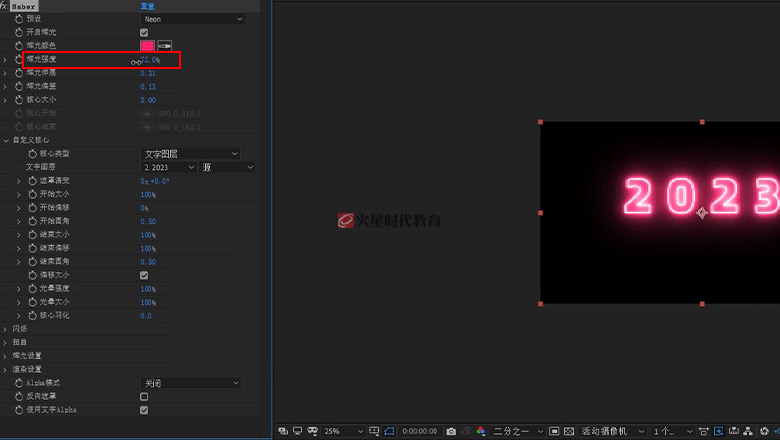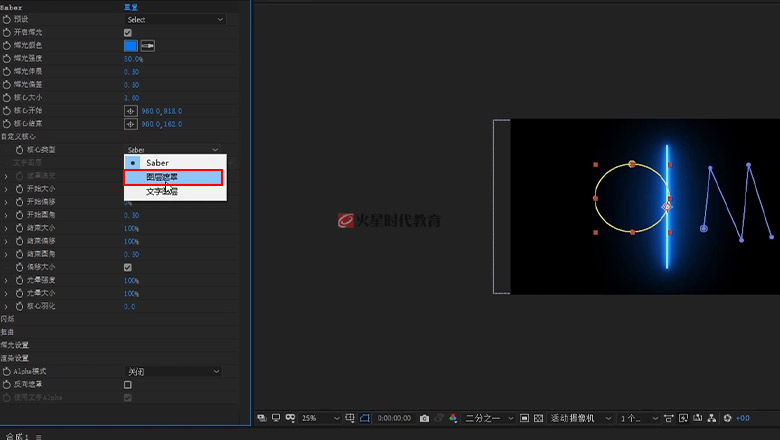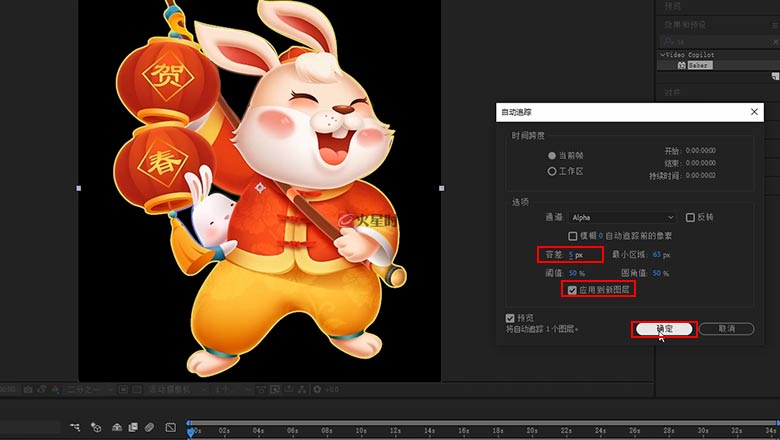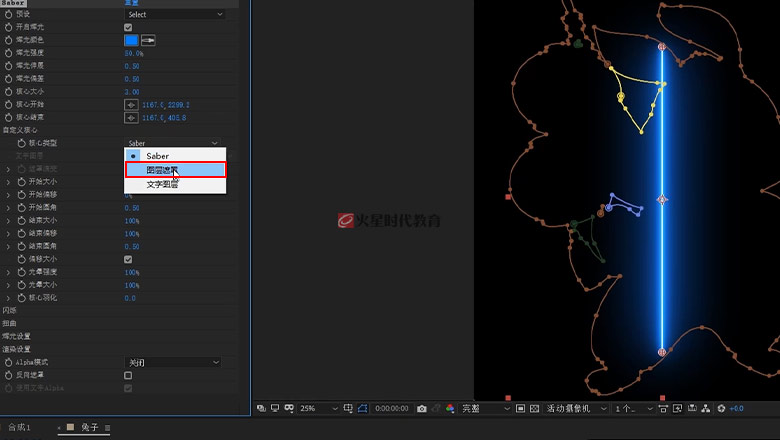ae轮廓描边发光怎么做 |
您所在的位置:网站首页 › ae字体描边发光 › ae轮廓描边发光怎么做 |
ae轮廓描边发光怎么做
|
在给文字或是图形加轮廓光的时候,我们通常会使用Saber插件(相关插件可以找在线老师领取哦!),右击鼠标新建一个纯色层,需要注意的是形状层是不起作用的,只能使用纯色层。
点击文字工具,创建文字,然后按ctrl+home键,文字居中,在搜索栏搜Saber,拖拽到纯色层上,然后把纯色层放到文字层的上方。
在“自定义核心类型”的下拉选项中,选择“文字图层”,然后在文字图层上选择需要加效果的文字,这样文字就添加上了轮廓光,然后可以调整光效的预设和强度等参数。
最后一点是,我们可以导入一张背景图片,放到最下层,然后在渲染设置的合成设置中,将背景改为透明,这样下面的背景图片就显示出来了。
Ctrl+Y再新建一个纯色层,在选中图层的基础上创建图形蒙版,或是直接钢笔工具勾出蒙版,然后添加Saber,在核心类型中选择图层遮罩,就完成了轮廓的添加。
下面我们再看下复杂点的图形如何能一键抠出来轮廓,导入兔子图片,直接拖拽创建合成,选择图层,自动追踪,调整容差数值,使轮廓和图形大致贴合,勾选“应用到新图层”,点击确定,这样兔子的轮廓就勾出来了。
将效果拖到新图层上,然后选择图层遮罩,合成设置换成透明,最后可以根据自己喜欢调整模式和参数。
|
【本文地址】
今日新闻 |
推荐新闻 |