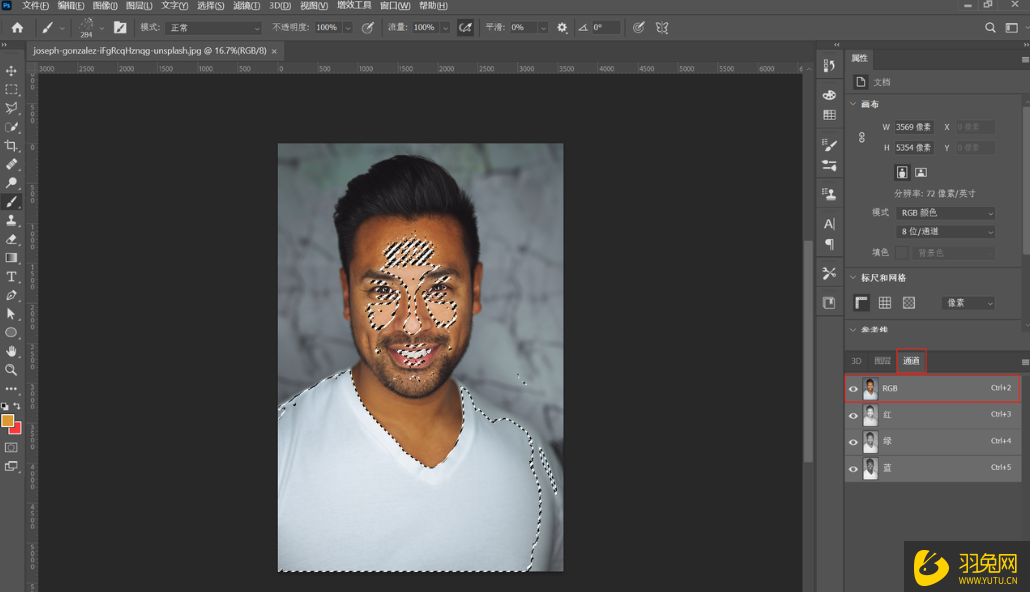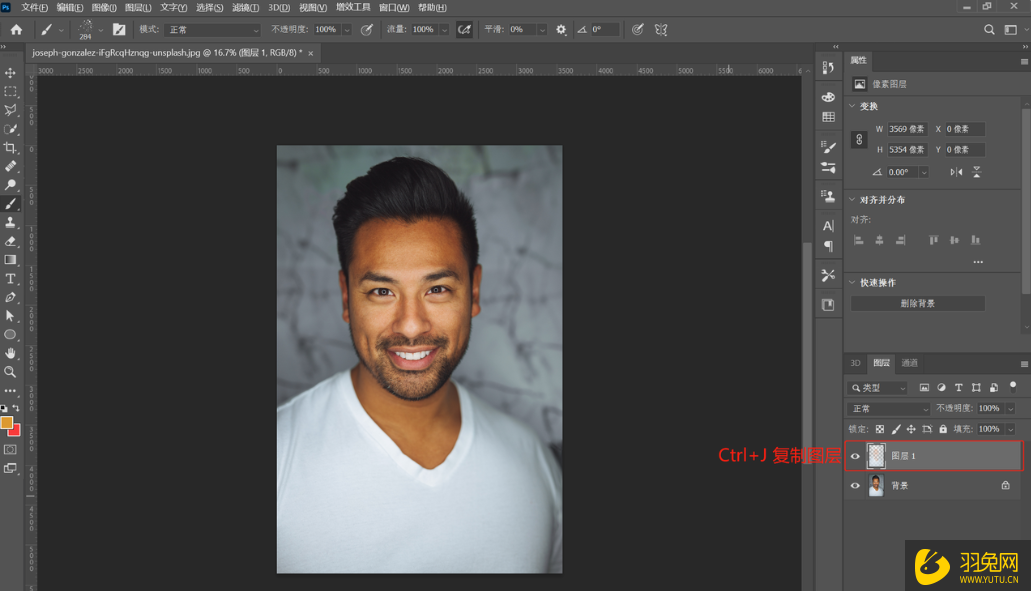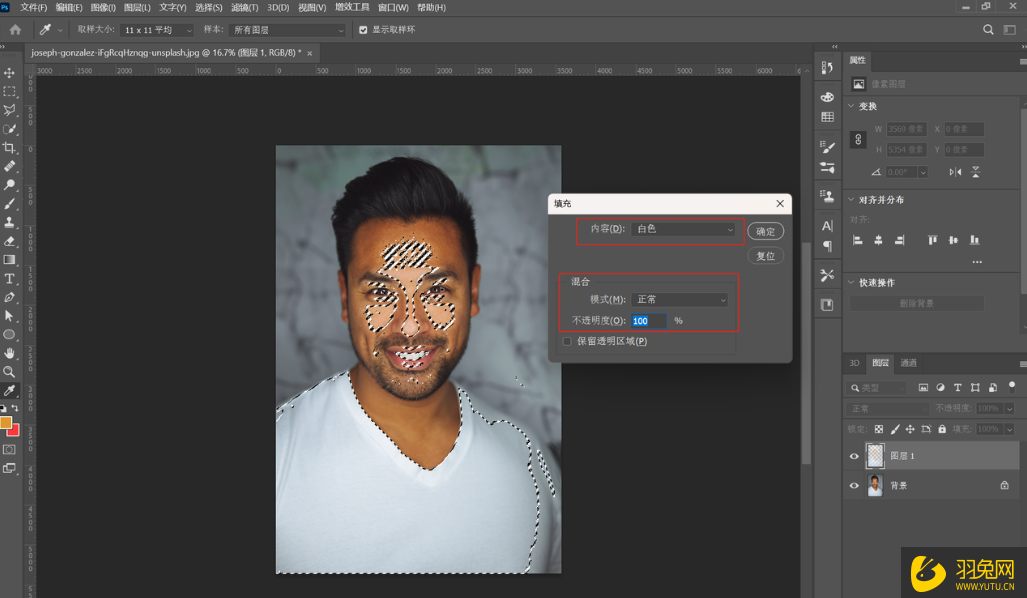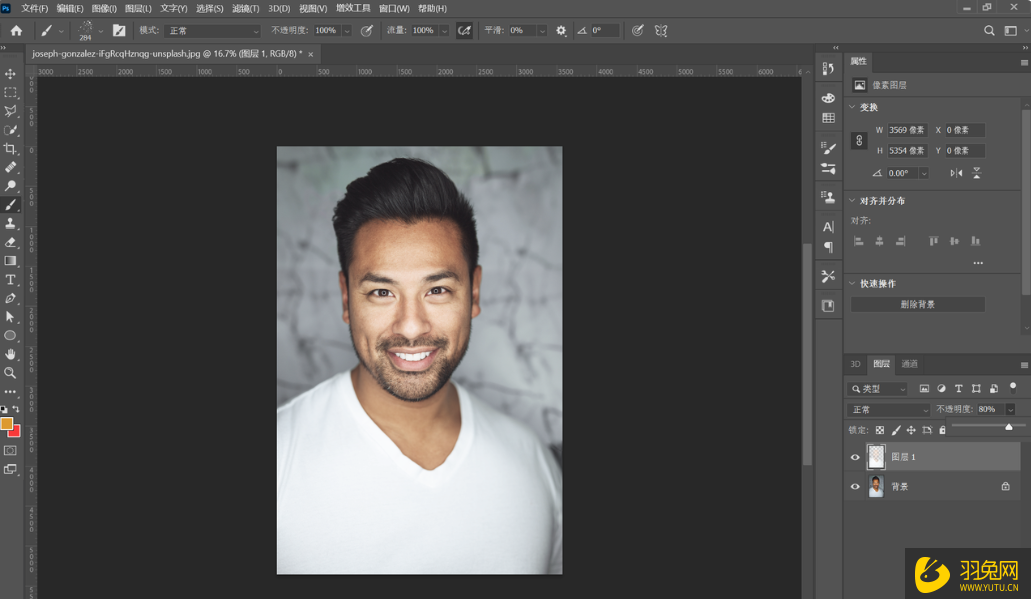PS轻松实现人物变白,让肤色更加透亮! |
您所在的位置:网站首页 › ae如何实现颜色变化 › PS轻松实现人物变白,让肤色更加透亮! |
PS轻松实现人物变白,让肤色更加透亮!
|
Photoshop是一款非常实用的图像处理工具,常用于图片修复、剪裁、调整颜色等方面。其中有一个功能能够将人物的肤色调整为白色,让人在视觉上感到清爽愉悦。PS人物变白,让肤色更加透亮,是很多摄影爱好者常常使用的方法。但是,很多人并不清楚如何使用PS轻松实现这一效果。其实,只需要掌握一些基本的技巧和步骤,就可以轻松实现人物变白,让肤色更加透亮。下面,详细介绍如何在PS中将人物变白。 PS人物变白基础教程: 1.将需要调整的人物图片导入PS,选择通道界面 打开PS并将目标图片导入软件。在右侧的面板中选择通道界面,在按住键盘「Ctrl」键的情况下鼠标单击「RGB」通道。在图片中的高亮区域就会自动形成选区。 2.复制选区 回到图层页面,通过键盘「Ctrl+J」复制选区为一个新的图层。能够看到,新图层上有隐约的人像。 3.重新建立选区并填充白色 由于此时选区已经被自动取消,因此需要重复在通道界面建立选区的操作。保持选中图层1的情况下回到通道界面,按住键盘「Ctrl」并单击「RGB 通道」。在图片中再次形成选区后使用键盘「Shift+F5」唤出「填充」的弹窗按钮。将填充内容修改为白色,模式为正常,不透明度为 100%,随后点击确定即可。 4.调整图层不透明度 通过键盘「Ctrl+D」取消选区,观察图片状态。如果图片被调整的已经有些失真,则需要通过调整图层1的不透明度来进行修改。可以将不透明度调整为80%来获得自然的效果。 总之,使用PS轻松实现人物变白,让肤色更加透亮是一项非常重要的技能。通过掌握基本的技巧和步骤,可以轻松实现 PS人物变白效果,从而让您的摄影作品更加完美。PS的功能非常强大,几乎可以实现所有的图像处理需求。希望本文的介绍能够帮助大家更好地使用PS,创造出更加精美的作品。 |
【本文地址】
今日新闻 |
推荐新闻 |