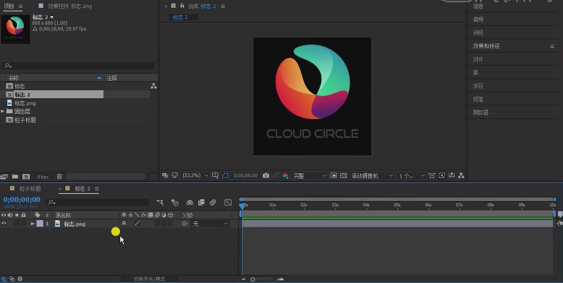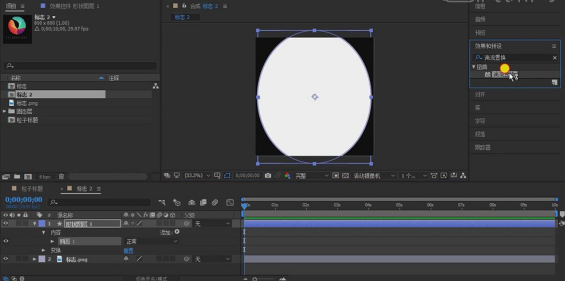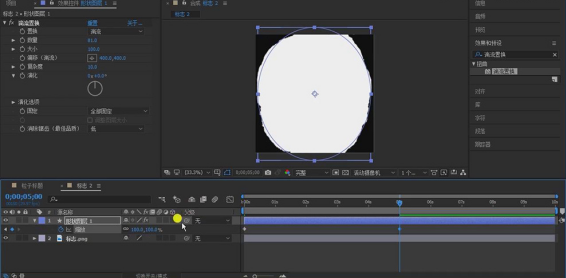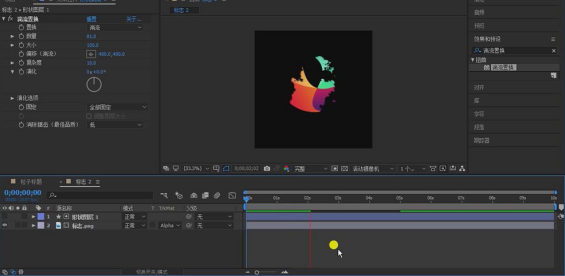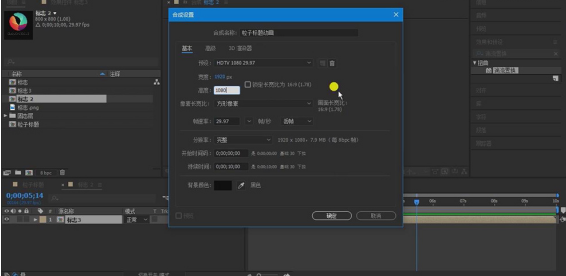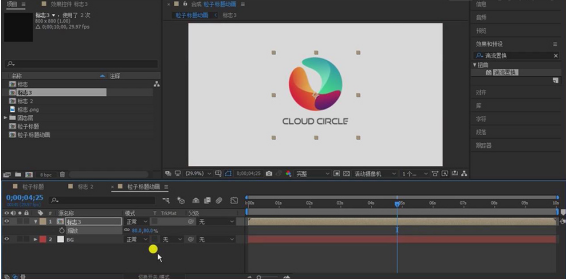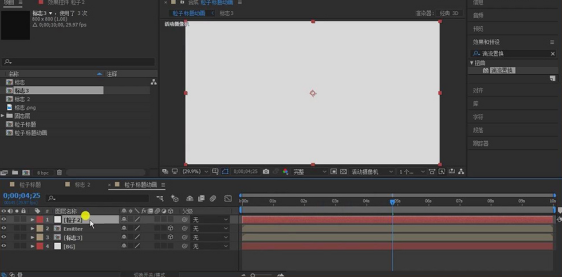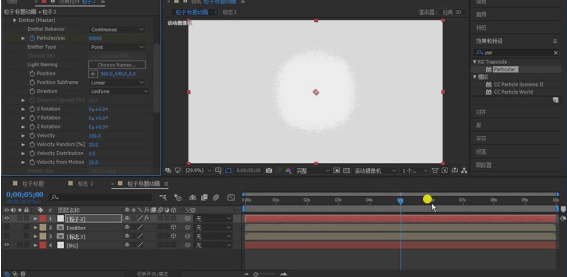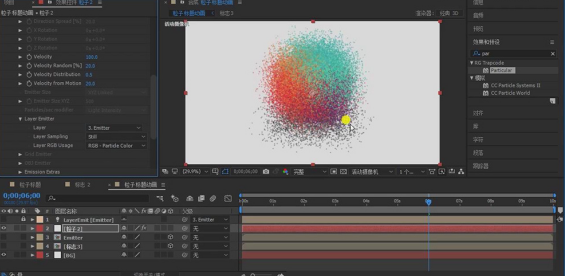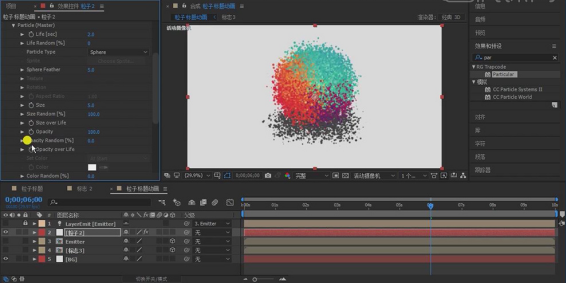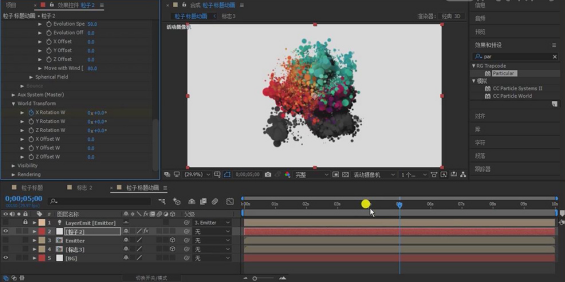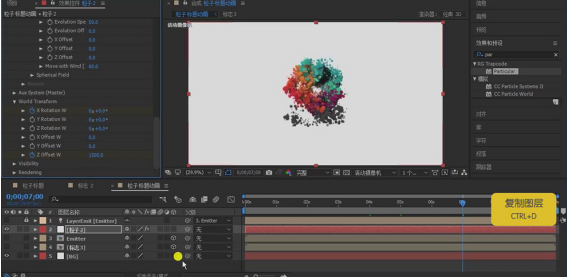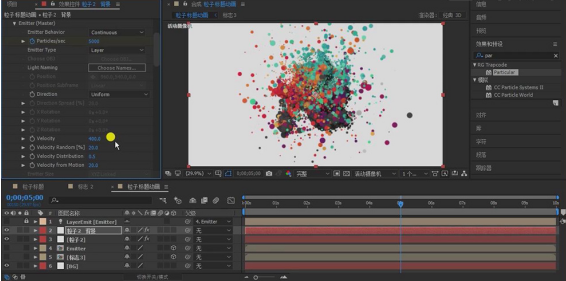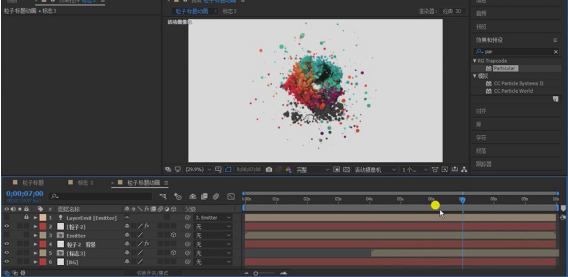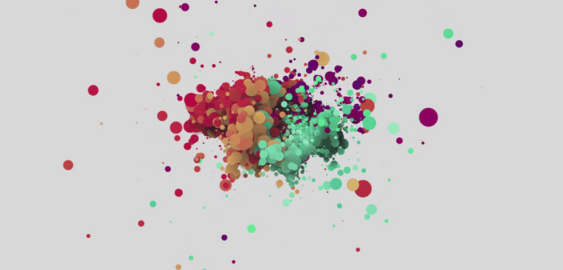怎么用AE软件制作粒子动画?粒子动画的制作教程 |
您所在的位置:网站首页 › ae做粒子飘散 › 怎么用AE软件制作粒子动画?粒子动画的制作教程 |
怎么用AE软件制作粒子动画?粒子动画的制作教程
|
AE软件可是一款功能非常强大的图形视频处理软件,主要用于电影、录像、DVC 和 Web 的动画图形和视觉效果制作等多个工作领域。所以用AE软件来制作动画,还是非常简单的。下面内容是就来用AE软件演示粒子动画制作教程,引人注目的动态图形和出众的视觉效果,都从这篇AE动画制作上来。更多动画的制作教程就在羽兔网哦,想学动画制作的,一定要看看哦。
AE软件制作粒子动画的教程:
1、打开软件AE,在项目面板导入标志的素材,在【Ctrl+K】将合成的时长设为10秒。
2、在使用【椭圆工具】绘制一个椭圆,大小盖住logo进行。
3、再给形状图层添加【湍流置换】的效果,将【数量】设为81,【大小】为100,【复杂度】为10,再给图层的【缩放】先设为0,在设为100分别打上关键帧。
4、再将标志图层选择【Alpha遮罩】上面一层。
5、再给两个图层【Ctrl+Shift+C】创建预合成命名为标志3,在【Ctrl+N】在新建一个合成命名为粒子标题动画。
6、在【Ctrl+Y】在新建一个灰白色的纯色层命名为BG,再将标志3拖入进来,再将【缩放】设为爽80%。
7、在【Ctrl+D】在复制一层标志3合成,在命名为Emitter,再将两个标志图层的三维打开,在新建一个纯色层命名为粒子。
8、再给纯色层添加【Particular】的效果,再给【Particles/sec】在0帧设为0,在5秒设为90000,在6秒设为0分别打上关键帧。
9、再将粒子的类型选择【Layer】,在将下面的【Layer Emitter】下面的层设为Emitter的合成。
10、再将粒子的生母设为2秒,【Size】设为5。
11、在对粒子的各参数进行调整,给【X Rotation W】在0帧设为大的角度打上关键帧,在6帧在设为0度在打上关键帧。
12、再给【Z Offset W】在5秒设为0,在7秒设为1500分别打上关键帧。
13、在【Ctrl+D】复制一层粒子图层命名为粒子背景,再将【Particles/sec】的关键帧的数值缩小,将【Velocity】设为400。
14、再将粒子的【size】设为2。
15、再将标志3的时间轴后移,是粒子先出现在出现标志。
16、最终效果如图所示。
以上就是AE软件完成的粒子动画制作,效果是不是很赞!要知道,AE除了可以进行动画制作,还可以影视特效合成;目前,电影和电视剧的特效,大部分都是用AE软件来完成的,想要学习的同学要抓紧哦! |
【本文地址】