将 Excel 与早期版本的 Excel 一起使用 |
您所在的位置:网站首页 › ae低版本可以打开高版本吗 › 将 Excel 与早期版本的 Excel 一起使用 |
将 Excel 与早期版本的 Excel 一起使用
|
安装新版 Excel 后,你可能希望了解如何继续使用在早期版本的 Excel 中创建的工作簿,如何使未安装 Excel 当前版本的用户也可访问这些工作簿,以及版本差异对使用方式有何影响。 为了向后兼容早期版本的 Excel,例如 Excel 97-2003,可以使用两种方法之一在不同版本之间交换工作簿。 在兼容模式下工作 你可以在兼容模式下打开在 Excel 早期版本中创建的工作簿并使用它,该工作簿将以可在早期版本中再次轻松打开的文件格式继续存在。 兼容模式不可用于 Excel 2007 工作簿。 检查工作簿的兼容性 如果想要使用当前的文件格式,但又必须与使用 Excel 早期版本的用户共享工作簿,则可以检查数据是否与早期版本的 Excel 兼容。 然后可以进行必要的更改,以避免在早期版本的 Excel 中打开该工作簿时出现数据丢失或保真损失。 在兼容性模式下工作在 Excel 2010 或更高版本中,当你打开在 Excel 97-2003 中创建的工作簿时,会自动在兼容性模式下打开它,并且你会在 Excel 标题栏中文件名旁边的方括号内看到“兼容性模式”字样。 兼容性模式下的文件格式在兼容性模式下,任何新增或增强的 Excel 功能都将不可用,从而在早期版本的 Excel 中打开工作簿时可避免数据丢失和保真损失。 此外,工作簿将使用 Excel 97-2003 文件格式 (.xls)(一种可由 Excel 早期版本打开的文件格式)进行保存,而不是使用当前文件格式(.xlsx、.xlsb、.xlsm、.xltx、.xltm)进行保存。 兼容模式是自动的与其他 Office 程序(如 Word)不同,在 Excel 中不能手动启用兼容性模式,并且在兼容性模式下使用工作簿时不能选择包含任何新的功能。 退出兼容模式如果你不希望再在兼容性模式下工作,则可以将工作簿转换为当前文件格式。 有关信息,请参阅将工作簿转换为新的文件格式。 在早期版本的 Excel 中不受支持的新功能在早期版本的 Excel 中,并非所有新功能都受支持。 当你在兼容性模式下工作或希望将工作簿保存为 Excel 97-2003 (.xls) 文件格式时,兼容性检查器可帮助你识别可能会在早期版本的 Excel 中导致显著功能损失或轻微保真损失的问题。 为了避免在早期版本的 Excel 中出现数据丢失或功能损失,你可以对自己当前工作簿进行必要的更改。 将工作簿保存为 Excel 97-2003 文件格式后,兼容性检查器会自动运行。 但是,在首次保存某工作簿时,若要验证该工作簿是否与你当前的 Excel 版本兼容,必须手动运行兼容性检查器。 然后你就可以指定在每次保存该工作簿时自动运行兼容性检查器。 有关如何运行兼容性检查器的信息,请参阅检查 Excel 工作簿与 Excel 早期版本的兼容性。 兼容性检查器会列出它找到的兼容性问题,并且为多个问题提供“查找”和“帮助”按钮。 这样你就可以定位到出现相应问题的所有位置,并获取有关该问题的解决方法的信息。 自动运行兼容性检查器时,它还会指出可能会出现兼容性问题的 Excel 版本。
不支持的工作表功能可能导致兼容性问题,因而产生显著功能损失或轻微保真损失。 显著功能损失 解决方案 如果文件保存为早期 Excel 格式,则此工作簿的标签信息将丢失或不可见。 含义 如果以.xls格式保存此工作簿,标签将永久丢失。 如果以.xlsx格式保存标签,则标签将保留,但不会在Excel 2016或更早版本中显示。 要执行的操作 若要保留标签,请避免以.xls格式保存工作簿。 如果需要无法打开.xlsx文件的人员才能打开工作簿,请考虑在Excel 网页版中打开工作簿,并将文件 URL 发送到注册为 Microsoft 帐户的电子邮件地址。 此工作簿在所选文件格式的行和列限制之外的单元格中含有数据。 超过 65,536 行高到 256 (IV) 列宽的数据将不会保存。 针对此区域中的数据的公式引用将返回 #REF! 错误。 含义 从 Excel 2007 开始,工作表大小为 1,048,576 行,宽 16,384 列,但 Excel 97-2003 只有 65,536 行高到 256 列宽。 在 Excel 97-2003 中,超出此列和行限制的单元格中的数据将会丢失。 操作 在兼容性检查器中,单击“查找”找到超出行和列限制的单元格和区域,选择这些行和列,然后使用“剪切”和“粘贴”命令将它们置于工作表的限制范围之内的行和列中,或置于另一个工作表中。
此工作簿包含的方案引用的单元格超出了所选文件格式支持的行列数限制。 将不会以所选文件格式保存这些方案。 含义 工作表中的方案是指 Excel 97-2003 的列和行限制之外的单元格, (256 列) 的 65,536 行,当您继续将工作簿保存为早期版本的 Excel 的文件格式时,该单元格将不再可用。 操作 在方案管理器中,查找包含的引用超出早期版本 Excel 支持的行列数限制的方案,然后将此引用更改到限制范围之内的位置。 在“数据”选项卡上的“数据工具”组中,单击“模拟分析”,然后单击“方案管理器”。 在“方案”框中,定位引起兼容性问题的方案,然后对其引用进行编辑。 此工作簿包含的日期日历格式不受所选文件格式支持。 这些日期都将显示为公历日期。 含义 从 Excel 2007 开始,可以创建自定义的国际日历格式,如希伯来文、日本月球、中国农历、萨卡、十二生肖中文、十二生肖朝鲜文、Rokuyou 月球和韩国农历。 但是,Excel 97-2003 不支持这些日历格式。 操作 为了避免功能丢失,应将日历格式更改为 Excel 97-2003 支持的语言(或区域设置)。 此工作簿包含的日期日历格式不受所选文件格式支持。 必须使用公历编辑这些日期。 含义 从 Excel 2007 开始,可以应用非西方日历类型,如泰国佛教或阿拉伯文 Hijri。 而在 Excel 97-2003 中,只能使用公历编辑这些日历类型。 操作 为了避免功能丢失,应将日历格式更改为 Excel 97-2003 支持的语言(或区域设置)。 此工作簿中含有数据的单元格数多于早期版本的 Excel 中支持的数目。 早期版本的 Excel 将无法打开此工作簿。 含义 从 Excel 2007 开始,可用单元格块 (CLB) 总数受可用内存限制。 而在 Excel 97-2003 中,一个 Excel 实例中的可用 CLB 总数限制为 64,000 个 CLB。 一个 CLB 包含 16 个工作表行。 如果工作表中的所有行都包含数据,在该工作表中将有 4096 个 CLB,在一个 Excel 实例中只能有 16 个这样的工作表(无论在 Excel 中打开了多少工作簿)。 操作 若要确保工作簿不超过 64,000 CLB 限制,并且它可在 Excel 97-2003 中打开,在将工作簿保存到 Excel 97-2003 文件格式后,应在兼容模式下工作。 在兼容模式下,Excel 会跟踪活动工作簿中的 CLB 数量。 此工作簿中的一个或多个单元格包含迷你图。 将不保存迷你图。 含义 在 Excel 97-2007 中,使用一系列值来显示趋势线的迷你图不会在工作表上显示。 不过,所有迷你图在工作簿中保持可用,并在 Excel 2010 或更高版本中再次打开工作簿时应用。 操作 在兼容性检查器中,单击“查找”以定位包含迷你图的单元格,然后进行必要的更改。 例如,可以应用条件格式来代替或补充在早期版本的 Excel 中不会显示的迷你图。 轻微保真损失 解决方案 早期版本的 Excel 不支持在页眉和页脚文本中设置颜色格式。 在早期版本的 Excel 中,颜色格式信息将显示为纯文本。 含义 从 Excel 2007 开始,可以将颜色格式应用于页眉和页脚文本。 而在 Excel 97-2003 中,不能在页眉和页脚中使用颜色格式。 操作 如果要删除颜色格式,请单击兼容性检查器中的“修复”。
此工作簿包含的工作表具有偶数页或第一页页眉和页脚。 在早期版本的 Excel 中,无法显示这些页面页眉和页脚。 含义 从 Excel 2007 开始,可以选择在偶数页或第一页上显示不同的页眉和页脚文本。 在 Excel 97-2003 中,即使页面或首页页眉和页脚也无法显示,但当你在 Excel 2007 及更高版本中打开工作簿时,它们仍可供显示。 操作 如果您经常将工作簿保存为 Excel 97-2003 文件格式,最好不为该工作簿指定偶数页或第一页的页眉或页脚。 此工作簿中的某些单元格或样式包含的格式不受所选文件格式的支持。 这些格式将转换为最接近的可用格式。 含义 从 Excel 2007 开始,可以使用不同的单元格格式或单元格样式选项,例如特殊效果和阴影。 这些选项在 Excel 97-2003 中不可用。 操作 当您继续保存工作簿时,Excel 将应用最接近的可用格式,该格式可能与您在其他位置应用的另一种格式完全相同。 为了避免格式重复,可以在将工作簿保存为 Excel 97-2003 文件格式之前更改或删除不支持的单元格格式和单元格样式。 此工作簿包含的唯一单元格格式超过了所选文件格式中支持的数目。 某些单元格格式将不保存。 含义 从 Excel 2007 开始,可以使用 64,000 个唯一单元格格式,但在 Excel 97-2003 中,最多只能使用 4,000 个唯一单元格格式。 唯一单元格格式包含工作簿中应用的任意特定格式组合。 操作 为了避免您希望在 Excel 97-2003 中可以使用的特定单元格格式丢失,可以删除一些不重要的单元格格式。 此工作簿包含的唯一字体格式超过了所选文件格式中支持的数目。 某些字体格式将不保存。 含义 从 Excel 2007 开始,有 1,024 个全局字体类型可用,每个工作簿最多可以使用 512 个字体类型。 而 Excel 97-2003 支持的唯一字体格式比较少。 操作 为了避免您希望在 Excel 97-2003 中可以使用的特定字体格式丢失,可以删除一些不重要的字体格式。 有关如何解决一个或多个上述兼容性问题的详细信息,请参阅下列文章: 移动或复制单元格和单元格内容 工作表中的页眉和页脚 不受支持的 Excel 表格功能不支持的 Excel 表 功能可能会导致以下兼容性问题,从而导致保真度发生轻微损失。 轻微保真损失 解决方案 表格的“汇总”行中包含自定义公式或文本。 在早期版本的 Excel 中,将只显示数据而不显示表格。 含义 虽然公式和文本在 Excel 97-2003 中仍会保留完好,但区域将不再是表格格式。 操作 在兼容性检查器中,单击“查找”定位包含自定义公式或文本的表格,从“汇总”行中删除该公式或文本,然后仅使用“汇总”行中可用的公式。 此工作簿中的表不显示标题行。 在早期版本的 Excel 中,将只显示数据而不显示表格,除非选中“我的列表包含标题”复选框(“数据”>“列表”>“创建列表”)。 含义 在 Excel 97-2003 中,无法显示不带标题行的表格。 操作 在兼容性检查器中,单击“查找”定位不显示标题行的表,然后显示标题行。 此工作簿中有表格应用了表格样式。 在早期版本的 Excel 中,无法显示表格样式格式。 含义 在 Excel 97-2003 中,基于主题的表格样式不可用且无法显示。 操作 在兼容性检查器中,单击“查找”定位应用了表格样式的表格,删除该表格样式,然后手动设置该表格的格式。 此工作簿中有表格连接到了外部数据源。 表格功能将丢失,但数据仍保持连接状态。 如果通过筛选器将表格中的行隐藏,则在早期版本的 Excel 中,它们仍将保持隐藏状态。 含义 Excel 97-2003 中失去了表格功能。 操作 在兼容性检查器中,单击“查找”找到连接到外部数据源的表格,再断开该表格与外部数据源之间的连接。 然后可在 Excel 97-2003 中再次将数据连接到外部数据源。 此工作簿中有表格与 Windows SharePoint Services 列表之间存在只读连接。 表格功能以及连接刷新或编辑功能将丢失。 如果通过筛选器将表格中的行隐藏,则在早期版本的 Excel 中,它们仍将保持隐藏状态。 含义 Excel 97-2003 中失去了表格功能。 操作 在兼容性检查器中,单击“查找”定位与 Microsoft SharePoint Foundation 列表之间存在只读连接的表格,然后断开该表格与 SharePoint 列表之间的连接。 然后,您可以在 Excel 2003 中将 SharePoint 列表导出为读/写列表。 您还可以在 Excel 2003 工作簿中创建一个可读/写列表,然后在 Excel 2010 中在兼容模式下使用此工作簿,从而将其保存为 Excel 97-2003 文件格式。 对此工作簿中的表格应用了替换文字。 在 Excel 2010 之前的版本中,将删除表格上的替换文字。 含义 替换文字在 Excel 97-2007 中不可用,并无法在这些早期版本的 Excel 中显示。 操作 在兼容性检查器中,单击“查找”定位包含可选文字的 Excel 表格。 若要在早期版本的 Excel 中显示可选文字,您可将其复制到工作表的空白单元格中,或者,您也可以插入包含此文字的批注。 在表格中的任意位置单击右键,再单击“表格”,然后单击“可选文字”。 在“说明”框中,选择该替换文字,然后按 Ctrl+C 进行复制。 有关如何解决一个或多个上述兼容性问题的详细信息,请参阅下列文章: 创建或删除工作表中的 Excel 表格 不受支持的数据透视表功能不支持的透视表功能可能导致兼容性问题,因而产生显著功能损失或轻微保真损失。 显著功能损失 解决方案 此工作簿中有数据透视表超过了以前的限制,如果将其保存为早期版本的文件格式,该数据透视表将丢失。 只有在兼容模式下创建的数据透视表才能在早期版本的 Excel 中正常工作。 含义 从 Excel 2007 开始,数据透视表支持每个字段 1,048,576 个唯一项,但在 Excel 97-2003 中,每个字段仅支持 32,500 个项目。 操作 在兼容性检查器中,单击“查找”以定位超过前一限制的数据透视表。 将工作簿保存为 Excel 97-2003 格式后,可以在兼容模式下重新创建此数据透视表。 此工作簿中有数据透视表包含应用于折叠行或列中单元格的条件格式规则。 若要避免在早期版本的 Excel 中丢失这些规则,请展开这些行或列。 含义 应用于折叠行或列中单元格的条件格式规则在 Excel 97-2003 将会丢失。 操作 在兼容性检查器中,单击“查找”以定位包含条件格式规则的折叠行或列,然后展开这些行或列,再以早期版本的 Excel 文件格式保存工作簿。 此工作簿包含并未与数据透视表相关联的命名集。 将不保存这些命名集。 含义 未与数据透视表关联的命名集将在 Excel 97-2007 中删除。 操作 要避免此问题,请确保通过使用连接创建数据透视表。 此工作簿中的数据透视表已启用模拟分析。 在早期版本的 Excel 中,任何尚未发布的模拟分析更改将会丢失。 含义 尚未发布到服务器的模拟分析更改不会显示在早期版本的 Excel 中。 操作 确保先发布模拟分析更改,再在早期版本的 Excel 中打开工作簿(“数据透视表工具”、“选项”选项卡、“工具”组、“模拟分析”按钮)。 此工作簿中的数据透视表包含的数据轴上同一度量出现多次。 不会保存此数据透视表。 含义 从 Excel 2010 开始,可以复制数据透视表中连接到联机分析处理 (OLAP) 数据源的度量值。 数据透视表不能显示在 Excel 97-2007 中。 操作 在兼容性检查器中,单击“查找”以定位所包含的数据轴上同一度量出现多次的数据透视表,然后删除任何重复度量,以便只保留一个度量。 此工作簿中的数据透视表或数据连接包含在早期版本的 Excel 中不存在的服务器设置。 将不会保存某些数据透视表或数据连接服务器设置。 含义 Excel 97-2007 中不可用的某些数据透视表或数据连接服务器设置将丢失。 操作 验证所使用的服务器设置是否与早期版本的 Excel 兼容,然后进行必要的更改(“数据透视表工具”、“选项”选项卡、“数据”组、“更改数据源”按钮、“连接属性”命令)。 此工作簿中的数据透视表包含使用“值显示方式”功能表示的数据。 将不保存这些自定义输出,并将用数据源中的原始值替换它们。 含义 Excel 97-2007 中不支持“显示值为”功能,输入的自定义值数据 (,例如 “总计百分比”、“ 列总数百分比”或 “正在运行总计 ”) 。 解决方式 在兼容性检查器中,单击 “查找 ”以找到包含自定义值输出的数据透视表,然后 (“数据透视表工具”、“ 选项 ”选项卡、 “计算” 组、 “将值显示为 ”按钮) 删除这些输出。 对此工作簿中的数据透视表应用了替换文字。 在 Excel 2010 之前的版本中,将删除数据透视表上的替换文字。 含义 替换文字在 Excel 97-2007 中不可用,并无法在这些早期版本的 Excel 中显示。 操作 在兼容性检查器中,单击“查找”以定位包含可选文字的数据透视表。 若要在早期版本的 Excel 中显示可选文字,您可将其复制到工作表的空白单元格中,或者,您也可以插入包含此文字的批注。 右键单击数据透视表中的任意位置,然后单击“数据透视表选项”。 在“可选文字”选项卡上的“说明”框中,选择可选文字,然后按 Ctrl+C 进行复制。 轻微保真损失 解决方案 此工作簿中有数据透视表应用了数据透视表样式。 在早期版本的 Excel 中,无法显示数据透视表样式格式。 含义 在 Excel 97-2003 中,基于主题的数据透视表样式不可用且无法显示。 操作 在兼容性检查器中,单击“查找”以定位应用了数据透视表样式的数据透视表,删除该数据透视表样式,然后手动应用在早期版本的 Excel 中支持的数据透视表格式。 此工作簿中的数据透视表在 Excel 2007 以前的版本中不能正常工作。 只有在兼容模式下创建的数据透视表才能在早期版本的 Excel 中正常工作。 含义 无法在 Excel 97-2003 中刷新在 Excel 2007 及更高版本中创建的数据透视表。 操作 在兼容性检查器中,单击“查找”以定位使用当前文件格式创建的数据透视表。 将工作簿保存为 Excel 97-2003 格式后,可以在兼容模式下重新创建此数据透视表,以便能在 Excel 97-2003 中打开该表,而不会丢失功能。 此工作簿中有数据透视表包含采用紧凑形式的字段。 在早期版本的 Excel 中,此布局将更改为表格形式。 含义 压缩形式(单独或与表格形式和大纲形式组合)可使相关数据不沿屏幕水平方向分散,从而最大限度地减少滚动,但压缩形式在 Excel 97-2003 中不可用,并且字段将以表格形式显示。 操作 在兼容性检查器中,单击“查找”以定位包含压缩形式字段的数据透视表,然后根据需要将该格式更改为大纲形式或表格形式,方法是清除“合并且居中排列带标签的单元格”复选框(“数据透视表工具”、“分析”选项卡、“数据透视表”组、“选项”命令、“布局和格式”选项卡)。 此工作簿中的数据透视图已启用或禁用了特定字段按钮。 所有字段按钮将保存为启用状态。 含义 在早期版本的 Excel 中打开和保存工作簿时,没有在数据透视图中显示的字段按钮将保存为启用状态。 操作 在将某工作簿保存为早期版本的 Excel 文件格式后重新打开该工作簿时,可能需要启用或禁用字段按钮,以仅显示所需的按钮(“数据透视图工具”、“分析”选项卡、“显示/隐藏”组、“字段按钮”按钮)。 此工作簿包含可用于筛选工作簿内的数据透视表和 CUBE 函数的切片器。 切片器无法在早期版本的 Excel 中正常工作。 含义 Excel 2010 之前版本中未引入切片器。 操作 在早期版本的 Excel 中,您可以使用数据透视表筛选器来筛选数据。 此工作簿包含可用于筛选工作簿内的数据透视表和 CUBE 函数的切片器。 将不保存切片器。 引用切片器的公式将返回 #NAME? 错误。 含义 Excel 97-2007 不支持切片器,也无法显示切片器。 刷新连接或更新数据透视表时,将不再显示由切片器应用的筛选器,并且切片器将会丢失。 刷新具有引用切片器的 OLAP 函数的连接时将返回 #NAME? 错误,而不是预期的结果。 操作 请使用数据透视表筛选器而不是切片器来筛选数据。 此工作簿中存在切片器样式,而早期版本的 Excel 不支持该样式。 将不保存此切片器样式。 含义 在将工作簿保存为早期版本的 Excel 文件格式时,自定义切片器样式将会丢失。 操作 请先将自定义切片器样式更改为内置切片器样式,再将工作簿保存为早期版本的 Excel 文件格式(“切片器工具”、“选项”选项卡、“切片器样式”库)。 此工作簿中的数据透视表包含一个或多个包含重复标签的字段。 如果刷新该数据透视表,这些标签将会丢失。 含义 Excel 97-2007 中不支持重复标签,当你在早期版本的 Excel 中刷新数据透视表时,标签将丢失。 操作 在兼容性检查器中,单击“查找”以定位包含重复标签的数据透视表,然后停止重复标签(“数据透视表工具”、“设计”选项卡、“布局”组、“报表布局”按钮、“不重复项目标签”命令)。 有关如何解决一个或多个上述兼容性问题的详细信息,请参阅下列文章: 添加、更改或清除条件格式 不受支持的排序和筛选功能不支持的排序和筛选功能可能导致下列兼容性问题,因而产生轻微保真损失。 轻微保真损失 解决方案 此工作簿中的工作表包含的排序状态具有三个以上的排序条件。 在早期版本的 Excel 中,此信息将丢失。 含义 从 Excel 2007 开始,可以应用具有最多 64 个排序条件的排序状态对数据进行排序,但 Excel 97-2003 仅支持三个条件的排序状态。 要避免在 Excel 97-2003 中丢失排序状态信息,您可能需要将排序状态更改为使用不超过三个条件。 在 Excel 97-2003 中,也可以手动对数据排序。 不过,所有排序状态信息在工作簿中保持可用,并在 Excel 2007 或更高版本中再次打开工作簿时应用,除非排序状态信息已在 Excel 97-2003 中编辑。 操作 在兼容性检查器中,单击“查找”以定位用三个以上条件排序的数据,然后使用三个或更少条件更改排序状态。 此工作簿中的工作表包含的排序状态使用带自定义列表的排序条件。 在早期版本的 Excel 中,此信息将丢失。 含义 从 Excel 2007 开始,可以按自定义列表进行排序。 若要在 Excel 97-2003 中获得类似排序结果,您可以对要排序的数据进行分组,然后手动对数据排序。 不过,所有排序状态信息在工作簿中保持可用,并在 Excel 2007 或更高版本中再次打开工作簿时应用,除非排序状态信息已在 Excel 97-2003 中编辑。 操作 在兼容性检查器中,单击“查找”以定位已按自定义列表排序的数据,然后更改排序状态以便它不再包含自定义列表。 此工作簿中的工作表包含的排序状态使用指定格式信息的排序条件。 在早期版本的 Excel 中,此信息将丢失。 含义 从 Excel 2007 开始,可以按特定格式(例如单元格颜色、字体颜色或图标集)对数据进行排序。 但在 Excel 97-2003 中,只能对文本进行排序。 不过,所有排序状态信息在工作簿中保持可用,并在 Excel 2007 或更高版本中再次打开工作簿时应用,除非排序状态信息已在 Excel 97-2003 中编辑。 操作 在兼容性检查器中,单击“查找”以定位已按特定格式排序的数据,然后在不指定格式信息的情况下更改排序状态。 轻微保真损失 解决方案 此工作簿中某些数据使用了在早期版本的 Excel 中不受支持的筛选方式。 在早期版本的 Excel 中,由筛选器隐藏的行将继续保持隐藏状态,但不会正确显示筛选器本身。 含义 从 Excel 2007 开始,可以应用 Excel 97-2003 中不支持的筛选器。 若要避免丢失筛选功能,可能需要首先清除筛选,然后再以早期版本的 Excel 文件格式保存工作簿。 然后在 Excel 97-2003 中可以手动对数据进行筛选。 不过,所有筛选状态信息在工作簿中保持可用,并在 Excel 2007 和更高版本中再次打开工作簿时应用,除非筛选状态信息已在 Excel 97-2003 中编辑。 操作 在兼容性检查器中,单击“查找”以定位已筛选的数据,然后可以清除筛选以取消对隐藏行的隐藏。 在“开始”选项卡上的“编辑”组中,单击“排序和筛选”,然后单击“清除”以清除筛选。 此工作簿中包含一些按单元格颜色筛选的数据。 在早期版本的 Excel 中,由筛选器隐藏的行将继续保持隐藏状态,但不会正确显示筛选器本身。 含义 从 Excel 2007 开始,可以按单元格颜色、字体颜色或图标集进行筛选 — Excel 97-2003 中不支持这些方法。 若要避免丢失筛选功能,可能需要首先清除筛选,然后再以早期版本的 Excel 文件格式保存工作簿。 然后在 Excel 97-2003 中可以手动对数据进行筛选。 不过,所有筛选状态信息在工作簿中保持可用,并在 Excel 2007 和更高版本中再次打开工作簿时应用,除非筛选状态信息已在 Excel 97-2003 中编辑。 操作 在兼容性检查器中,单击“查找”以定位已筛选的数据,然后可以清除筛选以取消对隐藏行的隐藏。 在“开始”选项卡上的“编辑”组中,单击“排序和筛选”,然后单击“清除”以清除筛选。 此工作簿中包含一些按字体颜色筛选的数据。 在早期版本的 Excel 中,由筛选器隐藏的行将继续保持隐藏状态,但不会正确显示筛选器本身。 含义 从 Excel 2007 开始,可以按单元格颜色、字体颜色或图标集进行筛选 — Excel 97-2003 中不支持这些方法。 若要避免丢失筛选功能,可能需要首先清除筛选,然后再以早期版本的 Excel 文件格式保存工作簿。 然后在 Excel 97-2003 中可以手动对数据进行筛选。 不过,所有筛选状态信息在工作簿中保持可用,并在 Excel 2007 和更高版本中再次打开工作簿时应用,除非筛选状态信息已在 Excel 97-2003 中编辑。 操作 在兼容性检查器中,单击“查找”以定位已筛选的数据,然后可以清除筛选以取消对隐藏行的隐藏。 在“开始”选项卡上的“编辑”组中,单击“排序和筛选”,然后单击“清除”以清除筛选。 工作簿中包含一些按单元格图标筛选的数据。 在早期版本的 Excel 中,由筛选器隐藏的行将继续保持隐藏状态,但不会正确显示筛选器本身。 含义 从 Excel 2007 开始,可以按单元格颜色、字体颜色或图标集进行筛选 — Excel 97-2003 中不支持这些方法。 若要避免丢失筛选功能,可能需要首先清除筛选,然后再以早期版本的 Excel 文件格式保存工作簿。 然后在 Excel 97-2003 中可以手动对数据进行筛选。 不过,所有筛选状态信息在工作簿中保持可用,并在 Excel 2007 和更高版本中再次打开工作簿时应用,除非筛选状态信息已在 Excel 97-2003 中编辑。 操作 在兼容性检查器中,单击“查找”以定位已筛选的数据,然后可以清除筛选以取消对隐藏行的隐藏。 在“开始”选项卡上的“编辑”组中,单击“排序和筛选”,然后单击“清除”以清除筛选。 此工作簿中包含一些按两个以上条件筛选的数据。 在早期版本的 Excel 中,由筛选器隐藏的行将继续保持隐藏状态,但不会正确显示筛选器本身。 含义 从 Excel 2007 开始,可以按两个以上的条件筛选数据。 若要避免丢失筛选功能,可能需要首先清除筛选,然后再以早期版本的 Excel 文件格式保存工作簿。 然后在 Excel 97-2003 中可以手动对数据进行筛选。 不过,所有筛选状态信息在工作簿中保持可用,并在 Excel 2007 和更高版本中再次打开工作簿时应用,除非筛选状态信息已在 Excel 97-2003 中编辑。 操作 在兼容性检查器中,单击“查找”以定位已筛选的数据,然后可以清除筛选以取消对隐藏行的隐藏。 在“开始”选项卡上的“编辑”组中,单击“排序和筛选”,然后单击“清除”以清除筛选。 此工作簿中包含一些按生成两个以上条件的日期分组层次结构筛选的数据。 在早期版本的 Excel 中,由筛选器隐藏的行将继续保持隐藏状态,但不会正确显示筛选器本身。 含义 从 Excel 2007 开始,可以按分组层次结构筛选日期。 由于 Excel 97-2003 不支持该功能,您可能需要取消对日期层次结构的分组。 若要避免丢失筛选功能,可能需要首先清除筛选,然后再以早期版本的 Excel 文件格式保存工作簿。 不过,所有筛选状态信息在工作簿中保持可用,并在 Excel 2007 和更高版本中再次打开工作簿时应用,除非筛选状态信息已在 Excel 97-2003 中编辑。 操作 在兼容性检查器中,单击“查找”以定位已筛选的数据,然后可以清除筛选以取消对隐藏行的隐藏。 在“开始”选项卡上的“编辑”组中,单击“排序和筛选”,然后单击“清除”以清除筛选。 通过“文件”>“选项”>“高级”>“显示此工作簿的选项”> 取消选中“在自动筛选菜单中对日期分组”选项,也可以关闭数据分组。 如果你使用的是 Excel 2007,则按 Office 按钮 不支持的公式功能可能导致兼容性问题,因而产生显著功能损失或轻微保真损失。 显著功能损失 解决方案 某些工作表包含的引用其他工作表的数组公式数超过了所选文件格式支持的数目。 这些数组公式的一部分将不保存且将转换为 #VALUE! 错误。 含义 从 Excel 2007 开始,引用其他工作表的工作簿数组仅受可用内存的限制,但在 Excel 97-2003 中,工作表最多只能包含 65,472 个引用其他工作表的工作簿数组。 超出最大限制的工作簿数组将转换并显示为 #VALUE! 错误。 操作 在兼容性检查器中,单击“查找”以定位包含引用其他工作表的数组公式的单元格,然后进行必要的更改以避免 #VALUE! 错误。 某些公式包含的值、引用和/或名称的数目超过所选文件格式支持的数目。 将不保存这些公式且将其转换为 #VALUE! 错误。 含义 从 Excel 2007 开始,公式内容的最大长度为 8,192 个字符,最大内部公式长度为 16,384 个字节。 在 Excel 97-2003 中,公式内容的最大长度为 1,024 个字符,内部公式的最大长度为 1,800 字节。 如果公式参数(包括值、引用和/或名称)的组合超过了 Excel 97-2003 的最大限制,则在将工作簿保存为早期版本的 Excel 文件格式时,该公式将产生 #VALUE! 错误。 操作 在兼容性检查器中,单击“查找”以定位包含超出 Excel 97-2003 最大公式长度限制的公式的单元格,然后进行必要的更改以避免 #VALUE! 错误。 某些公式的嵌套层数超过了所选文件格式支持的数目。 包含 7 个以上嵌套层的公式将不保存且将转换为 #VALUE! 错误。 含义 从 Excel 2007 开始,公式最多可以包含 64 个级别的嵌套,但在 Excel 97-2003 中,最大嵌套级别仅为 7。 操作 在兼容性检查器中,单击“查找”以定位包含带有超过 7 层嵌套的公式的单元格,然后进行必要的更改以避免 #VALUE! 错误。 某些公式包含的函数所具有的参数数目超过了所选文件格式支持的数目。 每个函数都有超过 30 个参数的公式将不保存且将转换为 #VALUE! 错误。 含义 从 Excel 2007 开始,公式最多可以包含 255 个参数,但在 Excel 97-2003 中,公式中参数的最大限制仅为 30。 操作 在兼容性检查器中,单击“查找”以定位包含带有超过 30 个参数的公式的单元格,然后进行必要的更改以避免 #VALUE! 错误。 某些公式使用的操作数超过所选文件格式允许的数目。 将不保存这些公式且将其转换为 #VALUE! 错误。 含义 从 Excel 2007 开始,可在公式中使用的最大操作数数为 1,024,但在 Excel 97-2003 中,公式中操作数的最大限制仅为 40。 操作 在兼容性检查器中,单击“查找”以定位包含带有超过 40 个操作数的公式的单元格,然后进行必要的更改以避免 #VALUE! 错误。 某些公式包含的函数所具有的参数数目超过了所选文件格式支持的数目。 每个函数都有超过 29 个参数的公式将不保存且将转换为 #VALUE! 错误。 含义 从 Excel 2007 开始,使用 Visual Basic for Applications (VBA) 创建的User-Defined函数 (UDF) 最多可以包含 60 个参数,但在 Excel 97-2003 中,UDF 中的参数数被 VBA 限制为只有 29 个。 操作 在兼容性检查器中,单击“查找”以定位包含带有超过 29 个参数的函数的单元格,然后进行必要的更改以避免出现 #VALUE! 错误。 您可能必须使用 VBA 代码来更改用户定义的函数。 此工作簿中的一个或多个函数在早期版本的 Excel 中不可用。 在早期版本中重新计算时,这些函数将返回#NAME? 错误,而不是其当前结果。 含义 从 Excel 2007 开始,添加了新的和重命名的函数。 由于这些函数在 Excel 97-2003 中不可用,因此在早期版本的 Excel 中打开该工作簿时,它们将返回 #NAME? 错误,而不是预期结果。 在某些情况下,前缀 _xlfn 会添加到公式,例如:=_xlfn.IFERROR (1,2)。 操作 在兼容性检查器中,单击“查找”以定位包含在早期版本的 Excel 中不可用的函数的单元格,然后进行必要的更改以避免 #NAME? 错误。 兼容性函数适用于所有已重命名的函数。 为了避免错误,可以改用这些函数。 可以使用在早期版本的 Excel 中提供的相应函数来代替新函数。 还可以使用公式结果替换使用新函数的公式,然后删除它们。 某些公式包含的对表格的引用在所选文件格式中不受支持。 这些引用将转换为单元格引用。 含义 从 Excel 2007 开始,在使用引用表的公式、表的一部分或整个表时,可以使用结构化引用来更轻松、更直观地处理表数据。 Excel 97-2003 不支持此功能,结构化引用将转换为单元格引用。 操作 在兼容性检查器中,单击“查找”以定位包含使用对表的结构化引用的公式的单元格,以便您可以将这些结构化引用更改为要使用的单元格引用。 某些公式包含的对其他工作簿中表格的引用当前未在此 Excel 实例中打开。 当保存为 Excel 97-2003 格式时,这些引用将转换为 #REF,因为它们无法转换为工作表引用。 含义 从 Excel 2007 开始,在使用引用表的公式、表的一部分或整个表时,可以使用结构化引用来更轻松、更直观地处理表数据。 Excel 97-2003 不支持此功能,结构化引用将转换为单元格引用。 但是,如果结构化引用指向当前未打开的其他工作簿中的表,则这些结构化引用将转换为并显示为 #REF 错误。 操作 在兼容性检查器中,单击“查找”以定位包含使用对其他工作簿中的表的结构化引用的公式的单元格,以便您可以更改它们以避免出现 #REF 错误。 此工作簿中的一个或多个单元格包含引用超过 8192 个非连续单元格区域的数据有效性规则。 将不保存这些数据有效性规则。 含义 从 Excel 2010 开始,数据验证规则可以引用超过 8192 个不连续的单元格区域。 而在 Excel 97-2007 中,不支持这种类型的数据有效性规则,因此它们将不可用。 操作 在兼容性检查器中,单击“查找”以定位所包含的数据有效性规则引用了超过 8192 个非连续单元格区域的单元格,然后进行必要的更改。 此工作簿中的一个或多个单元格包含引用其他工作表上的值的数据有效性规则。 早期版本的 Excel 不支持这些数据有效性规则。 含义 从 Excel 2010 开始,可以实现引用其他工作表上的值的数据验证规则。 Excel 97-2007 不支持此功能。 操作 在兼容性检查器中,单击“查找”以定位所包含的数据验证规则引用其他工作表上的值的单元格,并进行必要的更改,以使数据验证规则引用同一工作表上的值。 此工作簿中的一个或多个单元格包含引用其他工作表上的值的数据验证规则。 早期版本的 Excel 不支持这些数据有效性规则。 含义 从 Excel 2010 开始,可以使用引用其他工作表上的值的数据验证规则。 但在 Excel 97-2007 中,不支持这种类型的数据有效性,并且无法在工作表上显示。 不过,所有数据有效性规则在工作簿中保持可用,并在 Excel 2010 和更高版本中再次打开工作簿时应用,除非这些规则已在 Excel 97-2007 中编辑过。 操作 在兼容性检查器中,单击“查找”以定位所包含的数据有效性规则引用其他工作表上的值的单元格,然后在“数据有效性”对话框(“数据”选项卡,“数据工具”组)的“设置”选项卡上进行必要的更改。 此工作簿包含的数据合并区域引用的单元格超出了所选文件格式支持的行列数限制。 引用该区域中数据的公式都将被调整,在早期版本的 Excel 中可能无法正确显示。 含义 从 Excel 2010 开始,数据合并范围可以包含引用所选文件格式行和列限制之外的数据的公式。 在 Excel 97-2003 中,工作表大小为 65,536 行,宽 256 列。 引用数据所在的单元格超出此行列数限制的公式将被调整,可能无法正确显示。 操作 在兼容性检查器中,单击“查找”以定位所含公式引用的数据超过 Excel 97-2003 的行列数限制的数据合并区域,然后进行必要的更改。 轻微保真损失 解决方案 此工作簿中的某些数组公式引用整个列。 在早期版本的 Excel 中,这些公式可以转换为#NUM! 重新计算它们时出错。 含义 从 Excel 2007 开始,引用整个列的数组公式将转换为并显示为#NUM! 错误。 操作 在兼容性检查器中,单击“查找”以定位引用整列的数组公式,以便您可以进行必要的更改来避免 #NUM 错误。 此工作簿中的一个或多个已定义名称所包含的公式使用的字符数超过所选文件格式允许的 255 个字符。 在早期版本的 Excel 中编辑时,这些公式将保存,但是将被截断。 含义 当公式中的命名区域超过 Excel 97-2003 所支持的 255 个字符限制时,该公式将正常工作,但在“名称”对话框中会被截断,并且无法编辑。 操作 在兼容性检查器中,单击“查找”以定位在公式中包含命名区域的单元格,然后进行必要的更改,以便用户可以在 Excel 97-2003 中编辑这些公式。 此工作簿中的某些公式 |
【本文地址】
今日新闻 |
推荐新闻 |
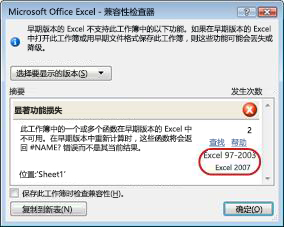
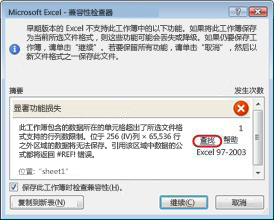
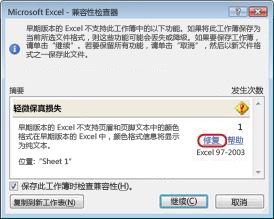
 ,然后按“Excel 选项”。
,然后按“Excel 选项”。