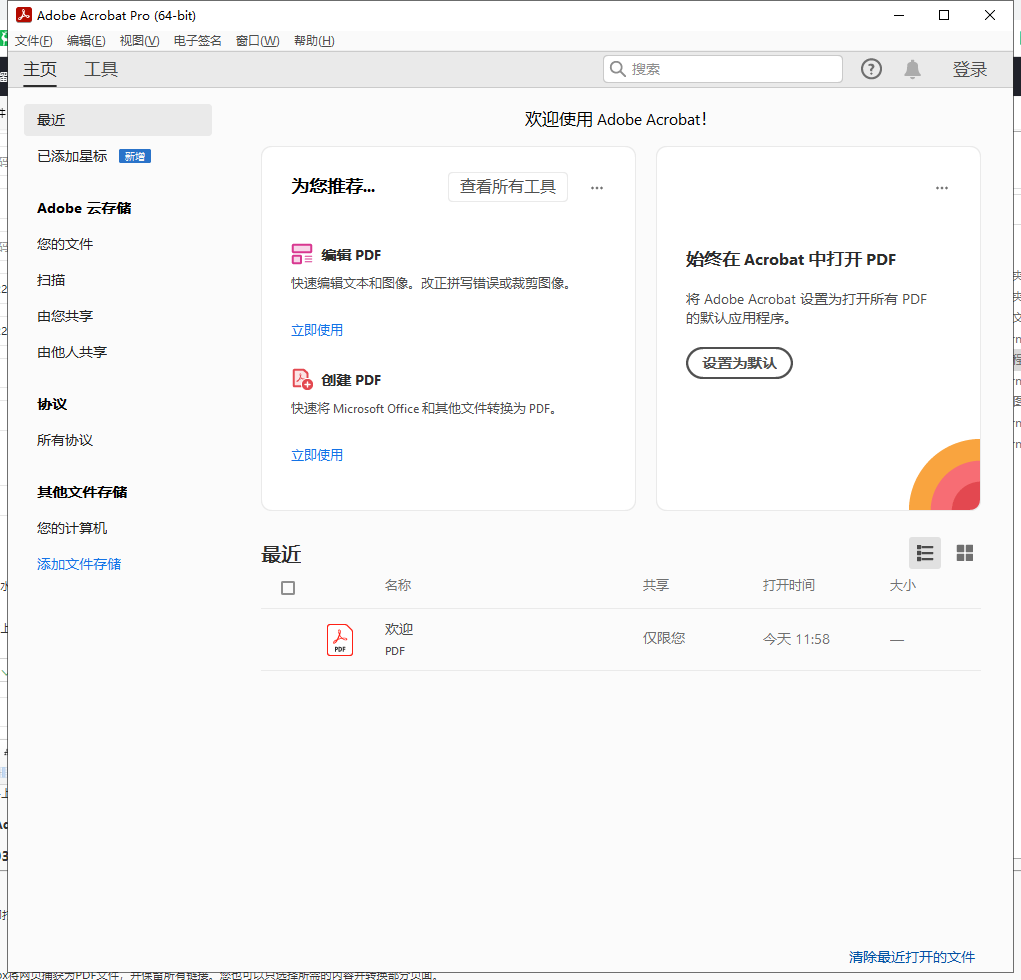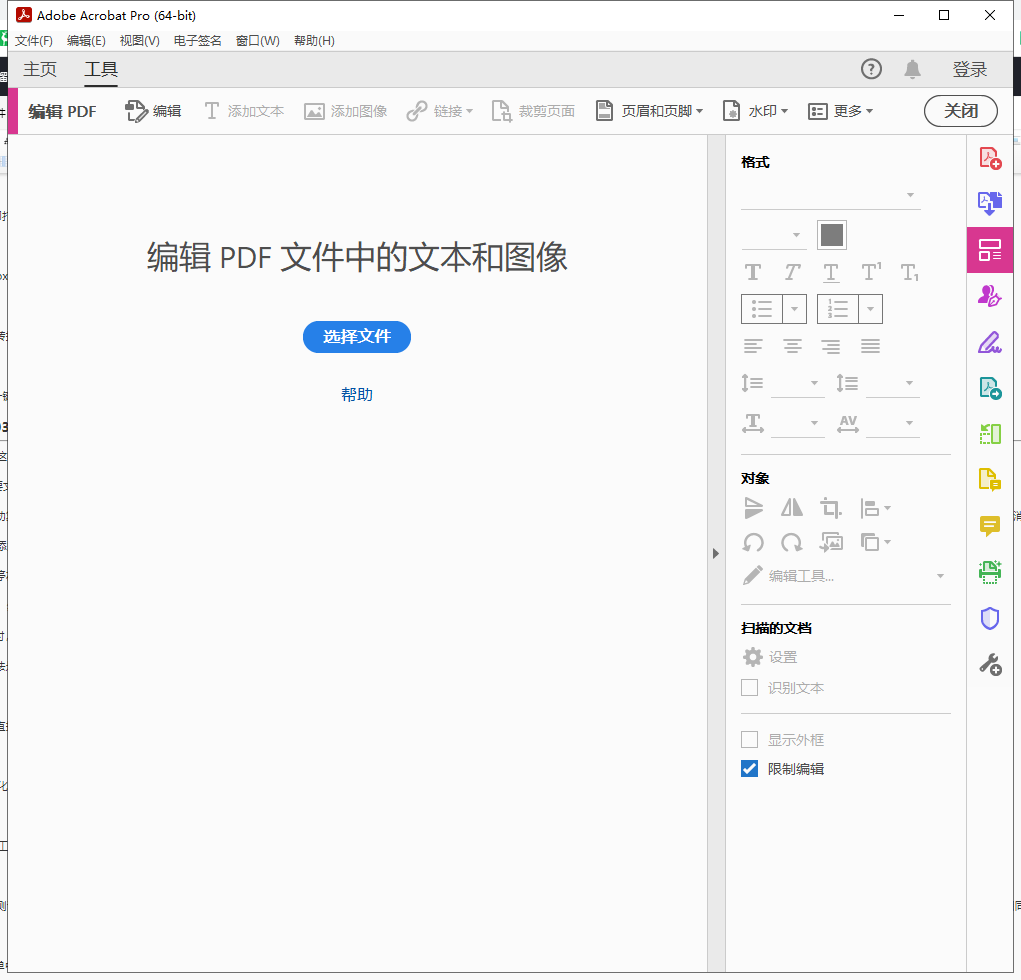【亲测能用】Adobe Acrobat 2022.003.20322【免安装】免费激活便携版 |
您所在的位置:网站首页 › adobe序列号可用 › 【亲测能用】Adobe Acrobat 2022.003.20322【免安装】免费激活便携版 |
【亲测能用】Adobe Acrobat 2022.003.20322【免安装】免费激活便携版
|
adobe acrobat Pro DC将世界上最好的PDF解决方案提升到新的高度,具有直观的触摸界面和强大的新功能,可将任何纸质文档转换为可编辑的电子文件,以便传输、签署和共享。新的工具中心可以更方便快捷地访问最常用的工具。 PS:本站为大家带来的是Adobe Acrobat 2022.003.20322【免安装】免费激活便携版免费下载,有需要的小伙伴就可以下载使用!
Adobe Acrobat 2022.003.20322主要功能: 1. 打印成PDF 在任何选择adobepdf作为打印打印机的应用程序中创建PDF文档。acrobatx捕获原始文档的外观和样式。 2. HTML转PDF 单击Internet Explorer或Firefox将网页捕获为PDF文件,并保留所有链接。您也可以只选择所需的内容并转换部分页面。 3.扫描至PDF 扫描纸质文件和表格,并将其转换为PDF格式。OCR实现了扫描文本的自动搜索,然后检查和修复可疑错误。文本可以导出并在其他应用程序中重用。 4、Word、Excel转PDF 与Microsoft Office集成,以一键式功能转换PDF文件,包括Word, Excel, Access, PowerPoint, Publisher和Outlook。
Adobe Acrobat 2022.003.20322新特性: 1. 在重要的文件中添加星号,这样它们就可以从不同的设备访问 您现在可以在Acrobat中对重要文件进行星形操作,从而更容易从任何设备访问它们。您可以向本地计算机、DocumentCloud或任何第三方存储空间中的文件添加星号。不能向已发送或接收用于签名的文件添加星号。 当添加星号时,本地文件会自动复制到DocumentCloud。第三方存储的文件不复制到云端。您可以从Home Page视图中的added stars选项卡中找到所有添加了星号的文件。“最近”中的实星图标表示文件中已添加了一个星号。当您取消一个文件的星号时,该文件将从“已添加的星号”选项卡中删除,但仍保留在云中。 2. 向来自主页或查看器的文件添加星号 在“主页”视图中,将光标悬停在PDF文件上,然后单击文件名旁边的星形图标。 在AcrobatDC中打开PDF文件,然后单击工具栏中的星形图标。 当您首次向PDF文件添加星号时,系统会提示您选择是否希望该星号文件在所有设备上都可访问,还是仅在特定设备上可访问。 您可以随时更改此首选项,方法是点击编辑-首选项- adobe在线服务-星号添加的文件位置。 3.简化的一键压缩PDF体验 您现在有一个一键选项,可以直接从Acrobat中的“文件”菜单生成优化版本的PDF文件。编辑PDF文档后,您可以选择“文本-压缩PDF”或“减小文件大小”,压缩文件大小。 注意: Adobe正在测试两种不同的简化一键式体验——压缩PDF以减小文件大小。所以,当你更新到最新版本时,你会看到“压缩PDF”选项或“减少文件大小”选项。从功能的角度来看,这两个选项是相同的。 4. 一次压缩多个pdf文件 您现在可以从优化PDF工具栏(工具>优化PDF)减少单个和多个文件的大小。 注意: Adobe正在优化PDF工具栏中测试减小文件大小的体验,这是两种不同的体验之一——压缩PDF或减小文件大小。所以,当你更新到最新版本时,你会看到“压缩PDF”选项或“减少文件大小”选项。从功能的角度来看,这两个选项是相同的。 5. 简化PDF保护体验 PDF现在可以通过使用文件菜单中的新“密码保护”选项进行一次点击保护。新的体验是现代的、简单的、直观的。您指定并确认密码,然后确定该密码是否将限制查看或编辑。 在“文件”菜单中,选择“使用密码保护”。 在“使用密码保护”对话框中,选择是否设置查看或编辑PDF文件的密码。输入密码,然后单击Apply。 6. 从头创建表单 Acrobat现在提供了使用空白页从头创建表单的选项。进入Tools > Prepare Form,然后选择New,然后单击Start。 7. 具有编辑文本和表单字段的统一经验 Acrobat表单现在有两个新的工具-编辑和添加文本。使用“添加文本”工具向表单字段添加标签或标题。您可以使用“准备表单工具”(tools >准备表单)中的编辑工具编辑文本、图像或表单字段。 右侧窗格显示与所选工具相关的选项。例如,当您单击任何文本时,工具将切换到文本编辑模式,文本编辑选项将显示在右侧窗格中。如果单击表单字段,工具将切换到表单创作模式,与表单相关的选项将显示在右侧窗格中。 选择“添加文本”工具时的右窗格选项 选中“添加文本字段”工具时的右窗格选项 8. 引入了新的简化的“填写和签名”界面 新的填写和签名屏幕更加直观,具有更清晰的说明,并使您可以轻松确定您想要做什么-填写和签名或请求签名。 9. “填写和签名”颜色定制工具 现在,当您在Acrobat中使用“填充和签名”工具时,您可以选择在填写和签署PDF表单时要使用的颜色。要更改颜色,请单击“填充和签名”工具栏中的“颜色”按钮。 缺省情况下,签名颜色为黑色。如果要保持默认颜色,选中“保存原始颜色”复选框进行签名。 10. 将完整的表单链接添加到电子邮件中并分享 现在,您可以将已完成并已签名的表单的链接直接附加到电子邮件消息中,并将其发送给收件人。 11. 轻松创建需要多个签名者的表单 当您从Acrobat通过AdobeSign发送文档进行签名时,您需要在文档中放置一个表单字段,并在签名者需要填写数据和签名的位置进行标记。在以前的版本中,我们介绍了一个简单的工具来为签名者放置这些表单字段。在这个版本中,我们扩展了这个简单的特性 Adobe Acrobat 2022.003.20322特点: 采用官方64位版改装,免激活处理,多国语言完整版 安装程序包含AAM/ACCC SP/Microsoft VC++组件 基于早期原始版 21.001.20135,集成更新补丁22.001.20085 禁用原始安装程序自带的默认启动Adobe正版软件完整性服务 禁用Acrobat自动更新服务,该服务默认由原始安装程序启动 安装程序中添加了一个开始菜单,模仿了 Creative Cloud 系列现代产品组合的类似菜单 解锁Win7、Win8.x、Win10初级版、Windows Server 2008R2-2012R2上的安装限制 |
【本文地址】
今日新闻 |
推荐新闻 |