建立資料表並新增欄位 |
您所在的位置:网站首页 › access表格怎么重命名 › 建立資料表並新增欄位 |
建立資料表並新增欄位
|
建立 Access 資料庫,就等於是將資料儲存在資料表中;而這份資料表則是一份含有資料列與資料欄的主題式清單。 例如,您可以建立「連絡人」資料表來儲存連絡人名稱、地址和電話號碼的清單,或是建立「產品」資料表來儲存產品相關資訊。 本文將說明如何建立資料表、如何將欄位新增到資料表、如何設定資料表的 主索引鍵,以及如何設定欄位和資料表屬性。 建立資料表和新增欄位之前,請確認您已完全瞭解背景概念。 如需詳細資訊,請參閱資料表簡介。 本文內容 建立資料表 — 在新資料庫中建立 — 在現有的資料庫中建立 — 匯入或連結 — — 使用外部資料 — — 使用 SharePoint 網站 — — 使用 Web 服務 — 設定資料表的屬性 — 儲存資料表 設定主索引鍵 — 決定要使用的欄位 — 設定或變更主索引鍵 — 移除主索引鍵 移動欄位 新增欄位 — 輸入資料以新增 — 使用欄位範本新增 — 設定欄位屬性 — 在資料工作表檢視中設定 — — 重新命名欄位 — — 變更資料類型 — — 變更格式 — — 設定其他屬性 — 在設計檢視中設定屬性 — — 變更資料類型 — — 設定其他屬性 建立資料表簡易的資料庫 (例如連絡人名單) 通常只會使用一個資料表。 不過,有許多資料庫卻會使用多個資料表。 建立新資料庫時,您會在電腦上建立新檔案,該檔案會做為資料庫中所有物件的容器,包括您的資料表在內。 您可以新建資料庫或將資料表插入現有資料庫,或者是匯入或連結其他資料來源的資料表 (如 Microsoft Excel 活頁簿、Microsoft Word 文件、文字檔案或其他資料庫)。 建立新的空白資料庫時,會自動幫您插入新的空白資料表。 然後您可以在資料表中輸入資料以開始定義欄位。 頁面頂端 在新資料庫中建立新資料表按一下 [檔案] > [新增],然後選取 [空白桌面資料庫]。 在 [檔案名稱] 方塊中,輸入新資料庫的檔案名稱。 若要瀏覽至不同位置並儲存資料庫,請按一下資料夾圖示。 按一下 [建立]。 新資料庫隨即開啟,且名為 [資料表1] 的新資料表會在 [資料工作表檢視] 中建立並開啟。 頁面頂端 在現有資料庫中建立新資料表按一下 [檔案] > [開啟舊檔],若資料庫有列於 [最近] 下,請按一下該資料庫。 如果沒有,請選擇其中一個瀏覽選項來找到該資料庫。 在 [開啟舊檔] 對話方塊中,選取要轉換的資料庫,再按一下 [開啟]。 在 [建立] 索引標籤的 [資料表] 群組中,按一下 [資料表]。 新資料表隨即會插入資料庫中,且會在 [資料工作表檢視] 中開啟。 頁面頂端 匯入或連結以建立資料格您可以匯入或連結至儲存在其他位置的資料以建立資料表。 您可以匯入或連結到 Excel 工作表、SharePoint 清單、XML 檔案、其他 Access 資料庫、Microsoft Outlook 資料夾等的資料。 匯入資料時,您會在目前資料庫中的新資料表內建立一份資料複本。 之後對來源資料所做的變更並不會影響已匯入的資料,而對已匯入之資料所做的變更也不會影響來源資料。 連接到資料來源並匯入其資料之後,不必再連接到來源一樣可以使用匯入的資料。 您可以變更匯入資料表的設計。 連結到資料時,您會在目前資料庫中建立一個連結資料表,代表對於儲存在其他位置之現有資訊的即時連結。 變更連結資料表中的資料時,也會變更來源中的資料。 每當來源中的資料變更時,也會在連結資料表中顯示該變更。 使用連結資料表時一定要能夠連接到資料來源。 您無法變更連結資料表的設計。 附註: 您不能使用連結資料表編輯 Excel 工作表中的資料。 解決之道是將來源資料匯入 Access 資料庫,然後從 Excel 連結到資料庫。 頁面頂端 透過匯入或連結至外部資料建立新資料表按一下 [檔案] > [開啟舊檔]。 在 [開啟舊檔] 對話方塊中,選取並開啟您要在其中建立新資料表的資料庫。 在 [外部資料] 索引標籤的 [匯入與連結] 群組中,按一下其中一個可用的資料來源。
依照每一個步驟顯示之對話方塊中的指示進行。 Access 即會建立新資料表,並在 [瀏覽窗格] 中顯示該資料表。 頁面頂端 使用 SharePoint 網站建立資料表您可以在資料庫中建立從 SharePoint 清單匯入或連結到該清單的資料表。 另外,也可以使用預先定義的範本建立新的 SharePoint 清單。 Access 中預先定義的範本包含「連絡人」、「工作」、「議題」和「事件」。 按一下 [檔案] > [開啟舊檔]。 在 [開啟舊檔] 對話方塊中,選取並開啟您要在其中建立新資料表的資料庫,然後按一下 [開啟]。 在 [建立] 索引標籤的 [資料表] 群組中,按一下 [SharePoint 清單]。 執行下列其中一項操作: 建立以範本為基礎的 SharePoint 清單 按一下 [連絡人]、[工作]、[議題] 或 [事件]。 在 [建立新的清單] 對話方塊中,輸入要建立清單的 SharePoint 網站 URL。 在 [指定新清單的名稱] 及 [描述] 方塊中輸入新清單的名稱與描述。 若要在建立完成後開啟連結的資料表,請選取 [完成時開啟清單] 核取方塊 (預設為選取狀態)。 建立自訂清單 按一下 [自訂]。 在 [建立新的清單] 對話方塊中,輸入要建立清單的 SharePoint 網站 URL。 在 [指定新清單的名稱] 及 [描述] 方塊中輸入新清單的名稱與描述。 若要在建立完成後開啟連結的資料表,請選取 [完成時開啟清單] 核取方塊 (預設為選取狀態)。 從現有清單匯入資料 按一下 [現有的 SharePoint 清單]。 在 [取得外部資料] 對話方塊中,鍵入包含您要匯入資料之 SharePoint 網站的 URL。 按一下 [匯入來源資料至目前資料庫的新資料表],然後按一下 [下一步]。 選取所要匯入之各個 SharePoint 清單旁的核取方塊。 連結到清單 按一下 [現有的 SharePoint 清單]。 在 [取得外部資料 - SharePoint 網站] 對話方塊中,鍵入包含您要連結的清單之 SharePoint 網站的 URL。 按一下 [以建立連結資料表的方式,連結至資料來源],然後按一下 [下一步]。 選取所要連結之各個 SharePoint 清單旁的核取方塊。 頁面頂端 使用 Web 服務建立資料表您可以在資料庫中,建立連接到提供 Web 服務介面之網站上資料的資料表。 Web 服務資料表是唯讀的。 在 [外部資料] 索引標籤的 [匯入與連結] 群組中,按一下 [其他],然後按一下 [資料服務]。 如果您想要使用的連線已經安裝,請跳至步驟 5。 否則請繼續執行下一個步驟。 按一下 [安裝新連線]。 選取您要使用的連線檔案,然後按一下 [確定]。 在 [建立至 Web 服務資料的連結] 對話方塊中,展開所要使用的連線。 選取您要連結的資料表。 Access 會在對話方塊的右邊顯示欄位。 您可以選擇性地在 [指定連結名稱] 方塊中,鍵入連結資料表的名稱。 Access 會在 [瀏覽窗格] 中的連結資料表使用這個名稱。 按一下 [確定]。 Access 即會建立連結資料表。 頁面頂端 設定資料表的屬性除了設定屬性欄位以外,您也可以設定屬性,以套用至整份資料表或整筆記錄。 選取要設定其屬性的資料表。 在 [常用] 索引標籤的 [檢視] 群組中,按一下 [檢視],然後按一下 [設計檢視]。 在 [設計] 索引標籤上,按一下 [顯示/隱藏] 群組中的 [屬性表]。
隨即顯示資料表屬性工作表。 按一下屬性表上的 [一般] 索引標籤。 按一下所要設定屬性左側的方塊,然後輸入屬性的設定。 別忘了按 CTRL + S 儲存您的變更。 使用此資料表屬性 若要 在 SharePoint 網站顯示檢視 指定以資料表為基礎的檢視是否可在 SharePoint 網站顯示。 附註: 這個設定的效果會依 [在 SharePoint 網站顯示所有檢視] 資料庫屬性的設定而定。 展開子資料工作表 在開啟資料表時,展開所有子資料工作表。 子資料工作表高度 請執行下列其中一項操作: 如果您希望子資料工作表視窗展開以顯示所有資料列,這個屬性請保持設定為 0"。 如果您要控制子資料工作表的高度,請輸入所要的高度,以英吋為單位。 方向 依據語言讀取方向是從左至右或從右至左,設定檢視的方向。 描述 提供資料表的說明。 說明會在資料表的工具提示中顯示。 預設檢視 將 [資料工作表]、[樞紐分析表] 或 [樞紐分析圖] 設定為開啟資料表時的預設檢視。 自 Access 2013 版本起的 Access 已移除樞紐分析表和樞紐分析圖選項。 驗證規則 輸入您新增或變更記錄時都必須為真的運算式。 驗證文字 輸入當記錄違反 [驗證規則] 屬性中的運算式時所顯示的訊息。 篩選 定義準則,只在 [資料工作表檢視] 中顯示相符資料列。 排序方式 選取一個或多個欄位,以指定 [資料工作表檢視] 中的資料列預設排序順序。 子資料工作表名稱 指定子資料工作表是否應該顯示在 [資料工作表檢視] 中,如果是,應該以哪一份資料表或查詢提供子資料工作表中的資料列。 連結子欄位 列出資料表或查詢中,符合為資料表指定之 [連結主欄位] 屬性的子資料工作表所使用的欄位。 連結主欄位 列出資料表中,符合為資料表指定之 [連結子欄位] 屬性的欄位。 載入時篩選 在 [資料工作表檢視] 中開啟資料表時,自動套用 [篩選] 屬性 (設定為 [是]) 中的篩選準則。 載入時排序 在 [資料工作表檢視] 中開啟資料表時,自動套用 [排序方式] 屬性 (設定為 [是]) 中的排序準則。
提示 若要提供更多的空間來輸入或編輯屬性方塊中的設定,請按 SHIFT+F2 以顯示 [縮放] 方塊。 如果您要將 [驗證規則] 屬性設定為運算式,並需要協助建置運算式,請按一下 [驗證規則] 屬性方塊旁邊的 頁面頂端 儲存資料表建立或修改資料表之後,您必須儲存該資料表的設計。 第一次儲存資料表時,請為它取一個描述其內含資料的名稱。 您可以使用最多 64 個英數字元 (包括空格)。 例如,您可以將資料表命名為「Customers」、「Parts Inventory」或「Products」。 Access 讓您在為資料表命名時享有很大的彈性;不過,還是必須留意一些限制。 資料表名稱可以包含最多 64 個字元,且可以使用任何字母、數字、空格和特殊字元的組合,但不得使用英文句號 (.)、驚嘆號 (!)、方括號 ([]),且不得以空格或等號 (=) 開頭,也不得使用歸位字元等無法列印的字元。 此外,名稱不能包含下列任何字元:` / \ : ; * ? " ' < > | # { } % ~ &。 提示: 您可以為資料庫中的所有物件決定一套命名規範並固定使用。 選取 [檔案] > [儲存],或按 CTRL + S。 首次儲存資料表時,請輸入資料表名稱,然後按一下 [確定]。 頁面頂端 設定主索引鍵除非您有特定理由,否則每個資料表應指定一個主索引鍵。 Access 會自動建立主索引鍵的索引,可協助改善資料庫效能。 Access 也會確定每筆記錄在主索引鍵欄位中已設有值,且該值一律是唯一的。 值不重複非常重要,否則系統將無法可靠地分辨特定資料列與其他資料列的差別。 在 [資料工作表檢視] 中建立新的資料表時,Access 會自動建立主索引鍵,並為其指派「識別碼」欄位名稱及 [自動編號] 資料類型。 在 [設計檢視] 中,您可以變更或移除主索引鍵,或是設定一個不具主索引鍵的資料表。 頁面頂端 決定哪些欄位做為主索引鍵使用有時候,您可能已擁有您想要當做主索引鍵使用的資料。 例如,您可能已經有員工的現有識別碼編號。 如果您想建立資料表來追蹤員工資訊,您可以決定要為該資料表使用現有員工編號做為主索引鍵。 或者,員工編號可能只有在搭配部門編號時才是唯一值,因此您需要搭配使用兩個欄位做為主索引鍵。 主索引鍵最好具備下列特性: 每一筆記錄的欄位或欄位組合都有唯一值。 欄位或欄位組合不得留空或 Null,一律要填寫值。 值不會改變。 如果目前沒有適當的資料做為主索引鍵使用,您可以建立新欄位來當做主索引鍵。 當您建立新欄位以做為主索引鍵時,請將欄位的資料類型設為 [自動編號],以確保其符合前述清單中的三個特性。 頁面頂端 設定或變更主索引鍵選取您想要設定或變更主索引鍵的資料表。 在 [常用] 索引標籤的 [檢視] 群組中,按一下 [檢視],然後按一下 [設計檢視]。 在資料表設計格線中,選取要用來當做主索引鍵的一或多個欄位。 若要選取一個欄位,請按一下所要欄位的資料列選取器。 若要選取多個欄位,請按住 CTRL,然後按一下各欄位的資料列選取器。 在 [設計] 索引標籤的 [工具] 群組中,按一下 [主索引鍵]。
您指定做為主索引鍵的欄位左側會顯示索引鍵指示器。 頁面頂端 移除主索引鍵選取您想要移除主索引鍵的資料表。 在 [常用] 索引標籤的 [檢視] 群組中,按一下 [檢視],然後按一下 [設計檢視]。 按一下目前主索引鍵的資料列選取器。 如果主索引鍵包含多個欄位,請按住 CTRL,然後按一下各欄位的資料列選取器。 在 [設計] 索引標籤的 [工具] 群組中,按一下 [主索引鍵]。
索引鍵指示器即會從您先前指定為主索引鍵的一或多個欄位中移除。 若您要儲存缺少主索引鍵設定的新資料表,Access 會提示您建立主索引鍵的新欄位。 如果您按一下 [是],Access 會建立採用 [自動編號] 資料類型的識別碼欄位,以為每筆記錄提供唯一值。 如果資料表中已包含 [自動編號] 欄位,則 Access 會使用它做為主索引鍵。 如果您按一下 [否],Access 就不會新增欄位,也不會設定任何主索引鍵。 頁面頂端 新增欄位若要儲存某個事項的相關資料,且已有 Access 資料表的話,請考慮在資料表中新增欄位。 例如,假設您有一個資料表,當中儲存了每位客戶的姓氏、名字、電子郵件地址、電話號碼及地址。 如果您想要開始追蹤每位客戶慣用的溝通方式,您可以新增一個欄位來儲存該資料。 您將想要追蹤的每一筆資料都儲存在欄位中。 例如,您在連絡人資料表中建立 [姓氏]、[名字]、[電話號碼] 及 [地址] 的欄位。 而在產品資料表中建立 [產品名稱]、[產品識別碼] 及 [價格] 的欄位。 每一個欄位都具有某些基本特性,例如在資料表內能唯一識別欄位的名稱、可定義資料性質的資料類型、可對資料執行的作業,以及可為每個值保留的儲存空間量。 在建立欄位之前,請先試將資料分割為可使用的最小單位。 通常稍後合併資料會比分隔資料來得簡單。 例如,不要使用 [全名] 欄位,可考慮為 [姓氏] 和 [名字] 建立分開的欄位。 之後便可以依 [名字]、[姓氏] 或同時使用兩者輕鬆進行搜尋或排序。 若您打算針對某個資料項目進行報告、排序、搜尋或計算,請將該項目單置一欄。 在建立欄位後,也可以設定欄位屬性來控制其外觀和行為。 例如,[格式] 屬性會定義資料在包含此欄位之資料工作表或表單中的顯示方式。 頁面頂端 輸入資料以新增欄位您在 [資料工作表檢視] 中建立新的資料表或開啟現有的資料表時,可以在資料工作表的 [新增欄位] 欄中輸入資料,以新增欄位至資料表 (1)。 Access 會根據您所輸入的值,自動指定欄位的資料類型。 如果您的輸入並未隱含其他任何資料類型,Access 會將資料類型設定為「文字」,不過日後仍可變更資料類型。
若要在 [新增欄位] 欄中輸入資料: 在 [資料工作表檢視] 中建立或開啟資料表,做法是在 [瀏覽窗格] 中以滑鼠右鍵按一下所需的資料表,再按一下捷徑功能表中的 [資料工作表檢視]。 在 [新增欄位] 資料欄中,輸入您想要建立的欄位名稱。 請使用描述性名稱,以便日後辨識此欄位。 在新欄位中輸入資料。 頁面頂端 使用欄位範本新增欄位比起手動建立欄位,有時候從預先定義的欄位清單中選擇符合您需求的欄位會更加容易。 您可以使用 [其他欄位] 清單,在欄位範本的清單中選擇。 欄位範本是一組預先定義的欄位描述特性和屬性。 欄位範本定義包含欄位名稱、資料類型、欄位的 [格式] 屬性設定,以及其他欄位屬性。 在 [常用] 索引標籤的 [檢視] 群組中,按一下 [檢視],然後按一下 [資料工作表檢視]。 在 [欄位] 索引標籤上的 [新增與刪除] 群組中,按一下 [其他欄位]。
在 [其他欄位] 清單中選取所需欄位,以插入新資料欄。 Access 會將欄位放置在您滑鼠游標目前所在位置的資料欄右側。 如果您選擇 [快速入門] 標題底下的其中一個欄位選項 (例如 [地址]),Access 會在您的資料表中建立多個欄位,以容納地址的各個組成部分。 頁面頂端 設定欄位屬性在建立欄位後,可以設定欄位屬性來控制其外觀和行為。 例如,藉由設定欄位屬性,您可以: 控制欄位中之資料的外觀 有助於防止在欄位中輸入不正確的資料 指定欄位的預設值 有助於加速欄位的搜尋和排序 您在 [資料工作表檢視] 中操作時可以設定某些可用的欄位屬性。 但是,若要存取及設定欄位屬性的完整清單,您就必須使用 [設計檢視]。 您可以設定的屬性需視欄位資料類型而定。 頁面頂端 在 [資料工作表檢視] 中設定欄位屬性您在 [資料工作表檢視] 中操作時,可以重新命名欄位、變更其資料類型、變更其格式屬性,以及變更欄位的其他一些屬性。 在 [瀏覽窗格] 中,以滑鼠右鍵按一下要開啟的資料表。 按一下捷徑功能表上的 [資料工作表檢視]。 頁面頂端 重新命名欄位您在 [資料工作表檢視] 中輸入資料以新增欄位時,Access 會自動為欄位指定一般名稱。 Access 會為第一個新欄位指定「欄位1」的名稱,為第二個新欄位指定「欄位2」,依此類推。 根據預設,每當顯示欄位時會以欄位的名稱做為其標籤,例如資料工作表的欄位標題。 將欄位重新命名為更具描述性的名稱,可讓您在檢視或編輯記錄時更容易使用這些欄位。 以滑鼠右鍵按一下您要重新命名的欄位標題 (例如「欄位1」)。 在捷徑功能表上,按一下 [重新命名欄位]。 在欄位標題中輸入新名稱。 欄位名稱最多可以包含 64 個字元 (字母或數字),包括空格。 頁面頂端 變更欄位的資料類型當您在 [資料工作表檢視] 中輸入資料以建立欄位時,Access 會檢查該資料以決定欄位的適當資料類型。 例如,如果您輸入 2017/1/1,Access 會將該資料辨識為日期,並將欄位的資料類型設定為 [日期/時間]。 如果 Access 無法確定資料類型,則預設會將資料類型設定為 [文字] (如果您使用的是 Access 2016,則會設為 [簡短文字])。 欄位的資料類型決定您可以設定其他哪些欄位屬性。 例如,具有 [超連結] 或 [備忘] 資料類型的欄位,只能設定 [僅新增] 屬性 (如果您使用的是 Access 2016,則會設為 [長文字])。 有時候您可能會想要手動變更欄位的資料類型。 例如,假設您的房間號碼與日期相似 (例如 2017/10)。 如果您在 [資料工作表檢視] 的新欄位中輸入 2017/10,自動資料類型偵測功能會為欄位選取 [日期/時間] 資料類型。 由於房間號碼是標籤而非日期,因此應該使用 [文字] 資料類型。 請使用下列程序來變更欄位的資料類型。 按一下功能區上的 [欄位] 索引標籤。 在 [資料類型] 清單的 [格式設定] 群組中,選取您要的資料類型。
可以使用哪些資料類型? 請參閱 Access 桌面資料庫的資料類型一文,了解 Access 資料庫中可用的資料類型完整清單。 資料類型的祕訣 Access 資料庫檔案的大小上限為 2 GB。 若要最佳化效能,在建立文字或數字欄位時,請使用最適合 [欄位大小]。 例如,如果您要儲存可預期長度的郵遞區號,則應將長度指定為欄位大小。 您可以指定欄位大小,方法是在 [欄位大小] 屬性方塊中設定值。 如需詳細資訊,請參閱設定其他欄位屬性一節。 對於電話號碼、零件編號或其他您不想要進行數學運算的數字,您應選取「文字」而非「數值」資料類型。 儲存為文字的數值可依邏輯進行排序和篩選。 頁面頂端 變更欄位的格式除了決定新欄位的資料類型以外,Access 也會根據您輸入的內容來設定欄位的 [格式] 屬性。 例如,若輸入上午 10:50,Access 會將資料類型設為 [日期/時間],並將 [格式] 屬性設為 [中時間]。 若要手動變更欄位的 [格式] 屬性,請執行下列操作: 按一下功能區上的 [欄位] 索引標籤。 在 [格式] 清單的 [格式設定] 群組中,輸入您要的格式。 附註: 視欄位的資料類型而定,某些欄位 (例如「文字」) 可能無法使用 [格式] 清單。 頁面頂端 設定其他欄位屬性在 [資料工作表檢視] 中,按一下您要設定屬性的欄位。 在 [欄位] 索引標籤的 [屬性]、[格式設定] 或 [欄位驗證] 群組中,選取您要的屬性。 頁面頂端 在 [設計檢視] 中設定欄位屬性您在 [設計檢視] 中處理資料表的同時,也可以設定任何欄位屬性。 在 [設計檢視] 中,您會在資料表設計格線中設定欄位的資料類型,然後在 [欄位屬性] 窗格中設定其他屬性。 在 [瀏覽窗格] 中,以滑鼠右鍵按一下所需資料表。 按一下捷徑功能表上的 [設計檢視]。 頁面頂端 變更欄位的資料類型建立欄位之後,您可對其進行各式各樣的變更。 警告: 您也可以對非新建的欄位執行同樣的變更。 但若欄位中已有資料,可能無法執行某些動作,否則導致資料遺失。 在資料表設計格線中,找出您要設定資料類型的欄位。 在 [資料類型] 資料欄中,從清單中選擇一個資料類型。 可以使用哪些資料類型? 請參閱 Access 桌面資料庫的資料類型一文,了解 Access 資料庫中可用的資料類型完整清單。 資料類型的祕訣 Access 資料庫檔案的大小上限為 2 GB。 對於電話號碼、零件編號或其他您不想要進行數學運算的數字,您應選取「文字」而非「數值」資料類型。 儲存為文字的數值可依邏輯進行排序和篩選,但無法輕易用於運算中。 針對「文字」和「數值」資料類型,您可以更精確地指定欄位大小或資料類型,方法很簡單,您只要在 [欄位大小] 屬性方塊中設定值就行了。 頁面頂端 設定其他欄位屬性附註: 並非所有資料類型都能使用全部的格式。 請先設定資料類型,然後再依需要設定格式。 在資料表設計格線中,選取您要變更屬性的欄位。 Access 會在 [欄位屬性] 窗格中顯示此欄位的屬性。 欄位的資料類型會決定您可以設定哪些其他屬性。 在 [欄位屬性] 窗格中,請為每個屬性輸入所需的設定,或是先按 F6,再使用箭號來選取屬性。 有哪些可用的欄位屬性? 請參閱資料類型與欄位屬性簡介,了解 Access 資料庫中每種資料類型的可用欄位屬性完整清單。 附註: 並非所有屬性都適用於每個欄位。 欄位的資料類型會決定它具有哪些屬性。 若要顯示更多空間,以便在屬性方塊中輸入或編輯屬性設定,請按 SHIFT+F2 來顯示 [縮放] 方塊。 提示: 如果您正在鍵入輸入遮罩或驗證運算式,並需要建立這類項目的協助,請按一下屬性方塊旁的 按 CTRL+S 儲存您的變更。 頁面頂端 移動欄位若要移動欄位,請將它拖曳至您要的位置。 若要一次選取移動多個連續的欄位,請按一下第一個欄位,按住 SHIFT 鍵,再按最後一個欄位。 然後再將選取的欄位組拖曳至新的位置。 拖曳欄位會變更欄位在 [資料工作表] 中的位置,但不會變更資料表設計的欄位順序。 若您是以程式設計方式存取欄位,則會套用原始的順序。 例如,若您將欄位拖曳到資料工作表的新位置,再利用 [表單] 按鈕,從資料表建立新表單,欄位便會在其原始位置。 頁面頂端 另請參閱在資料表中加入導出欄位 將欄位新增至表單或報表 |
【本文地址】
今日新闻 |
推荐新闻 |
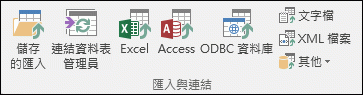
![Access 中 [設計] 索引標籤上的 [顯示/隱藏] 群組](https://support.content.office.net/zh-tw/media/5a5e6a17-05b3-441b-86bf-dcfe7c1cd836.gif)
![[建立器] 按鈕](https://support.content.office.net/zh-tw/media/d5f9f47b-bca3-42bd-9772-96ff011602bd.gif) ,以顯示運算式建立器。
,以顯示運算式建立器。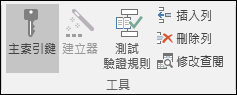
![Access 中含有 [新增欄位] 欄的資料工作表](https://support.content.office.net/zh-tw/media/57ae10c6-dd79-467d-80f8-152171a693e4.gif)
![[欄位] 功能區索引標籤上 [新增與刪除] 群組的螢幕擷取畫面。](https://support.content.office.net/zh-tw/media/feb87ab9-79ef-46f4-b10b-b04f47622152.png)
![Access 的 [資料類型與格式設定] 群組功能區影像](https://support.content.office.net/zh-tw/media/45bf63fe-f634-409d-b806-73a970fc8b40.gif)