WPS Word怎么快速进行多级编号排序? |
您所在的位置:网站首页 › WPS多级编号设置方法 › WPS Word怎么快速进行多级编号排序? |
WPS Word怎么快速进行多级编号排序?
|
如果你想要对一些文字资料的相关内容进行编辑和汇总的话,那么可以通过wps word文档来编辑,在WPS中,有一个文字文档编辑工具,该文档就是专门用来进行各种文字资料的编辑和设置的,我们在操作的过程中会进行文字的一个排序编号操作,比如我们会将标题和副标题以及一些小标题等进行一个编号的排序,这样就可以很好的区分我们标题和正文直接的一个关系,从而可以让我们更好的进行文档的管理的编辑,那么我们怎么快速的给文字内容进行多级编号的排序操作呢,如果你不清楚的情况下可以看看下方小编分享的关于这个问题的具体操作方法,方法操作起来其实是很简单的,需要的话可以看看。  方法步骤 方法步骤1.首先我们将WPS Word文档编辑工具打开,进入到文档的编辑页面中,然后我们将需要进行需要进行多级编号的段落或者文字选中,给文字添加一个多级标题的样式,比如选择第一个段落,设置成【标题1】样式。 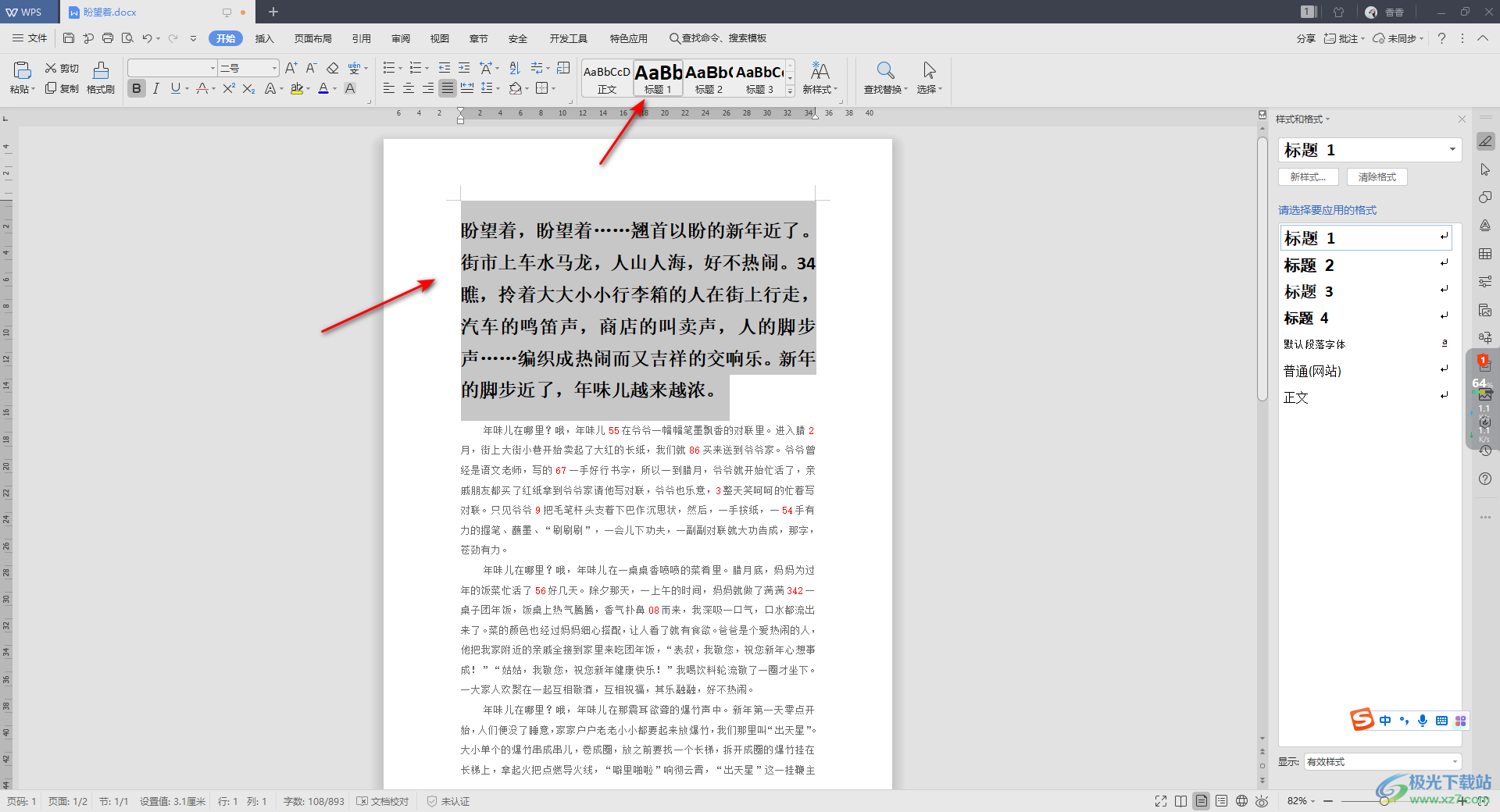 2.然后我们再将第二个段落选中,将其设置成【标题2】的样式,如图所示。 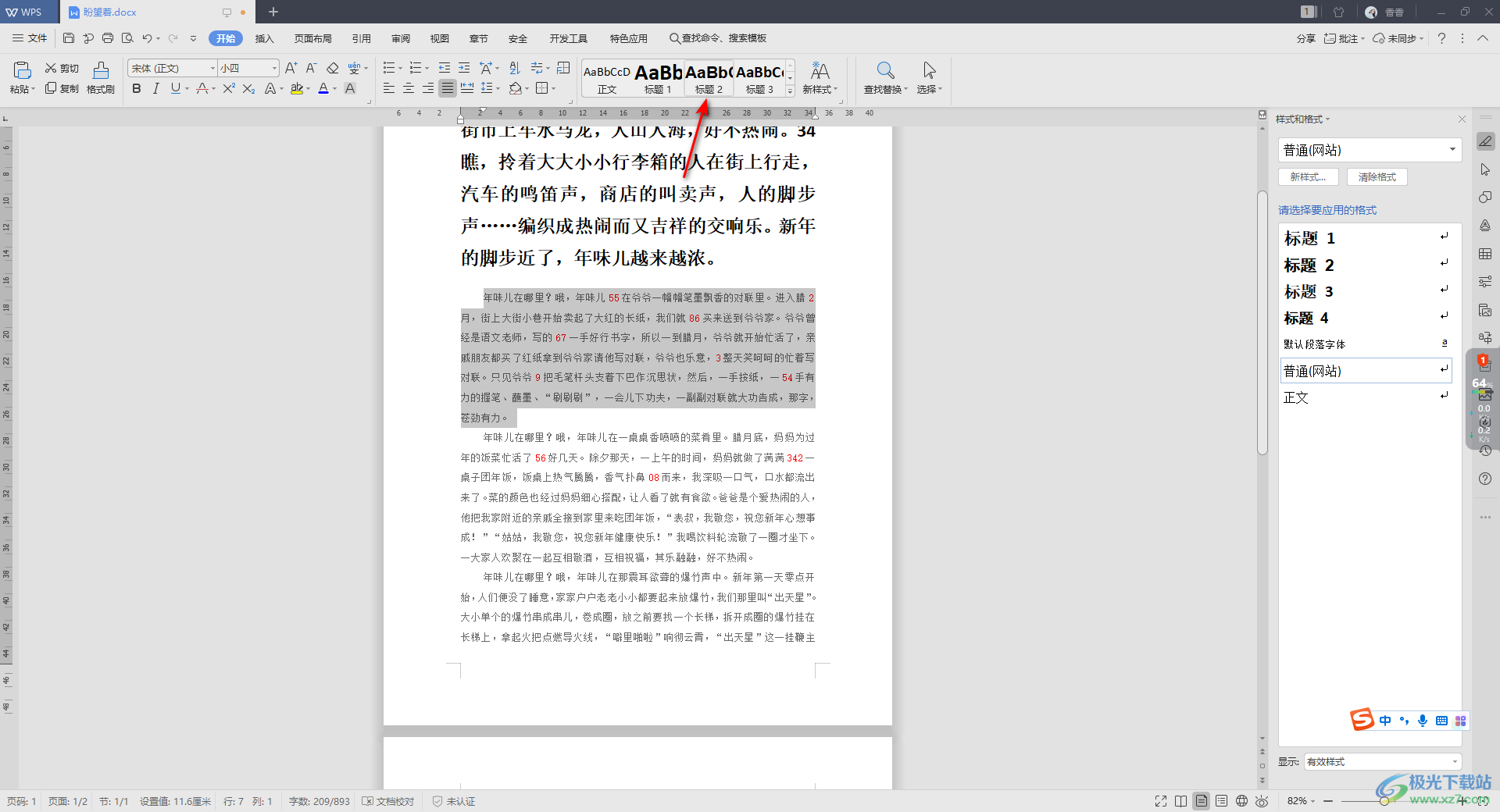 3.随后我们将上方的【开始】选项卡点击一下,并且将我们需要进行多级编号排序的段落选中,点击段落部分中的【自动编号】图标,在打开的窗口中在【多级编号】下,选择自己喜欢的一个编号样式。 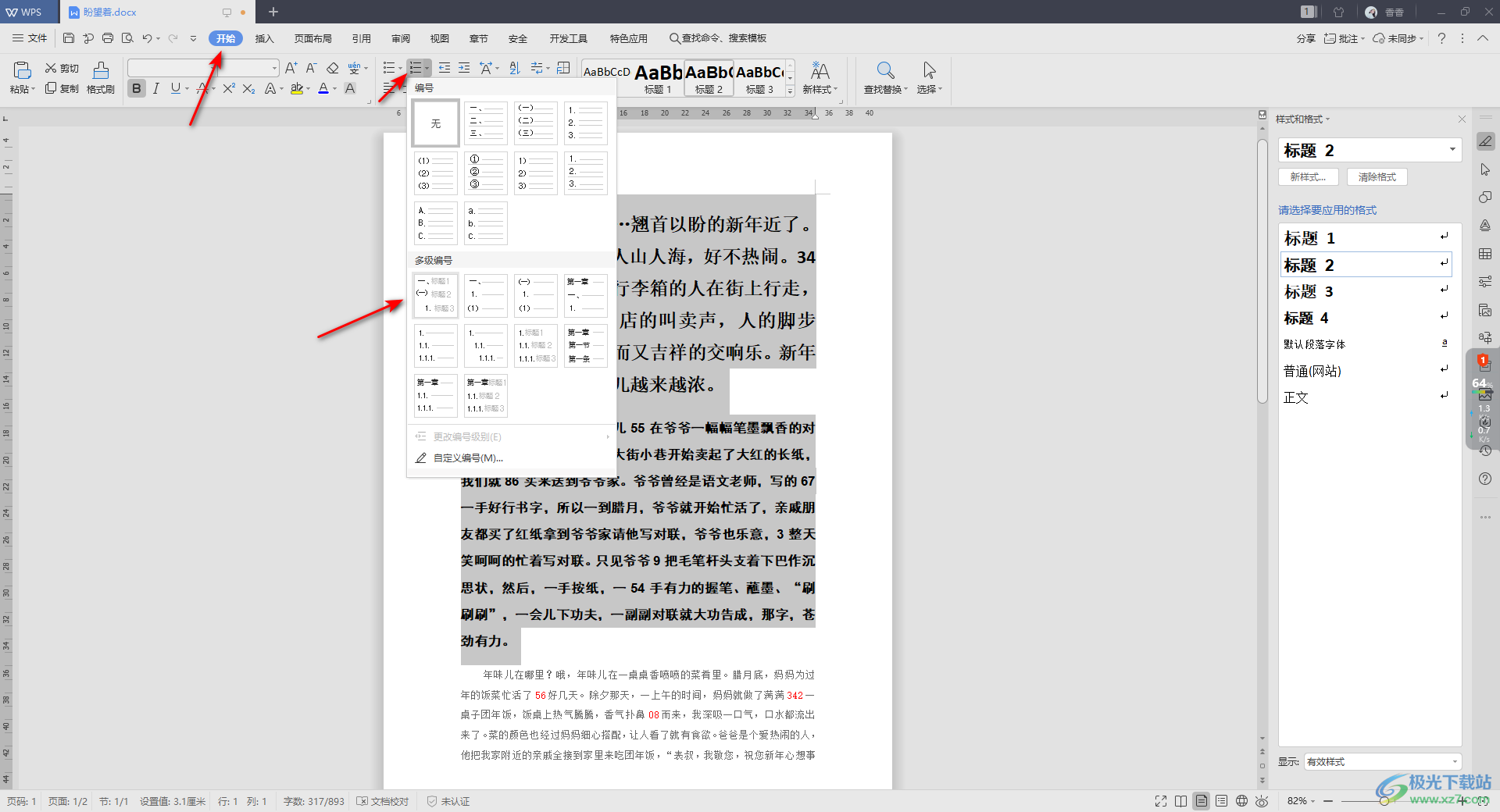 4.那么我们选中的段落就会有一个多级编号的样式显示出来,如图所示。 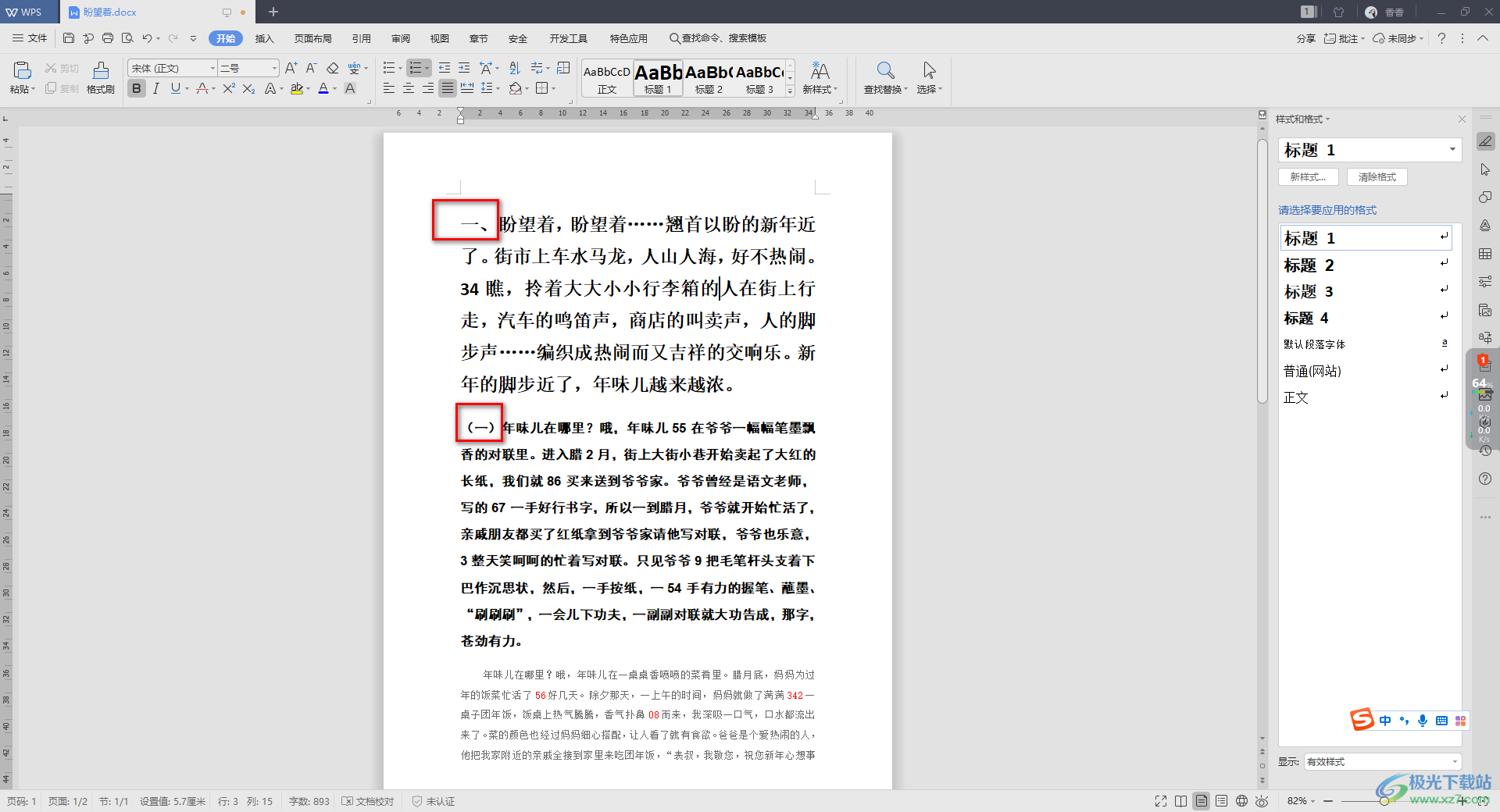 5.如果你将第二个段落设置成【标题3】的样式, 那么该段落就会自动的进行多级编号排列操作,如图所示。 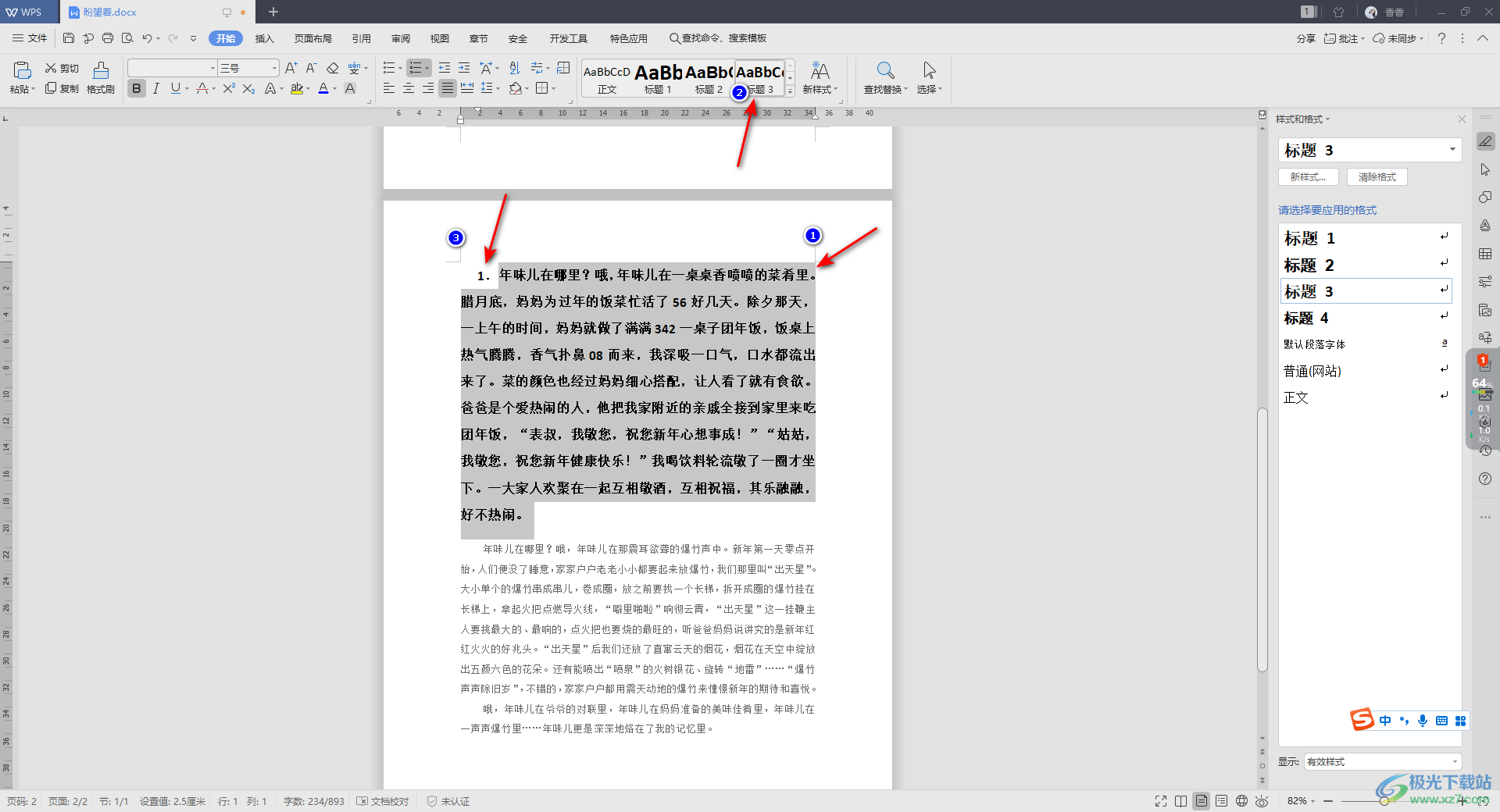 以上就是关于如何使用WPS Word文档进行多级编号排列的具体操作方法,当你需要将文档中多个标题或者小标题等进行编号的添加,那么你可以通过小编这样的方法来操作,可以先进行标题样式的添加,然后再选择一个多级编号样式,那么我们选择的多级编号样式就会通过你设置的标题样式的级别进行多级编号操作,如果你感兴趣的话可以操作试试。  wps office 2022最新版 大小:176.00 MB版本:v11.1.0.10214 官方版环境:WinAll 进入下载 |
【本文地址】