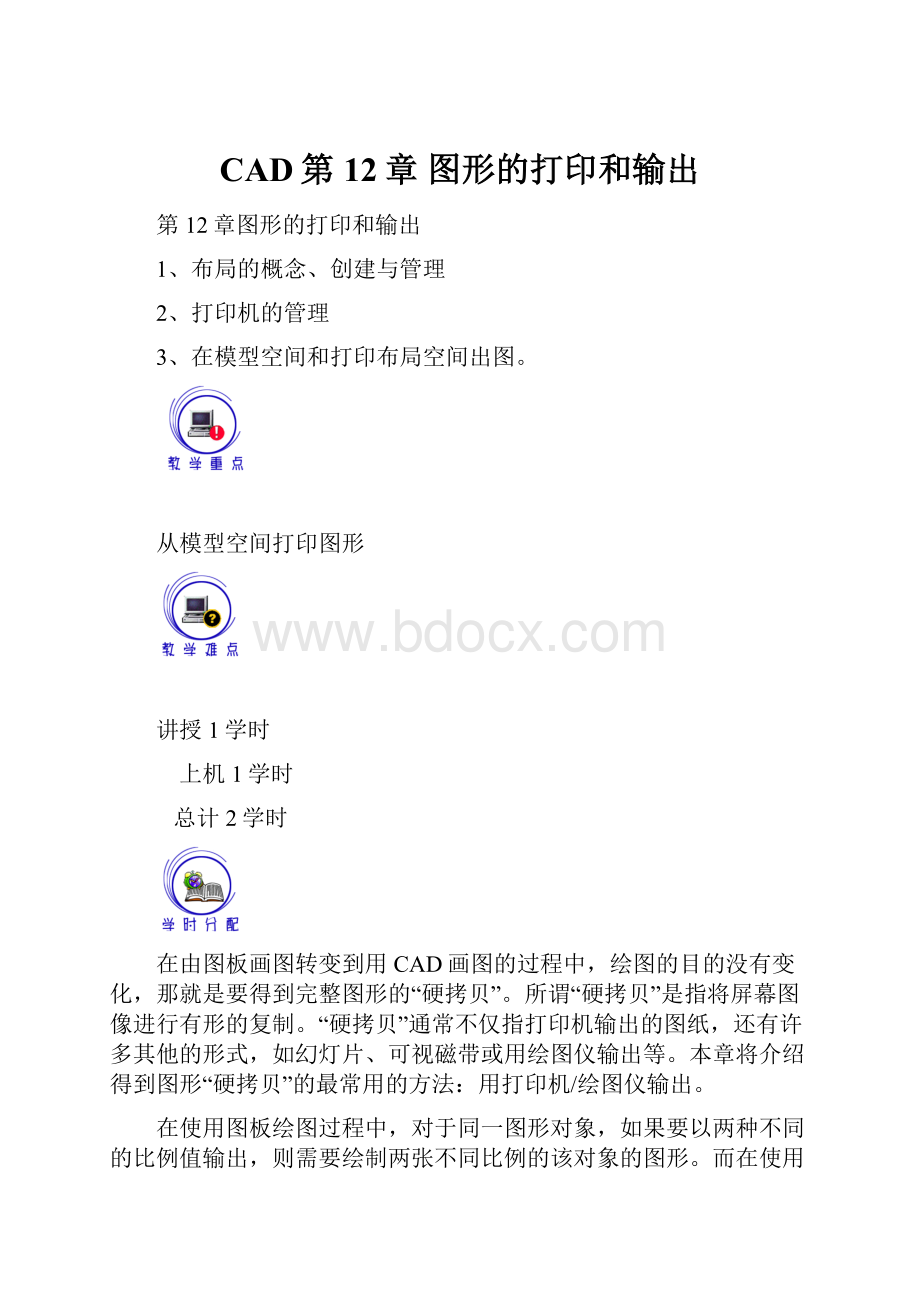CAD第12章 图形的打印和输出.docx |
您所在的位置:网站首页 › UGExcel程序单图形线框 › CAD第12章 图形的打印和输出.docx |
CAD第12章 图形的打印和输出.docx
|
CAD第12章 图形的打印和输出.docx
CAD第12章图形的打印和输出 第12章图形的打印和输出 1、布局的概念、创建与管理 2、打印机的管理 3、在模型空间和打印布局空间出图。
从模型空间打印图形 讲授1学时 上机1学时 总计2学时 在由图板画图转变到用CAD画图的过程中,绘图的目的没有变化,那就是要得到完整图形的“硬拷贝”。 所谓“硬拷贝”是指将屏幕图像进行有形的复制。 “硬拷贝”通常不仅指打印机输出的图纸,还有许多其他的形式,如幻灯片、可视磁带或用绘图仪输出等。 本章将介绍得到图形“硬拷贝”的最常用的方法: 用打印机/绘图仪输出。 在使用图板绘图过程中,对于同一图形对象,如果要以两种不同的比例值输出,则需要绘制两张不同比例的该对象的图形。 而在使用AutoCAD绘图的过程中,对于同一图形对象,如果只做了很小的修改(如仅仅是图形的比例值不同),那么只需在“打印”对话框中进行一些必要的设置,即用打印机或绘图仪以不同的比例值将该图形对象输出到尺寸大小不同的图纸上就可以了,而不必绘制两张不同比例值的图形。 使用AutoCAD绘图,可以在图纸空间中使图形的界限等于图纸的尺寸,从而以1: 1的比例值将图形对象输出。 12.1创建打印布局 12.1.1布局简介 布局是一种图纸空间环境,它模拟图纸页面,提供直观的打印设置。 在布局中可以创建并放置视口对象,还可以添加标题栏或其他几何图形。 可以在图形中创建多个布局以显示不同视图,每个布局可以包含不同的打印比例和图纸尺寸。 布局显示的图形与图纸页面上打印出来的图形完全一样。 1.模型空间与图纸空间 前面各个章节中所有的内容都是在模型空间中进行的,模型空间是一个三维空间,主要用于几何模型的构建。 而在对几何模型进行打印输出时,则通常在图纸空间中完成。 图纸空间就像一张图纸,打印之前可以在上面排放图形。 图纸空间用于创建最终的打印布局,而不用于绘图或设计工作。 在AutoCAD中,图纸空间是以布局的形式来使用的。 一个图形文件可包含多个布局,每个布局代表一张单独的打印输出图纸。 在绘图区域底部选择“布局”选项卡,就能查看相应的布局。 选择“布局”选项卡,就可以进入相应的图纸空间环境,如图12-1所示。 图12-1图纸空间的例子 在图纸空间中,用户可随时选择“模型”选项卡(或在命令窗口输入model)来返回模型空间,也可以在当前布局中创建浮动视口来访问模型空间。 浮动视口相当于模型空间中的视图对象,用户可以在浮动视口中处理模型空间的对象。 在模型空间中的所有修改都将反映到所有图纸空间视口中。 2.创建布局 我们在建立新图形的时候,AutoCAD会自动建立一个“模型”选项卡和两个“布局”选项卡。 其中,“模型”卡用来在模型空间中建立和编辑图形,该选项卡不能删除,也不能重命名;“布局”选项卡用来编辑打印图形的图纸,其个数没有限制,且可以重命名,如上图。 创建布局有三种方法: 新建布局、来自样板、利用向导。 (1)新建布局 鼠标在“布局”选项卡上右击,在弹出的快捷菜单中选择[新建布局],系统会自动添加“布局3”的布局。 (2)使用布局样板 我们也可以利用样板来创建新的布局。 操作如下: ①在下拉菜单[插入][布局]中选择[来自样板的布局],系统弹出如图12-2所示“从文件选择样板”对话框,在该对话框中选择适当的图形文件样板,单击“打开”。 图12-2使用样板创建布局 ②系统弹出如下图12-3所示的“插入布局”对话框,在布局名称下选择适当的布局,单击“确定”按钮,插入该布局。 图12-3插入布局 (3)利用向导创建 ①在下拉菜单[插入][布局]中选择[布局向导],系统弹出如图12-4所示的对话框,在对话框中输入新布局名称,单击“下一步”。 图12-4利用布局向导创建布局之1 ②在弹出的对话框(图12-5)中,选择打印机,单击“下一步”,弹出如图12-6所示对话框,在此对话框选择图纸尺寸,图形单位,单击“下一步”。 在弹出的对话框(图12-7)中,指定打印方向,并单击“下一步”。 图12-5利用布局向导创建布局之2图12-6利用布局向导创建布局之3 ③在弹出的对话框(图12-8)中选择标题栏(ISO为国际标准),单击“下一步”。 图12-7利用布局向导创建布局之4图12-8利用布局向导创建布局之5 ④在弹出的对话框(图12-9)中,定义打印的视口与视口比例,单击“下一步”,并指定视口配置的角点,如图12-10所示,完成创建布局,如图12-11所示。 图12-9利用布局向导创建布局之6图12-10利用布局向导创建布局之7 图12-11利用布局向导创建布局之8 12.2打印机管理 在AutoCAD进行打印之前,必须首先要完成打印设备的配置。 AutoCAD允许使用的打印设备有两种: 一是Windows的系统打印机;二是Autodesk打印及管理器中所推荐的专用绘图仪。 12.2.1添加打印机 为了使AutoCAD能够使用现有的设备进行输出,有必要将该设备添加到AutoCAD中。 此项工作可以使用系统自带的添加打印机向导来完成。 步骤简述如下: 在下拉菜单中选择[工具][向导][添加打印机],在弹出的对话框中,单击“下一步”,系统弹出“添加打印机—开始”对话框,选择“系统打印机”,单击“下一步”,并选择一种系统打印机,余下的按照提示完成。 12.2.2编辑打印机配置 完成添加打印机以后,要对它进行配置,使之更好地满足打印的要求。 下面对打印机配置的过程进行简单的说明。 在下拉菜单[文件]中选择[打印机管理器],弹出“Plotters”对话框,如图12-12所示,从中双击一个打印设备。 系统将打开“打印机配置管理器”对话框,如图12-13所示。 图12-12“plotters”对话框图12-13“打印机配置管理器”对话框 “打印机配置编辑器”对话框包含三个选项卡。 分别说明如下: 1.基本: 包含关于打印机配置(PC3)文件的基本信息。 可在“说明”区域添加或修改信息。 选项卡的其余内容是只读的。 打印机配置文件名: 显示在“添加打印机”向导中指定的文件名。 说明: 显示有关打印机的信息。 驱动程序信息: 位置、端口、版本。 2.端口: 更改配置的打印机与用户计算机或网络系统之间的通信设置。 可以指定通过端口打印、打印到文件或使用后台打印。 3.设备和文档设置: 包含打印选项。 在“设备和文档设置”选项卡中,可以修改打印配置(PC3)文件的多项设置,该选项卡中包含下列六个区域: (1)介质: 指定纸张来源、尺寸、类型和目标。 (2)物理笔配置: 指定笔式绘图仪的设置。 (3)图形: 指定打印矢量图形、光栅图形和TrueType字体的设置。 (4)自定义特性: 显示与设备驱动程序相关的设置。 (5)初始化字符串: 设置初始化前、延期初始化和终止打印机的字符串。 (6)用户定义图纸尺寸与校准: 将打印模型参数(PMP)文件附着到PC3文件中,校准绘图仪,添加、删除或修正自定义的以及标准的图纸尺寸。 12.3从模型空间打印图形 用户可以在模型空间中或任一布局调用打印命令来打印图形,该命令的调用方式为:
标准工具栏: 下拉菜单: [文件][打印] 命令窗口: PLOT或PRINT 调用该命令后,系统将弹出“打印”对话框,如图12-14所示。 图12-14“打印”对话框之“打印设备”选项卡对话框 该对话框的内容简单介绍如下: 1.“打印设备”选项卡: 其中“打印机配置”和“打印样式表”栏与上面介绍相同,其他各项的作用为: (1)打印戳记: 选择该项后,可在图形中指定的位置打印标记。 用户可单击按钮,弹出“打印标记”对话框,用于指定用于打印标记的信息(包括图名、日期和时间、打印比例等,也可自定义其他信息)和位置等。 (2)打印范围: 指定打印内容和打印份数。 其中打印内容为以下三种情况之一: ●“当前选项卡”: 打印当前的“模型”或“布局”选项卡。 ●“选定的选项卡”: 打印多个预先选定的选项卡。 ●“所有布局选项卡”: 打印所有“布局”选项卡,无论选项卡是否选定。 提示、注意、技巧: 如果选择了多个布局和副本,设置为“打印到文件”或“后台打印”的任何布局都只能打单份。 (3)打印到文件: 选择该项后,系统将打印输出到文件而不是输出到打印机。 用户需指定打印文件名和打印文件存储的路径。 缺省的打印文件名为图形及选项卡名,用连字符分开;缺省的位置为图形文件所在的目录。 2.“打印设置”选项卡: 与“布局设置”选项卡完全相同,如图12-15所示。 说明如下: 图12-15“打印”对话框之“打印设置”选项卡对话框 (1)“图纸尺寸和图纸单位”: 显示选定的打印设备,并在“图纸尺寸”下拉列表中给出了打印设备可用的标准图纸尺寸。 如果没有选定打印机,则显示全部标准图纸尺寸。 此外,用户还可以指定以“英寸”还是“毫米”为单位进行打印。 (2)“图形方向”: 选择“纵向”表示用图纸的短边作为图形页面的顶部。 “横向”则表示图纸的长边作为图形页面的顶部。 无论使用哪一种图形方式,都可以通过选择“反向打印”开关来得到相反的打印效果。 (3)“打印区域”: 指定要打印的区域,可选择以下5种定义中的一种: ●“图形界限”: 打印指定图纸尺寸页边距内的所有对象。 ●“范围”: 打印图形的当前空间中的所有几何图形。 ●“显示”: 打印“模型”选项卡的当前视口中的视图。 ●“视图”: 打印一个已命名视图。 如果没有已命名视图,此项不可用。 ●“窗口”: 打印由用户指定的区域内的图形。 用户可单击“窗口(O) (4)“打印比例”: 选择或定义打印单位(英寸或毫米)与图形单位之间的比例关系。 如果选择了“缩放线宽”项,则线宽的缩放比例与打印比例成正比。 (5)“打印偏移”: 指定相对于可打印区域左下角的偏移量。 如选择“居中打印”,则自动计算偏移值,以便居中打印。 (6)“打印选项”: 选择各项可具有如下作用: ●“打印对象线宽”: 打印线宽。 ●“打印样式”: 按照对象使用的和打印样式表中定义的打印样式进行打印。 ●“最后打印图纸空间”: 先打印模型空间的几何图形,然后再打印图纸空间的几何图形。 ●“隐藏图纸空间对象”: 打印在布局环境(图纸空间)中删除了对象隐藏线的布局。 (7)“着色视口选项”: 指定着色和渲染视口的打印方式,并确定它们的分辨率大小和DPI值。 ●“着色打印”: 有四个选项,分别说明如下 “按显示”: 按对象在屏幕上的显示打印。 “线框”: 在线框中打印对象,不考虑其在屏幕上的显示方式。 “消隐”: 打印对象时消除隐藏线,不考虑其在屏幕上的显示方式。 “渲染”: 按渲染的方式打印对象,不考虑其在屏幕上的显示方式。 ●“质量”: 指定着色和渲染视口的打印分辨率,可从下列选项中选择: “草图”: 将渲染和着色模型空间视图设置为线框打印。 “预览”: 将渲染和着色模型空间视图的打印分辨率设置为当前设备分辨率的四分之一,DPI最大值为150。 “普通”: 将渲染和着色模型空间视图的打印分辨率设置为当前设备分辨率的二分之一,DPI最大值为300。 “演示”: 将渲染和着色模型空间视图的打印分辨率设置为当前设备的分辨率,DPI最大值为600。 “最大值”: 将渲染和着色模型空间视图的打印分辨率设置为当前设备的分辨率,无最大值。 “自定义”: 将渲染和着色模型空间视图的打印分辨率设置为“DPI”框中用户指定的分辨率设置,最大可为当前设备的分辨率。 ●“DPI”: 指定渲染和着色视图每英寸的点数,最大可为当前打印设备分辨率的最大值。 只有在“质量”框中选择了“自定义”后,此选项才可用。 (8)“完全预览”: 可以在实际打印输出之前、在指定尺寸的图纸中浏览打印效果。 (9)“局部预览”: 如果用户单击了“打印”对话框中“局部”预览按钮,则会弹出“局部打印预览”对话框,如图12-16所示。 图12-16“局部打印预览”对话框 图纸尺寸形象地用一个白色图纸图标表示,图纸尺寸也可以以数值形式确定。 虚线矩形显示的可打印区域,可打印区域的尺寸也以数值形式显示。 蓝色矩形是图纸中用于放图像的部分,这个区域也称为有效区域。 有效区域的大小也以数值形式显示。 如果图纸边界与有效区域边界重叠(相同),将形象地由一个红色矩形表示这种情况。 如果定义了打印原点使有效区域与对话框中图形区域不一致,则系统会显示警告。 因此,利用部分预览可以准确地查看打印是否与图纸相符。 如果打印说明中有错误,系统会给出一个警告信息,从而可在实际打印之前进行修改。 12.4从布局打印 如前所述,在AutoCAD中从模型空间和图纸空间都可以输出图形。 在图纸空间环境下可以创建任意数量的布局,布局用于布置输出的图形,每一个布局的输出类型可各不相同。 在布局中可以包含标题栏、一个或多个视口以及注释。 在创建了布局后,通过配置浮动视口可以观察模型空间的图形。 另外,还可为视口中的每一个视图指定不同的比例,并可控制视口中图层的可见性。 只要选择绘图区底部的“布局”选项卡,就可以切换到相应的布局中。 默认状态下,当开始一张新图后,AutoCAD创建两个布局,名称为“布局1”和“布局2”。 如果打开由先前版本的AutoCAD创建的图形,只能看到一个“布局”选项卡。 12.4.1设置布局 要设置布局,选择图形区底部的“布局”选项卡,AutoCAD将显示“页面设置”对话框,如图12-17所示。 图12-17“页面设置”对话框 配置过程: 与“从模型空间打印图形”设置类似,故在此不再讲述。 完成设置以后,单击“打印”,即可打印选定的布局。 本章小结 本章首先介绍了AutoCAD中的模型空间和图纸空间的概念、作用和相互关系,并讲述了如何在图形空间中利用布局来进行打印设置,主要包括布局的创建及其打印设置。 本章还介绍了AutoCAD中打印机的设置方法,打印样式的概念、定义和使用,以及打印样式表和打印样式管理器的作用。 最后介绍了在模型空间和布局空间打印图纸的方法。 |
【本文地址】