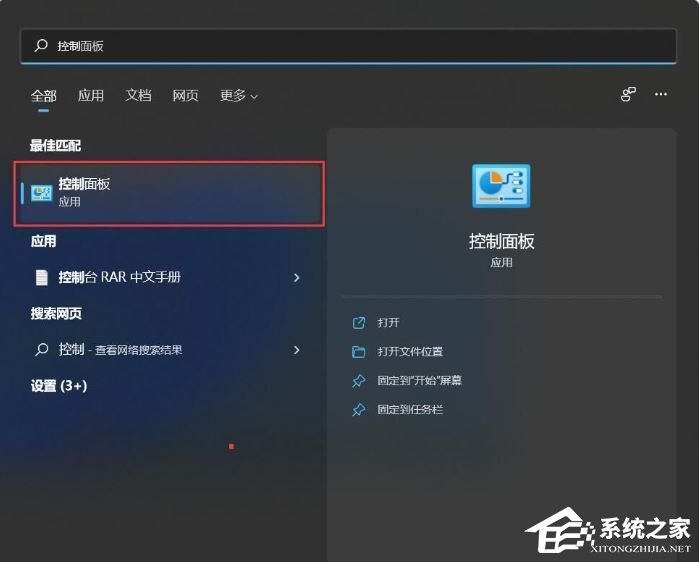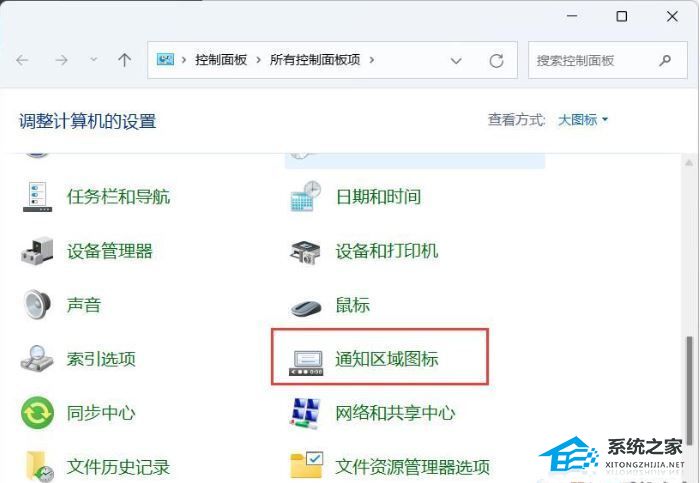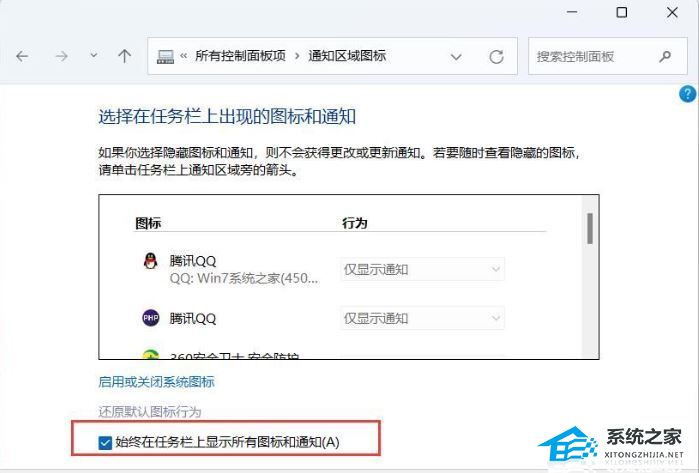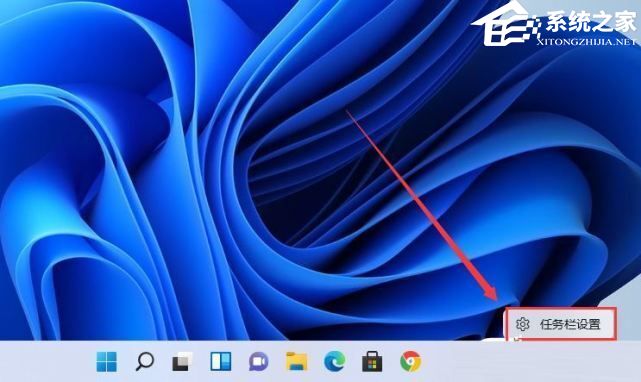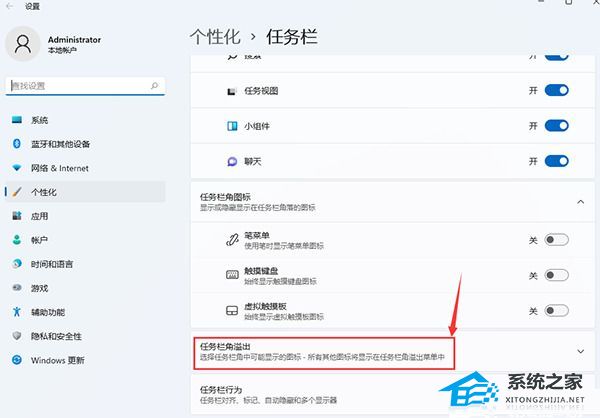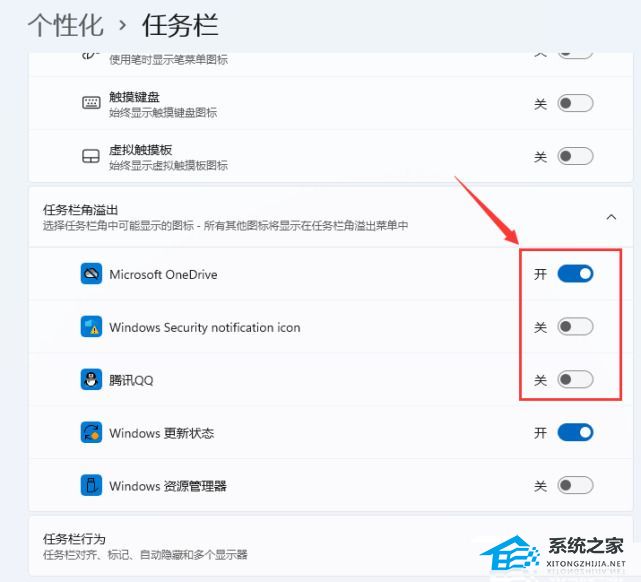Win11如何将右下角图标全部显示?Win11任务栏显示所有图标的方法 |
您所在的位置:网站首页 › QQ右下角图标√有什么好处吗 › Win11如何将右下角图标全部显示?Win11任务栏显示所有图标的方法 |
Win11如何将右下角图标全部显示?Win11任务栏显示所有图标的方法
|
当前位置:系统之家 > 系统教程 > Win11如何将右下角图标全部显示?
Win11如何将右下角图标全部显示?Win11任务栏显示所有图标的方法
时间:2023-09-21 11:37:38 作者:永煌 来源:系统之家 1. 扫描二维码随时看资讯 2. 请使用手机浏览器访问: https://m.xitongzhijia.net/xtjc/20230921/294561.html 手机查看 评论 反馈  网盘下载
Windows11 22H2 64位 最新专业纯净版 V2023
网盘下载
Windows11 22H2 64位 最新专业纯净版 V2023
大小:4.06 GB类别:Windows 11系统 很多时候我们系统界面右下角的图标可能因为隐藏或移去而不可见。而这些图标包括网络连接、音量、电源和通知等系统图标,以及一些第三方应用程序的快捷方式,那么如何设置才能够全部显示这些图标呢?不清楚的小伙伴可以和小编来看看。
Win11任务栏显示所有图标的方法 方法一 1. 点击任务栏的搜索,搜索控制面板。
2. 打开控制面板之后设置为小图标显示或大图标显示。
3. 接下来,我们勾选始终在任务栏上显示所有图标和通知即可。
4. 确定之后就可以看到效果了。 方法二 1. 我们也可以通过单独设置,来显示图标。在任务栏空白处,鼠标右键桌面空白位置,选择【任务栏设置】。
2. 进入个性化后,在右侧的菜单中找到盘【任务栏角溢出】。
3. 点击任务栏角溢出后,将将要显示的应用图标开关打开。
4. 设置完毕后,我们就可以看到所有图标。
以上就是系统之家小编为你带来的关于“Win11如何将右下角图标全部显示?Win11任务栏显示所有图标的方法”的全部内容了,希望可以解决你的问题,感谢您的阅读,更多精彩内容请关注系统之家官网。 标签 win11教程Win11如何启用administrator账户 下一篇 > 如何优化Win11资源管理器的搜索功能? 相关教程 Win11启用上帝模式来快速访问系统设置-【图文... Win11怎么隐藏任务栏聊天 Win11无法启动exe安装怎么办 Win11系统关闭贴靠布局菜单的两种简单技巧-【... Win11如何查看打印机的打印列表 Win11C盘瘦身最简单的方法 Win11如何自由切换新旧记事本 Win11系统提示请输入管理员用户名和密码-【有... Win11打开聚焦锁屏界面的三种方法-【实用】 Win11一直很流畅一夜之间变卡怎么办-Win11系...
Win11电源计划只有平衡没有高性能的解决方法 
Win11如何切换管理员账户-Win11切换管理员账户的方法 
Win11提示“页面不可用你的it管理员已经限制对此应用的某些区域的访问”怎么办? 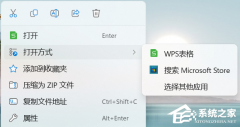
Win11打开方式选择其他应用没反应怎么办?【有效解决】 发表评论共0条  没有更多评论了
没有更多评论了
评论就这些咯,让大家也知道你的独特见解 立即评论以上留言仅代表用户个人观点,不代表系统之家立场 |
【本文地址】
今日新闻 |
推荐新闻 |