PyCharm使用详细教程 |
您所在的位置:网站首页 › Python运行程序选哪里 › PyCharm使用详细教程 |
PyCharm使用详细教程
|
前言: 此文为笔者自学过程中,从网络上收集整理的资料,想为自学Python的同学提供方便,如有侵权,请留言告知,谢谢! 同时,笔者并非专业程序员,只了解最基本的使用,因此对于各位同学使用过程中的各种疑问,一是没时间,二是没能力解答,有疑问还请多实践并到其他地方求解,先说声抱歉了! (五)PyCharm使用详细教程简介PyCharm它差不多是 Python 最常用的 IDE。PyCharm 可以为我们节省大量时间,它能够管理代码,并完成大量其他任务,如 debug 和可视化等。 本文将介绍: 在 PyCharm 中写代码在 PyCharm 中运行代码在 PyCharm 中进行代码 debug 和测试在 PyCharm 中编辑已有项目在 PyCharm 中搜索和导航在 PyCharm 中使用版本控制在 PyCharm 中使用插件和外部工具使用 PyCharm Professional 功能,如 Django 支持和科学模式该教程将使用 Python 3.8 版本,pycharm2019版本,由于 PyCharm 可在所有主流平台上运行,大家在其他系统中会看到略微不同的 UI 元素,可能需要调整某些命令。 详细教程1、在 PyCharm 中写代码在 PyCharm 中,你可以在「项目」中执行任意操作。因此,首先你需要创建一个项目。 安装和打开 PyCharm 后,你会看到欢迎页面。点击「Create New Project」,出现「New Project」弹窗: 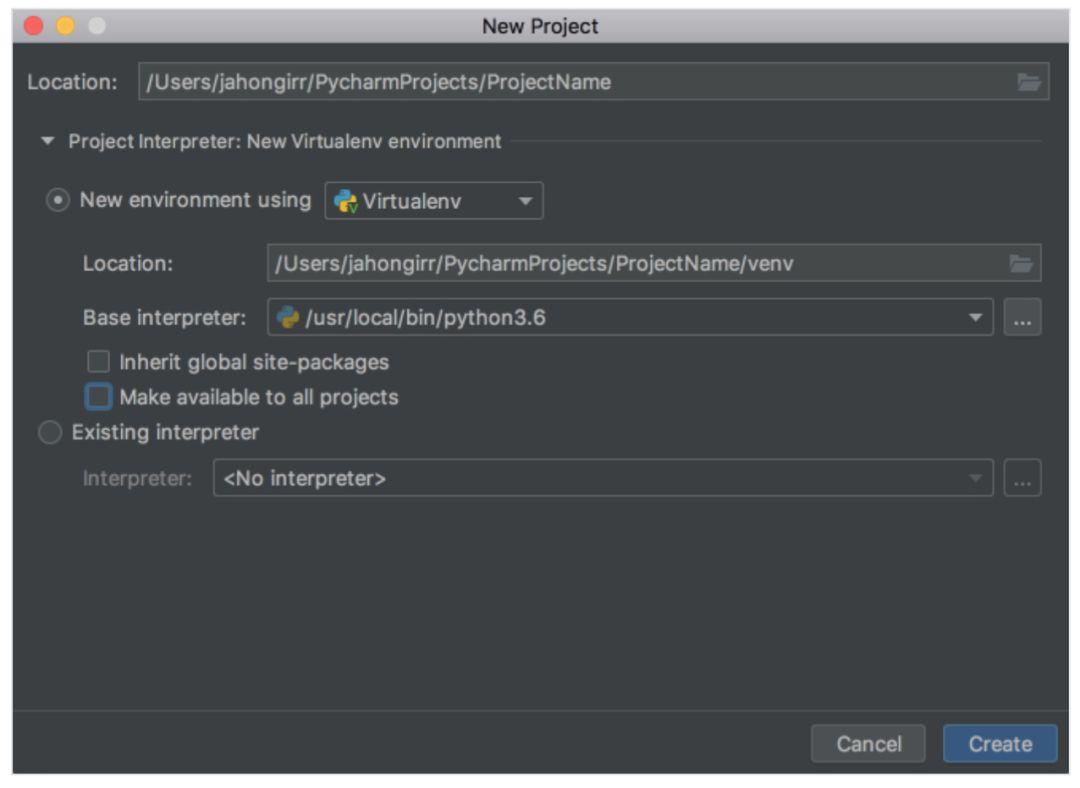 指定项目位置,打开 Project Interpreter 列表,选择创建新的项目解释器或者使用已有的解释器。选择「New environment using」,打开其右方的下拉列表,选择 Virtualenv、Pipenv 或 Conda。这些工具可以为不同项目单独创建 Python 环境,从而分别保存不同项目所需的依赖项。 你可以选择其中任意一个,本教程使用的是 Virtualenv。选择后,指定环境位置,从 Python 解释器列表中选择要安装在系统中的 base interpreter。通常,保持默认设置即可。下面有两个可选框:在新环境中继承全局包环境、令当前环境可以用其它所有项目,两个都不要选。 点击右下角的「Create」,创建新项目: 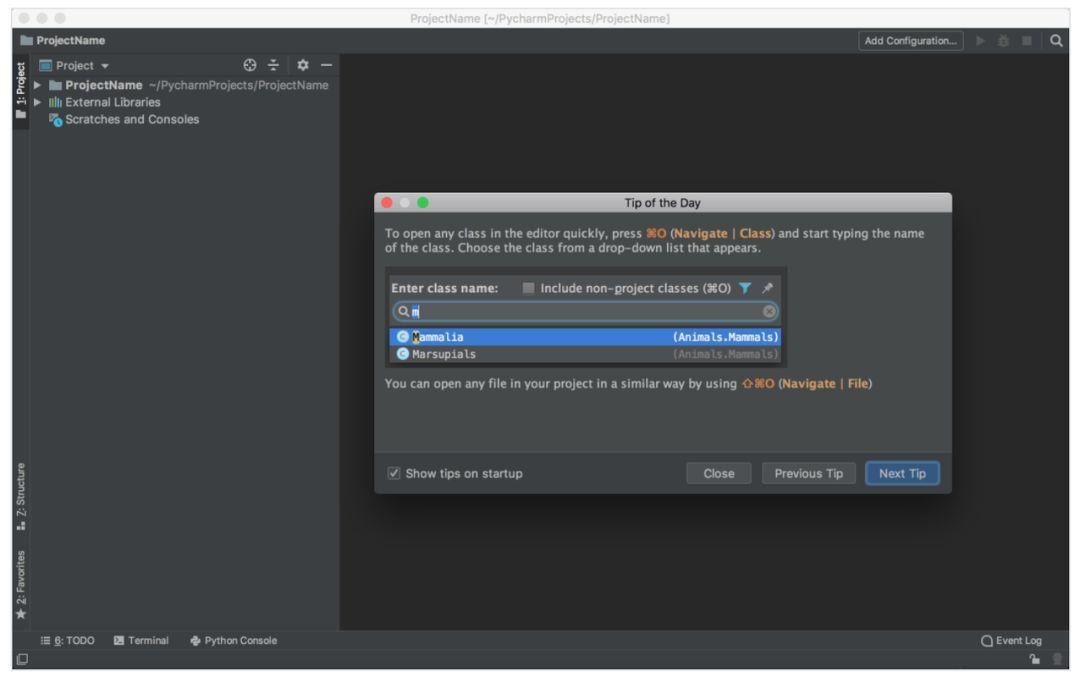 屏幕上出现「Tip of the Day」弹窗,在每次启动时 PyCharm 通过该弹窗提供 trick。关掉该弹窗。 现在我们可以开始新的 Python 程序了。如果你使用的是 Mac 系统,使用 Cmd+N 键;如果你使用的是 |
【本文地址】
今日新闻 |
推荐新闻 |