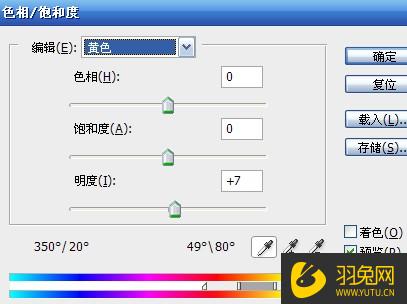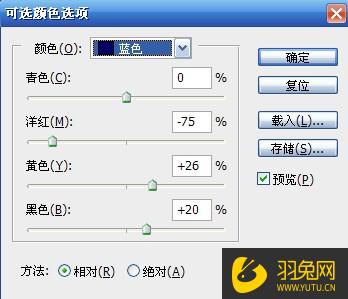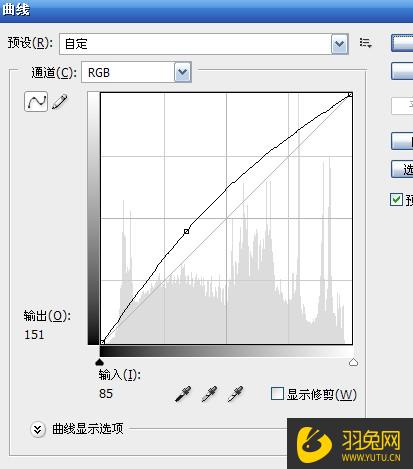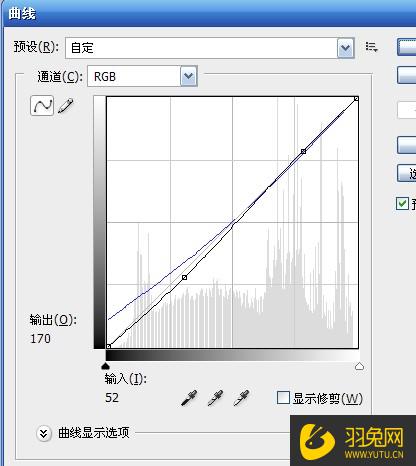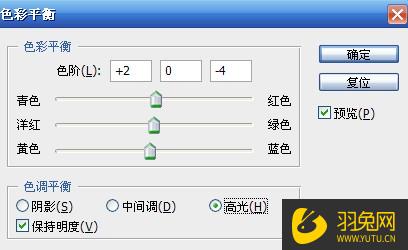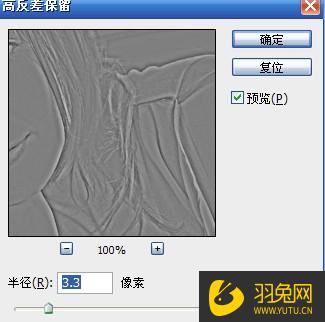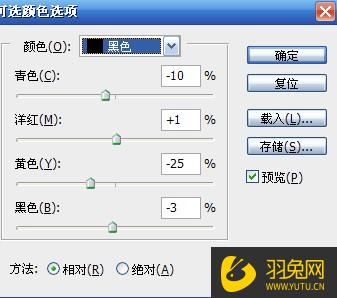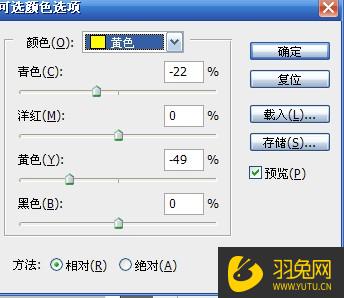PS人像怎么后期精修? |
您所在的位置:网站首页 › PS怎样修照片 › PS人像怎么后期精修? |
PS人像怎么后期精修?
|
ps精修处理的重点是使我们的照片更精致。在PS技术里,人像精修是非常重要的。有些人由于某些特殊的原因有身体缺陷。这个时候,他们可以通过肖像整理让自己的脸看起来更好看,这才是人像精修的真正意义!接下来我们就将简单的为大家分享一个PS人像后期精修的教程文章,希望大家跟着步骤学习能够有所领悟~ PS人像后期精修的步骤: 1、打开PS,导入原图,使用修补工具与图章工具祛除人物皮肤上面的黑斑。 2、创建可选颜色选项,颜色选择红色,降低青色与黄色的参数。 3、点击色相/饱和度,在编辑中选择“ 黄色”,增加明度,把皮肤变亮。 4、新建图层,填充颜色,模式选择排除、不透明度为95%。 5、创建可选颜色选项,这次颜色选择蓝色,调低洋红色,提高黄色与黑色,把沙发变亮。点击 曲线,通道选择 RGB, 调整 蓝色曲线。 6、创建色阶,通道选择RGB,向后移动色阶,让暗部更暗。 7、点击色彩平衡, 调整高光。 8、创建调整图层,选择黑白,模式为柔光,透明度为40。 9、在色相/饱和度中提高饱和度,擦去头发的颜色。 10、在色阶中设置参数,如图: 11、盖印图层,选择高反差保留,模式为柔光,然后再调整半径。 12、再在可选颜色选项调整颜色。 13、最后液化,处理细节 关于“PS人像怎么后期精修?”我们就分享到这里了,最后给大家留一个悬念,最终的后期精修效果等着大家去跟着教程制作得出来!感兴趣的小伙伴不妨现在就打开ps软件去探索吧!最后,学习更多的 PS人像精修技巧,在羽兔网就可以! |
【本文地址】
今日新闻 |
推荐新闻 |