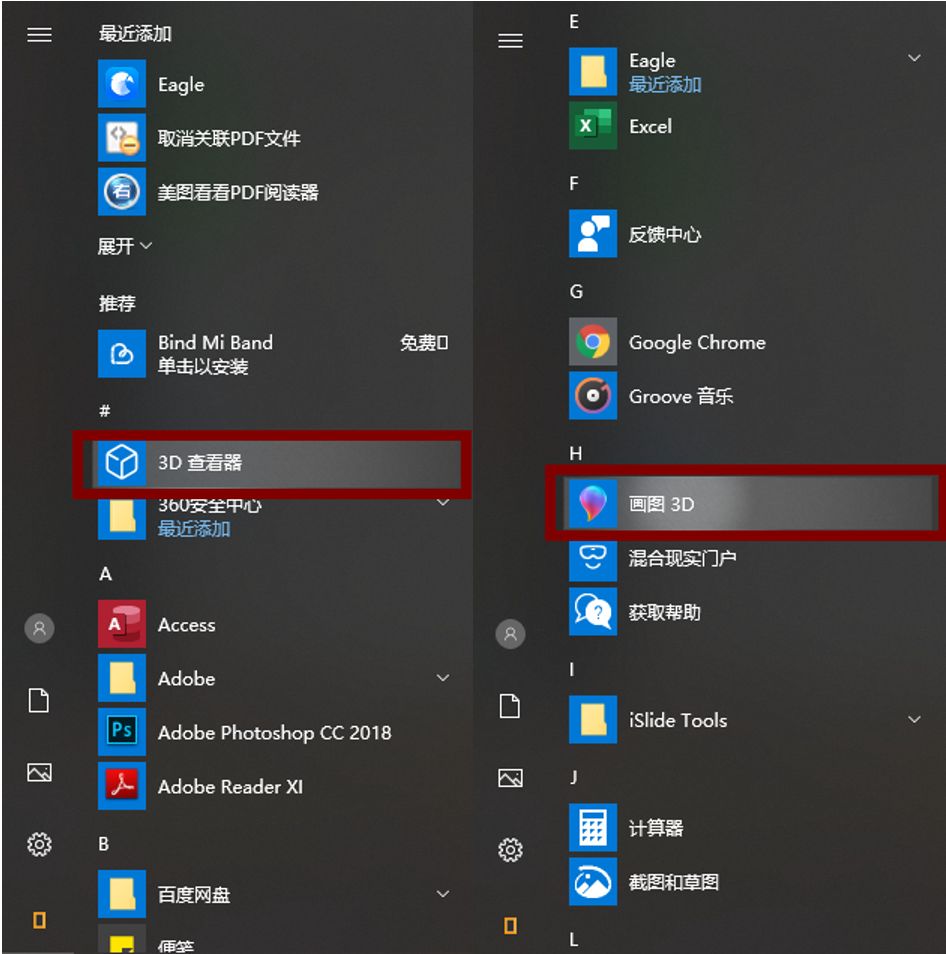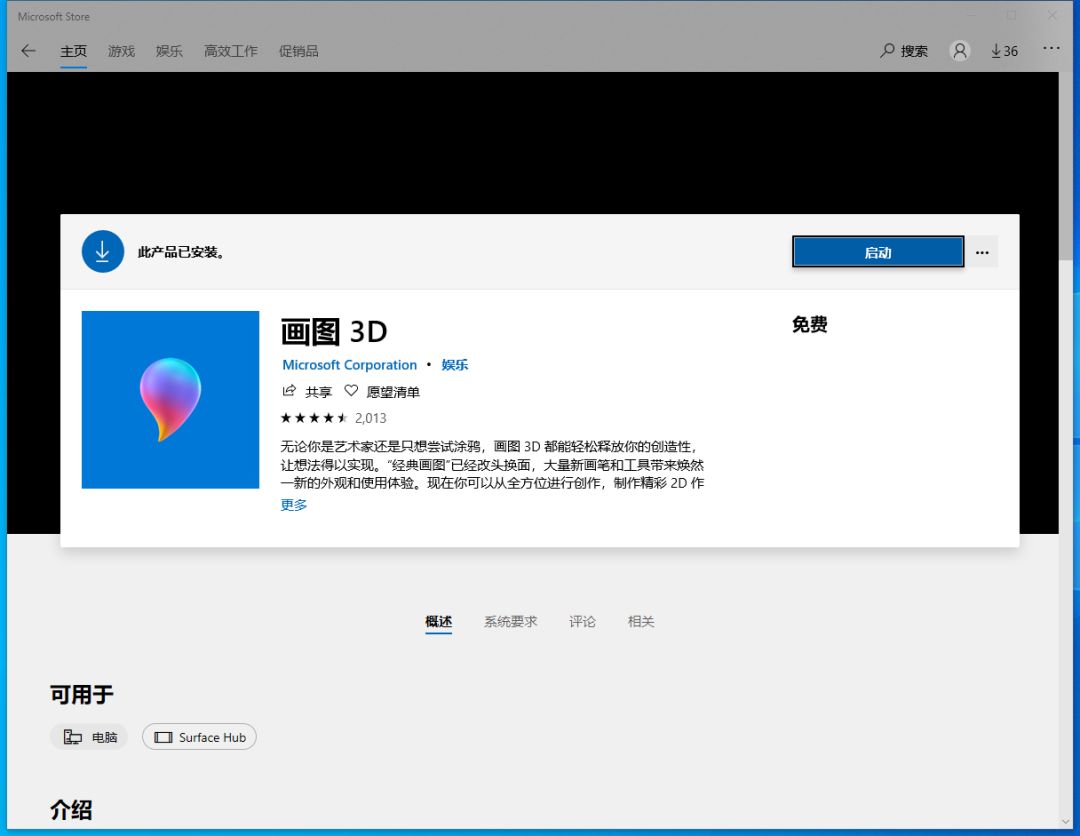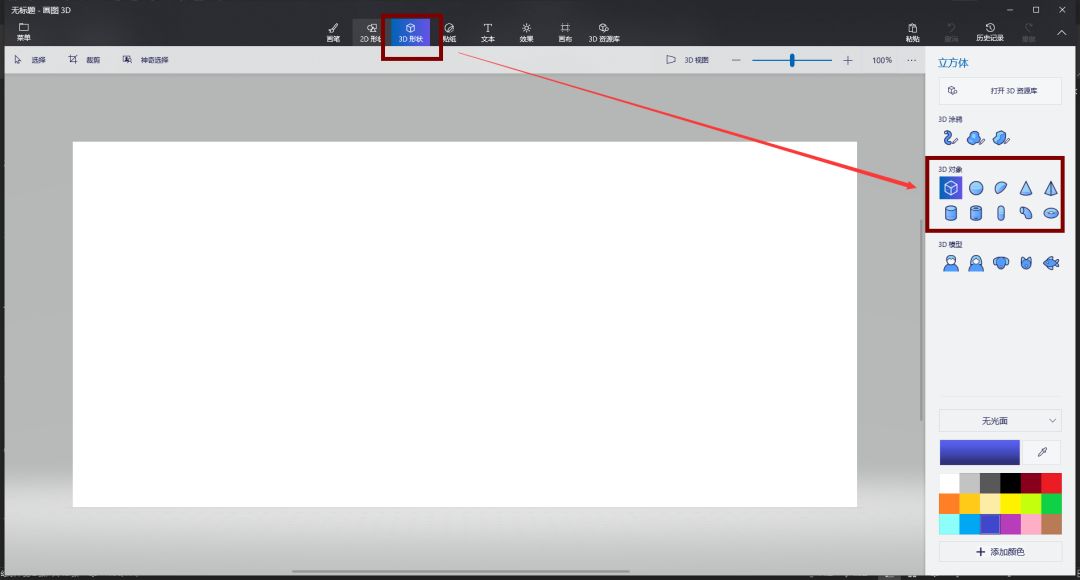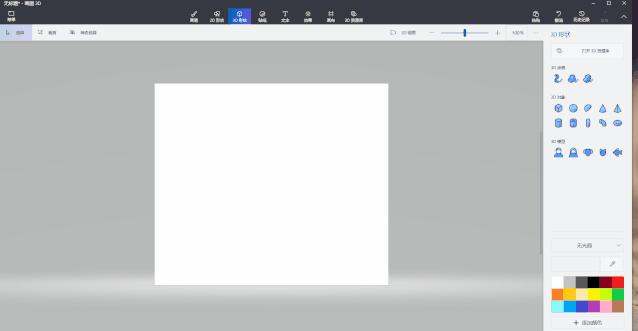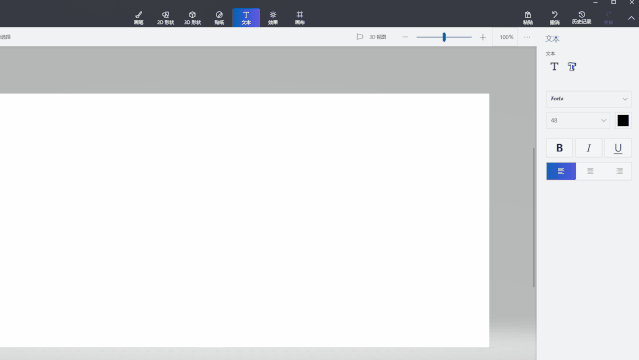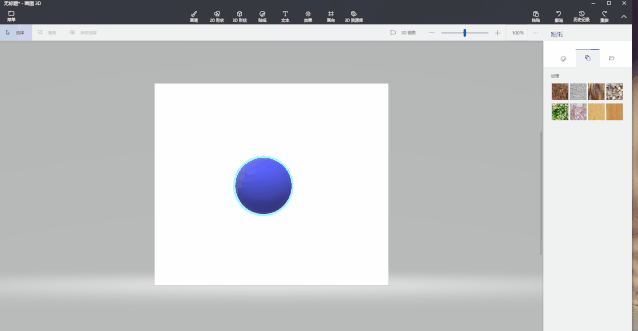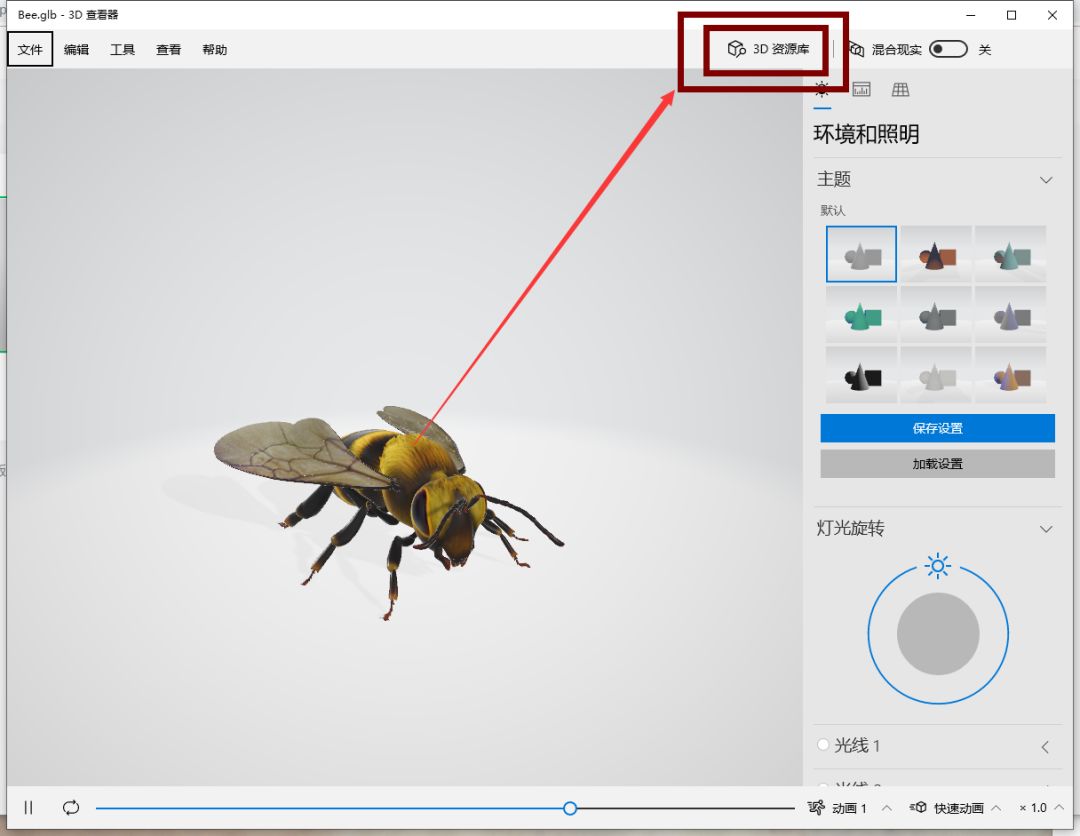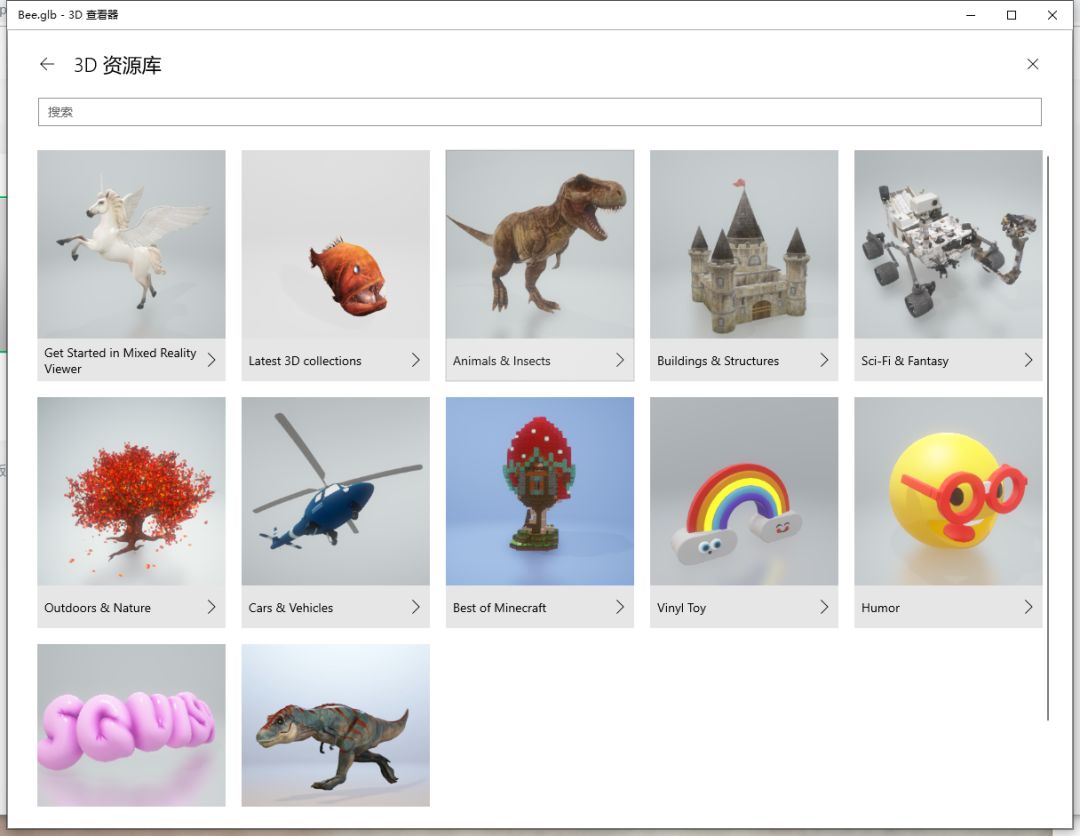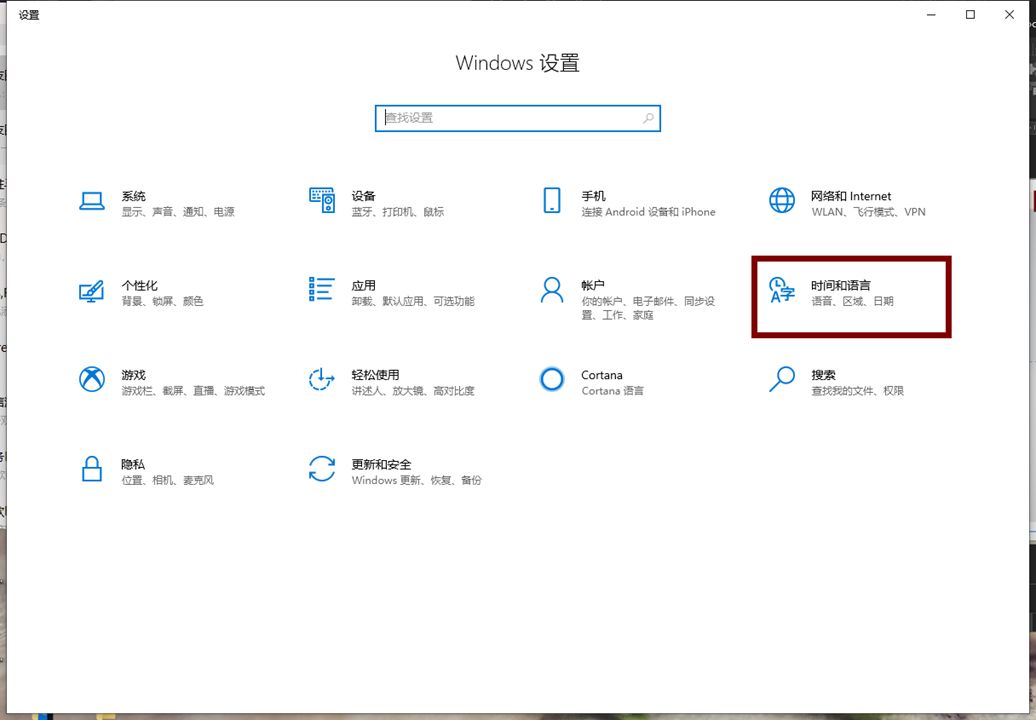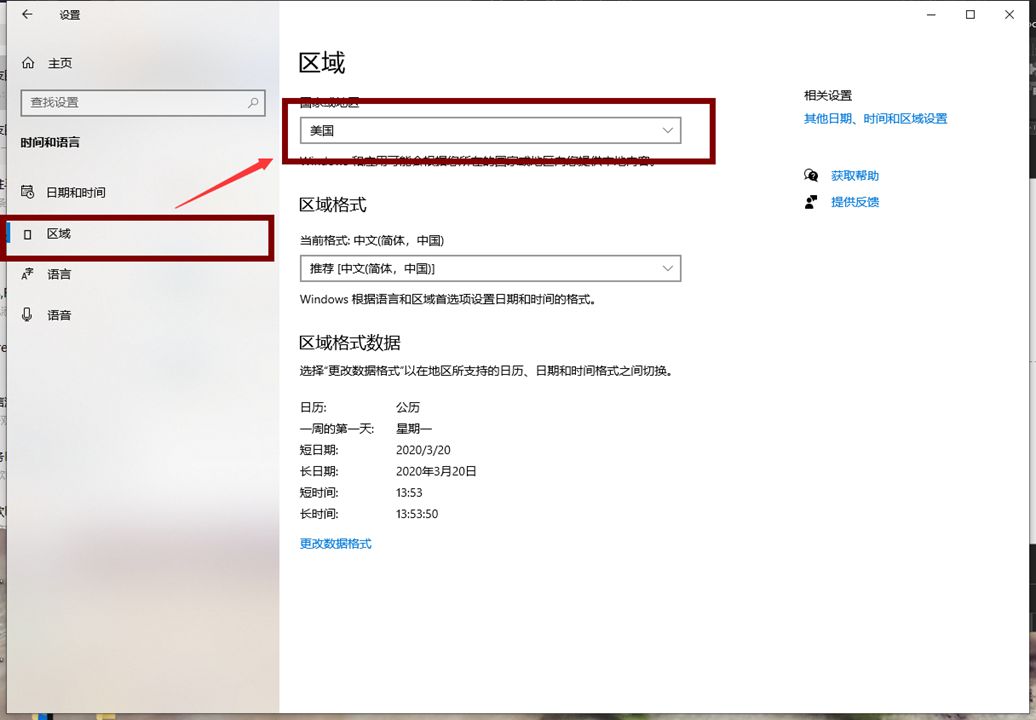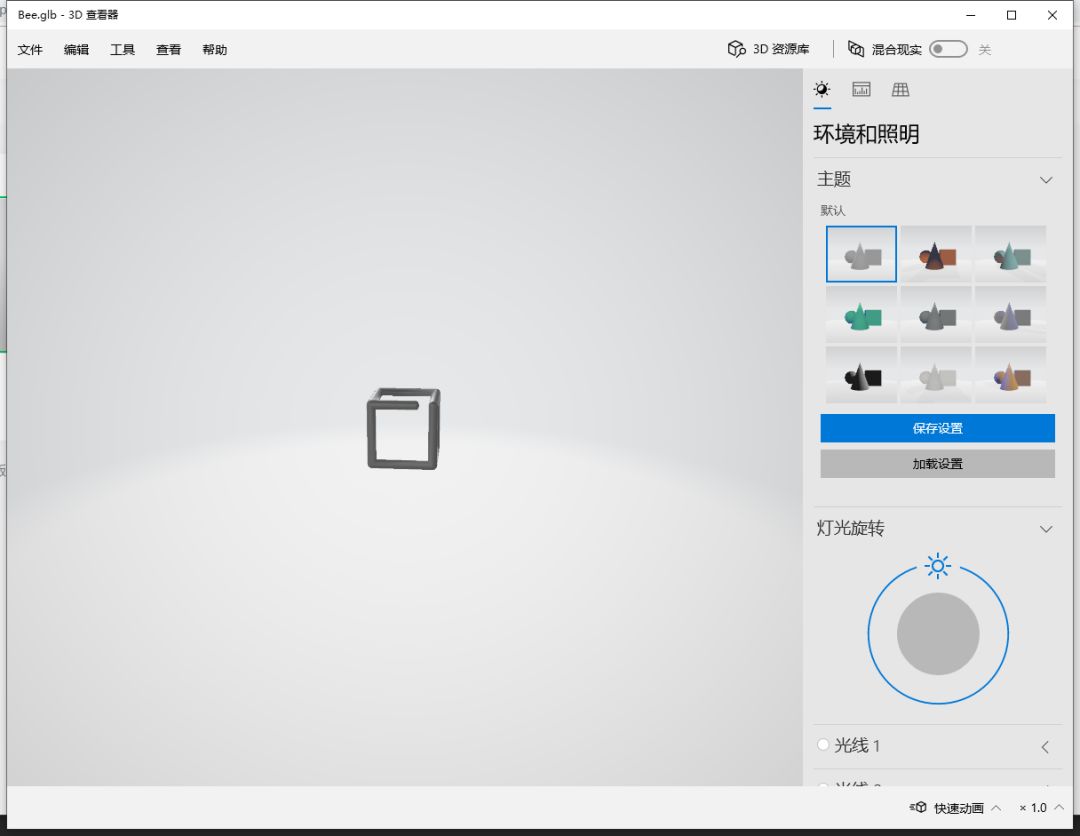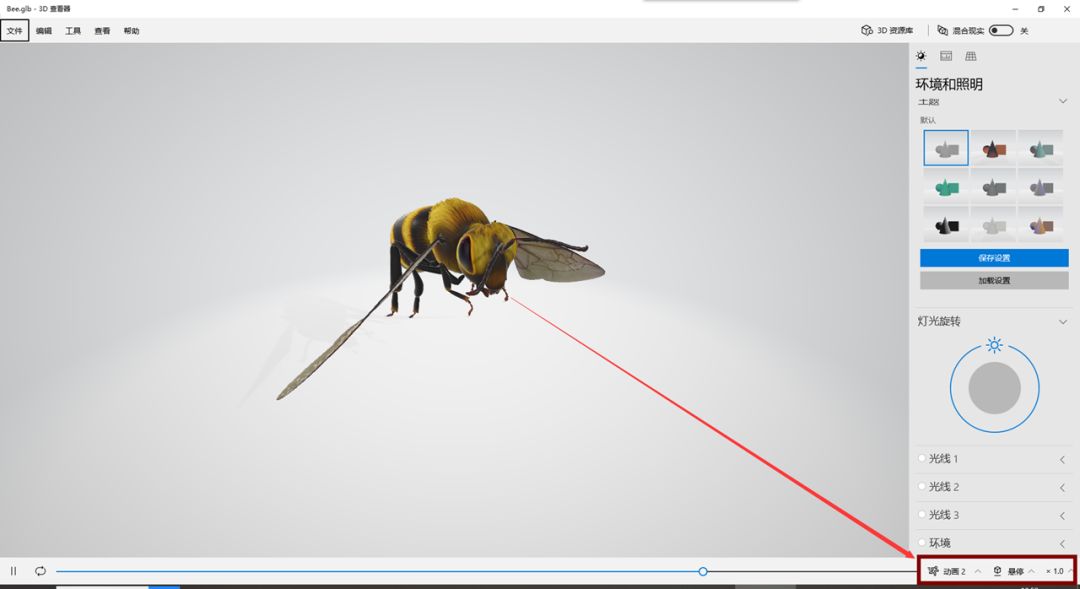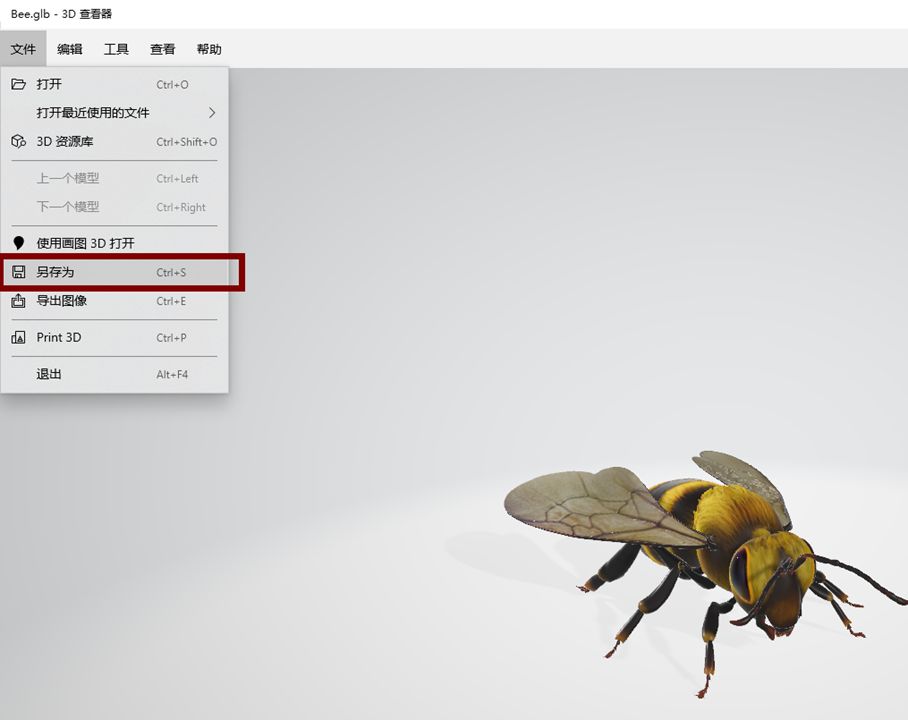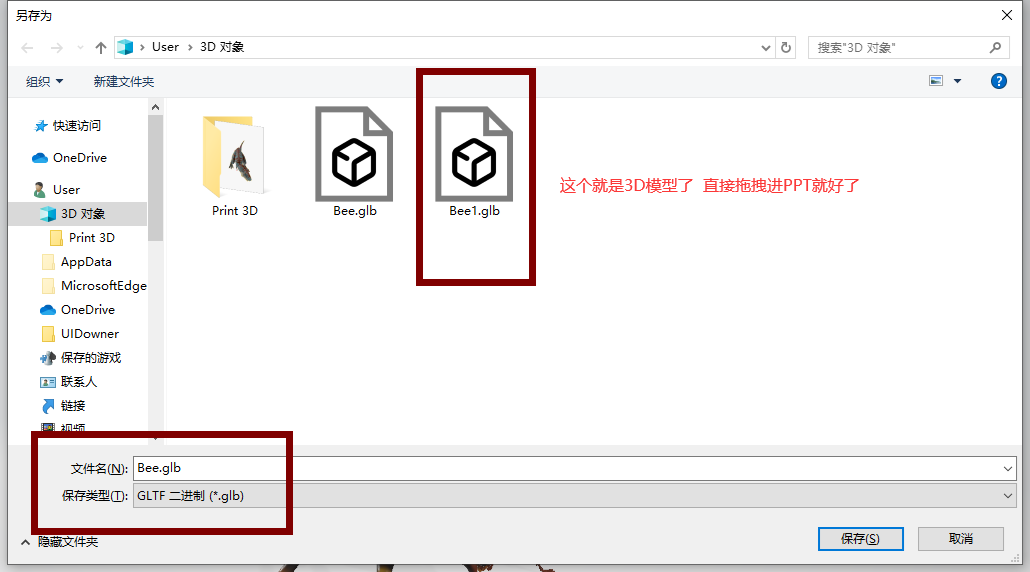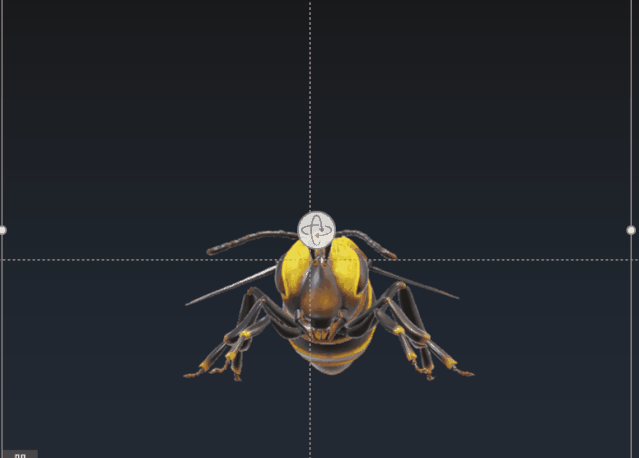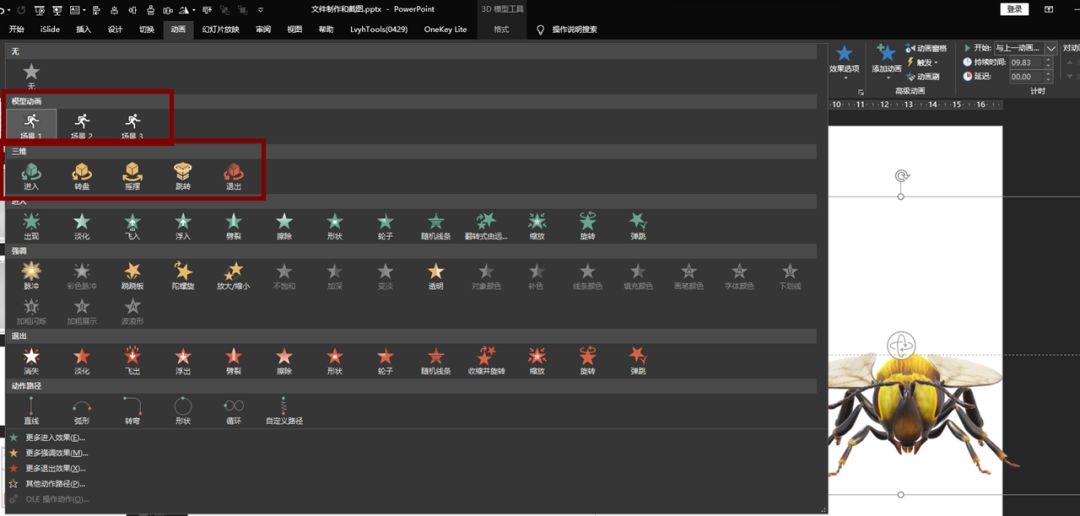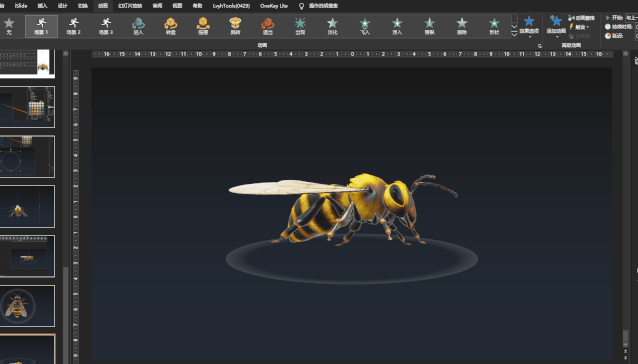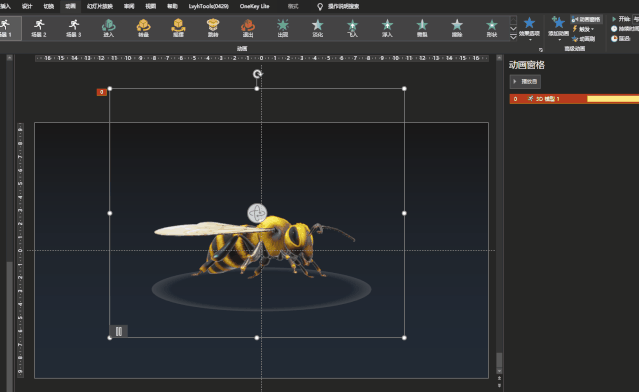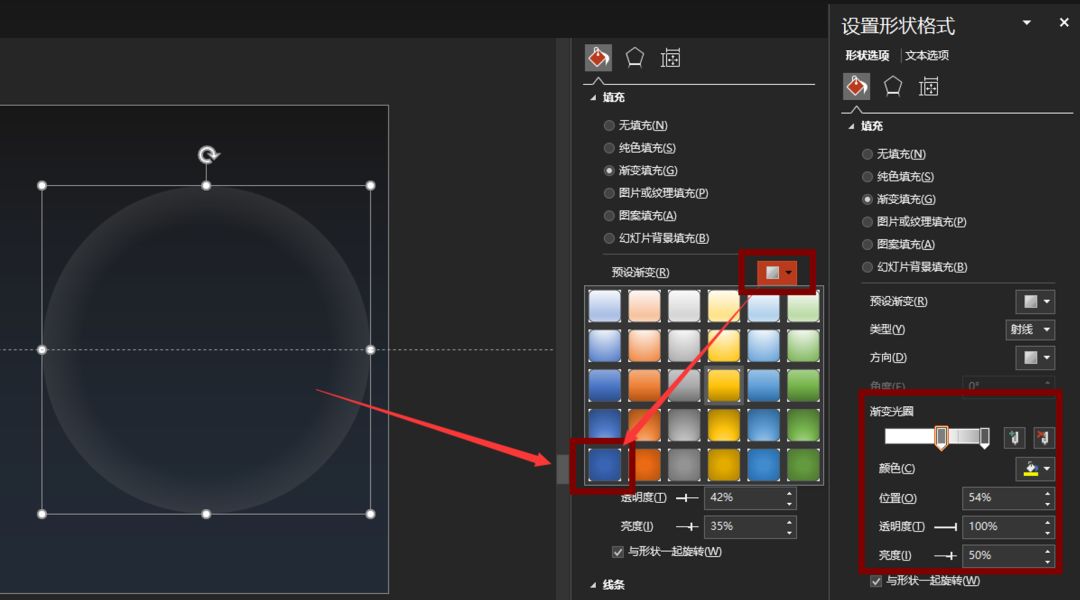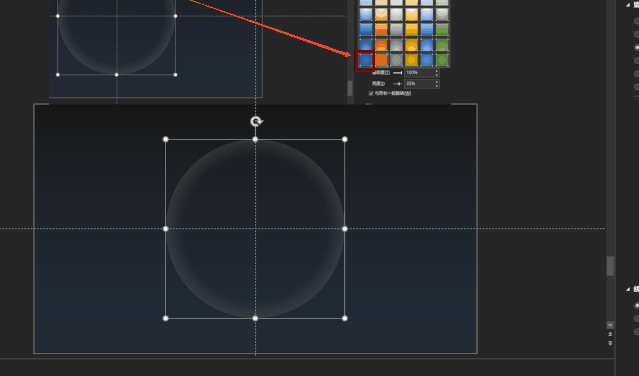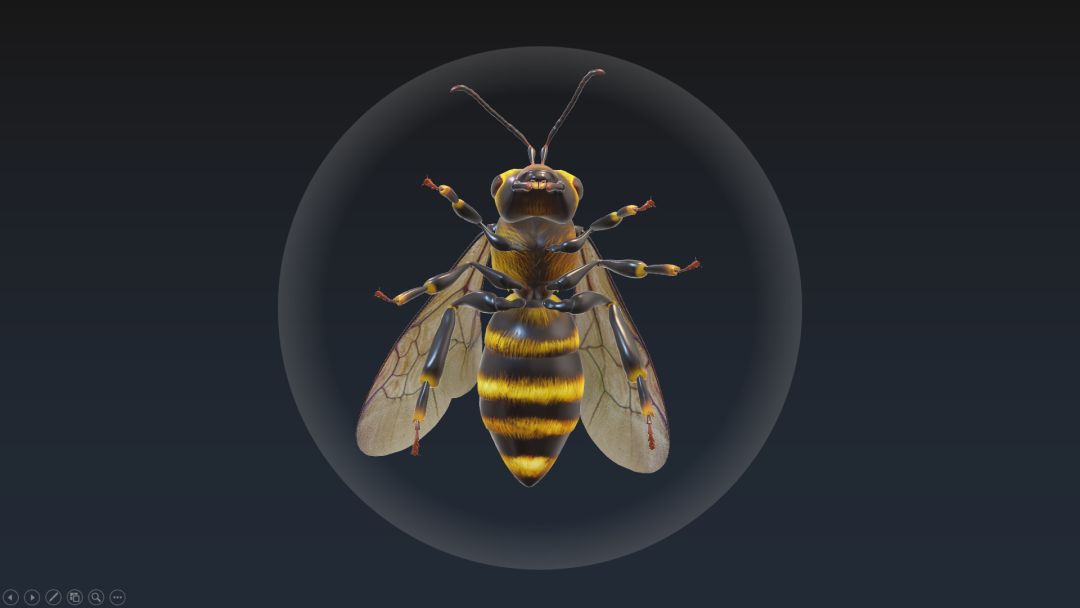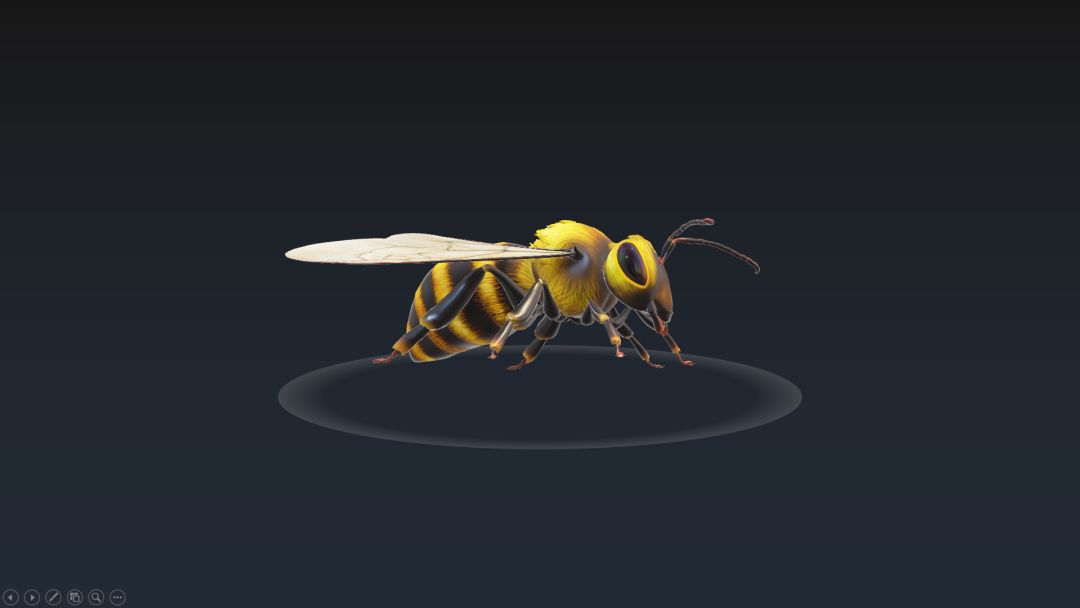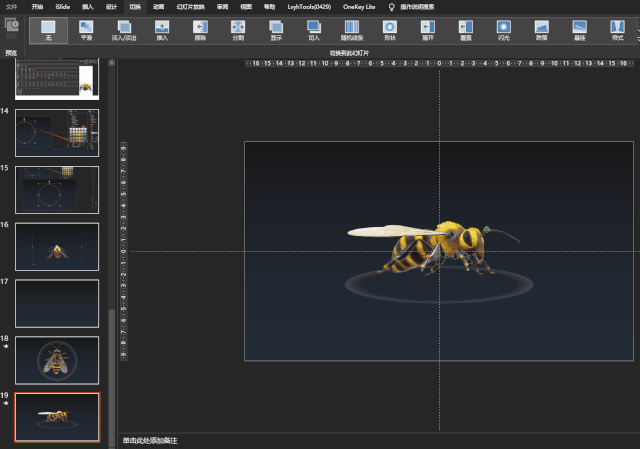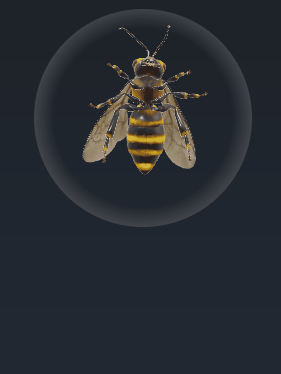这么震撼的3D动画,居然是用PPT制作的!!! |
您所在的位置:网站首页 › PPT漫画效果 › 这么震撼的3D动画,居然是用PPT制作的!!! |
这么震撼的3D动画,居然是用PPT制作的!!!
|
如果你找不到,可以去微软的“应用商店”搜索下载。
打开“ 画图3D” 你可以在这里面画一些简单的立方体、球体、圆柱体等等。
也可以制作一些3D的字体,颜色更改也很方便。
我们还可以将自己喜欢的图片贴到3D的形状上去。 比如我制作一个球体,然后将图片贴到球体上。
当然,自己制作3D是比较困难的一件事,所以我们去找别人建好的3D素材。 打开:“ 3D查看器”,在软件的右上角有个 “ 3D资源库 ”里面有非常多的免费3D素材。有静态的也有动态的。
一般情况下,你的软件是没有这个 3D资源库的,我们需要将电脑的“ 国家或地区”改为 外国才会出现。” 别问我为什么,问就是不知道“
这样你就能看见 3D资源库了。 3D建模是需要时间的,时间长短不一。当你看到这个画面的时候,请耐心的等待几分钟。
动态的3D素材的动画有多种效果的,我们可以在动画中查看。
2、保存3D素材的格式。 左上角“ 文件”选项卡下有个“ 另存为”
将文件保存到“ User——3D对象”文件夹中,保存的格式为 glb格式。这个格式下的文件可以直接拖拽进PPT使用的。
3、在PPT中3D素材的动画设置 将文件插入PPT中是这个效果。可以鼠标按住 “陀螺仪”查看3D效果。
如何设置素材的动画效果? 选中素材,在“ 动画”选项卡下有“ 模拟动画”效果和“ 三维”效果,选择不同的效果,素材就会出现不同的动画。
比如我选择场景3,就会出现起飞的动画。这些效果可以根据自己的想法进行调整。
如果要设置多个动画,我们需要在原动画的基础上“ 添加动画”,(除了第一个动画是直接添加的,接下来的动画 都是需要点击“ 添加动画”的,否则原动画会消失)
4、在PPT中3D素材的动画设置 想要凸显3D效果,我们可以在添加一个“ 平面”,营造出素材是放置在“ 平面”之上的感觉。 “ 平面”该如何制作? 插入一个圆形,将圆形的“ 预设渐变”改为最下方的。并设置渐变光圈的颜色及透明度。
注意:现在的圆形是形状,改变这个形状,它的填充方式也会改变。
我们需要将这个形状,以图片的方式粘贴。
这样粘贴后的圆形就变成图片了,可以任意更改形状。 现在我们制作两张幻灯片, 注意:里面的素材要一样,形状可以改变。
最后:将这两个PPT的“ 切换”效果改为“ 平滑”,这样就能将两张PPT很顺滑的过度了。
同样的道理,我们可以多设置一些平滑效果。
配上一些文字上的讲解就能达到视频中的效果了。 本文作者三石,来源三石PPT,分享自己学习PPT的经验和技巧。 案例中PPT源文件的领取方式:关注公众号三石PPT,回复关键词“3D”, 就可以下载。 以上就是本文的内容,希望大家喜欢。 其它: 职场PPT精品课最新课程已经开始迭代,扫码了解。 利兄日志,一个以PPT为核心的公众号,在公众号后台回复关键词“合集”,可以查看2019年我写的200PPT教程。返回搜狐,查看更多 |
【本文地址】