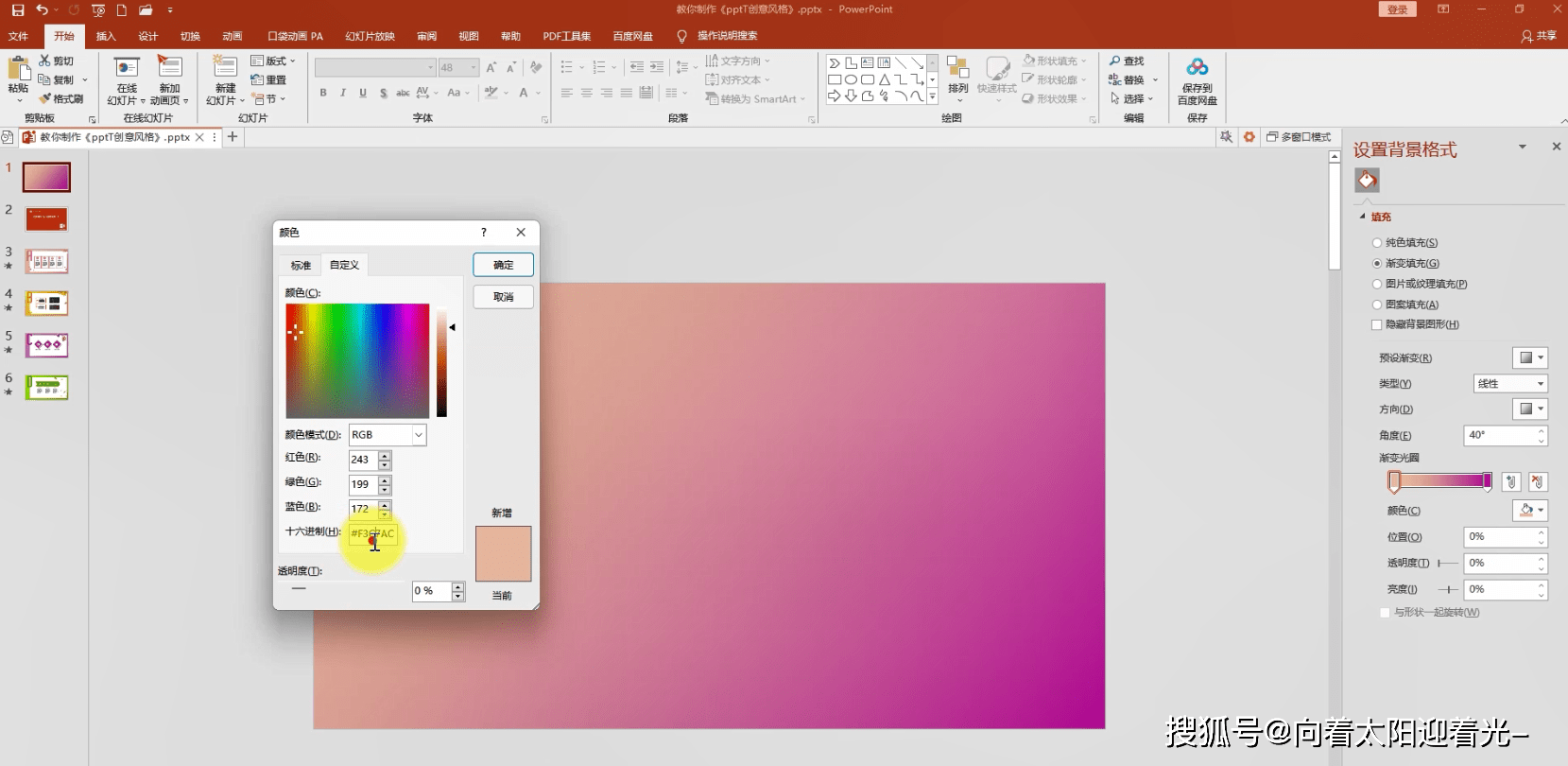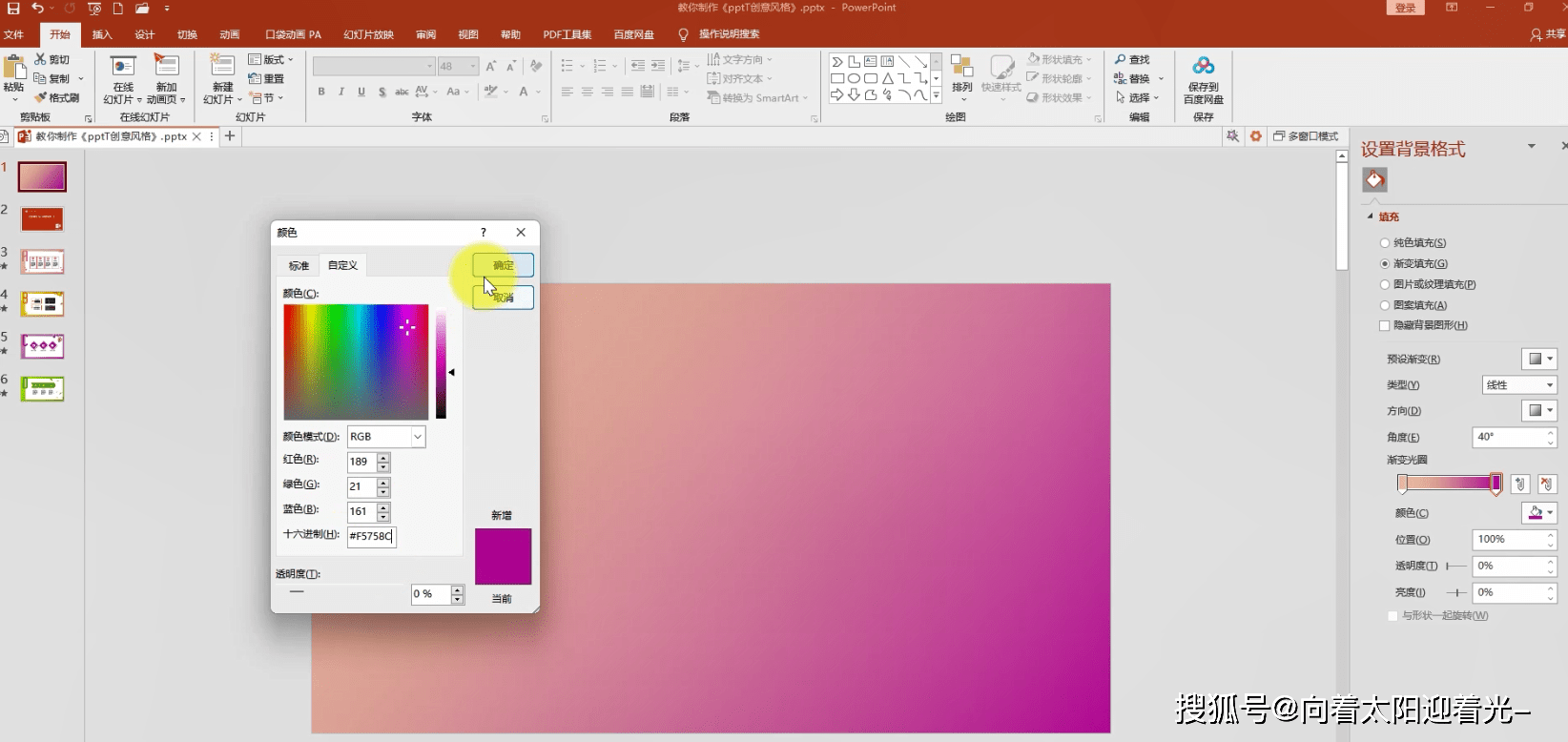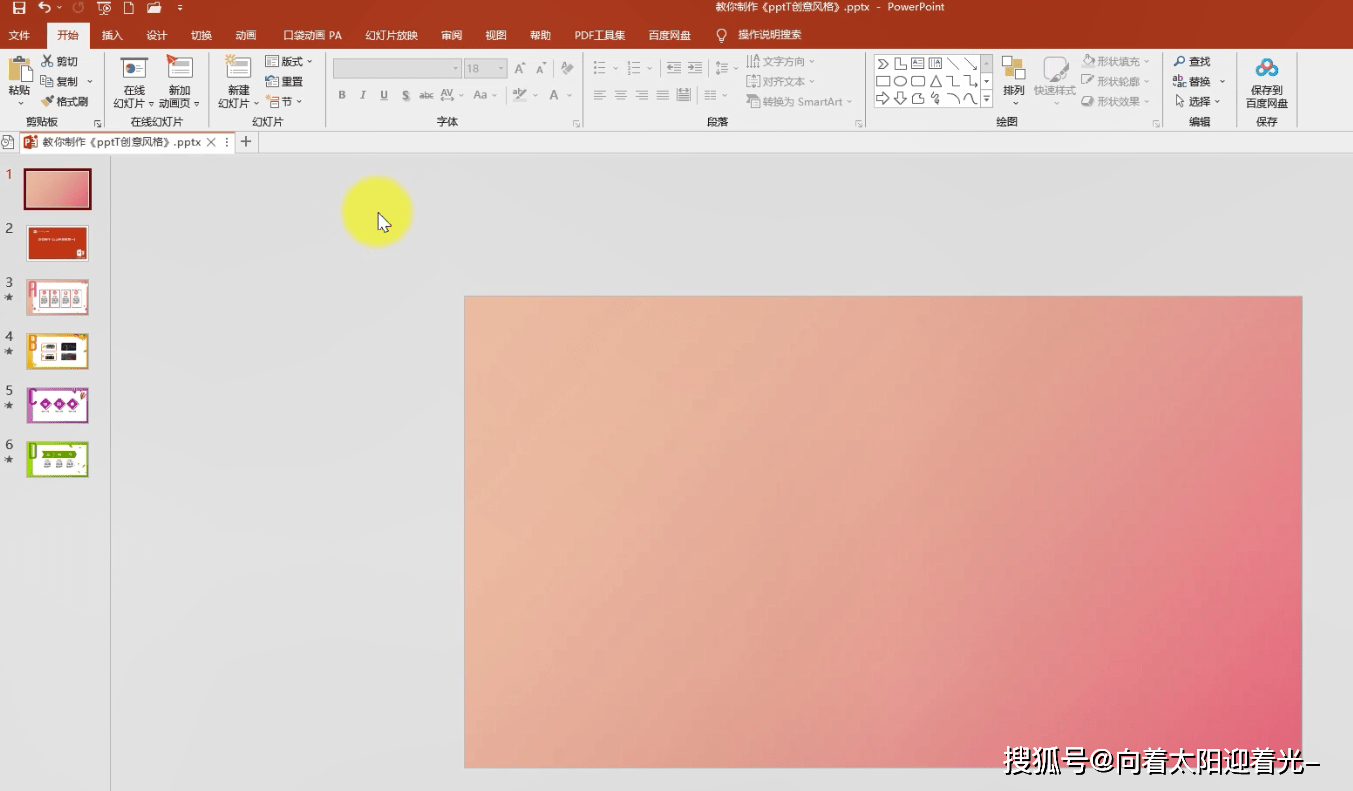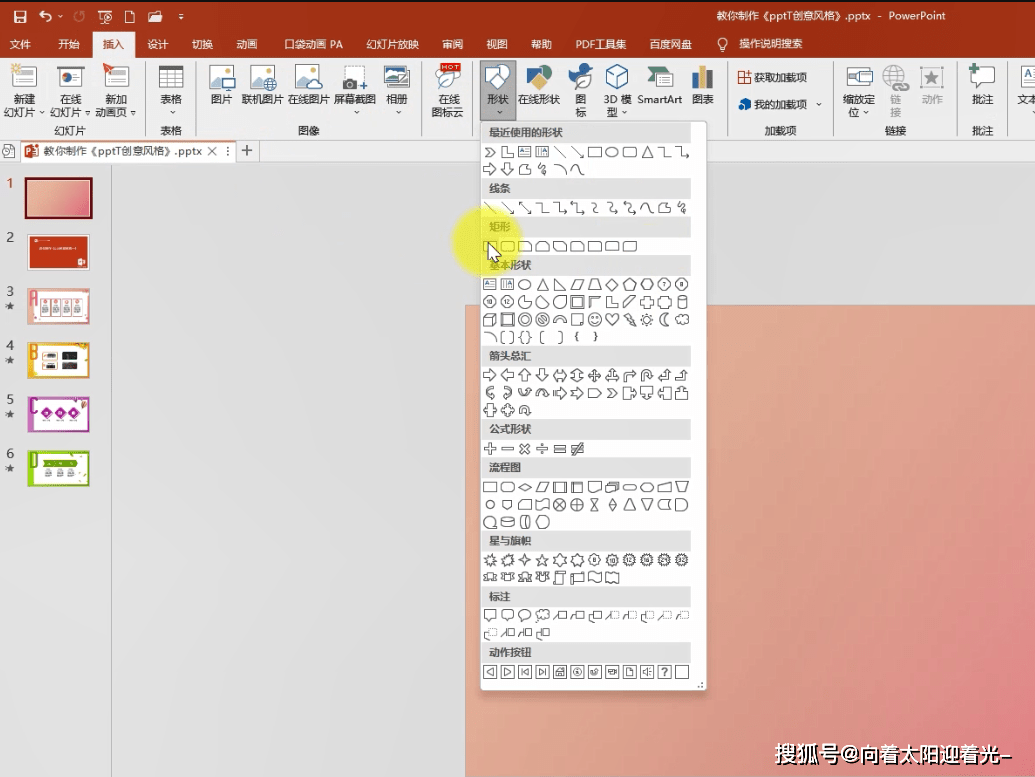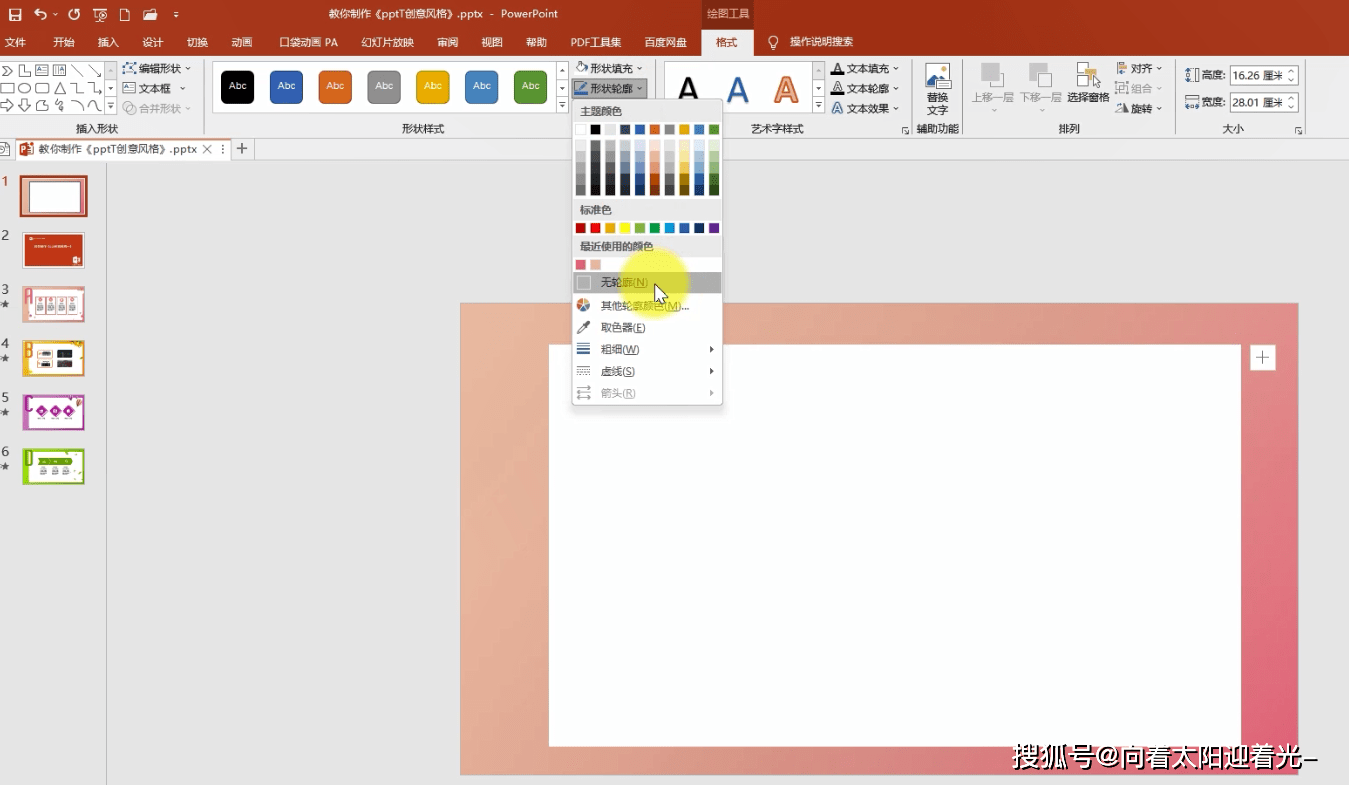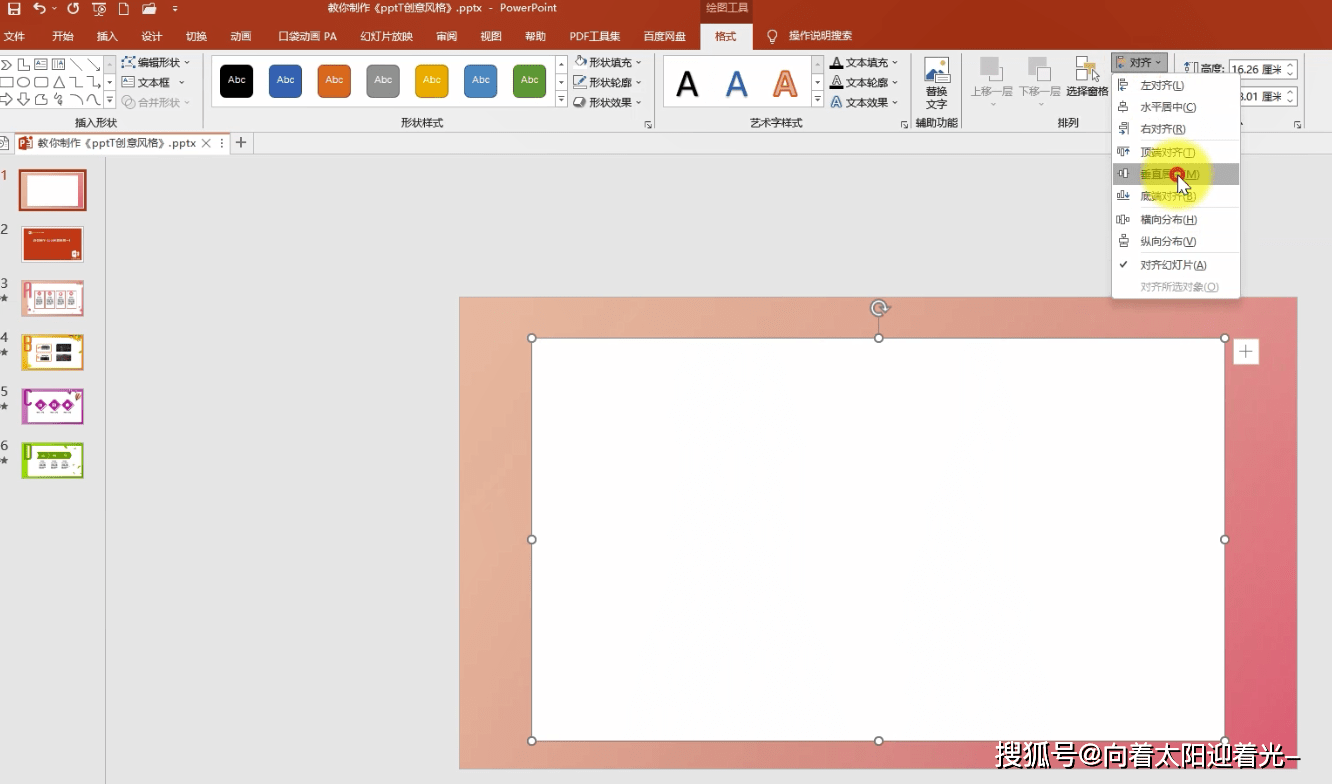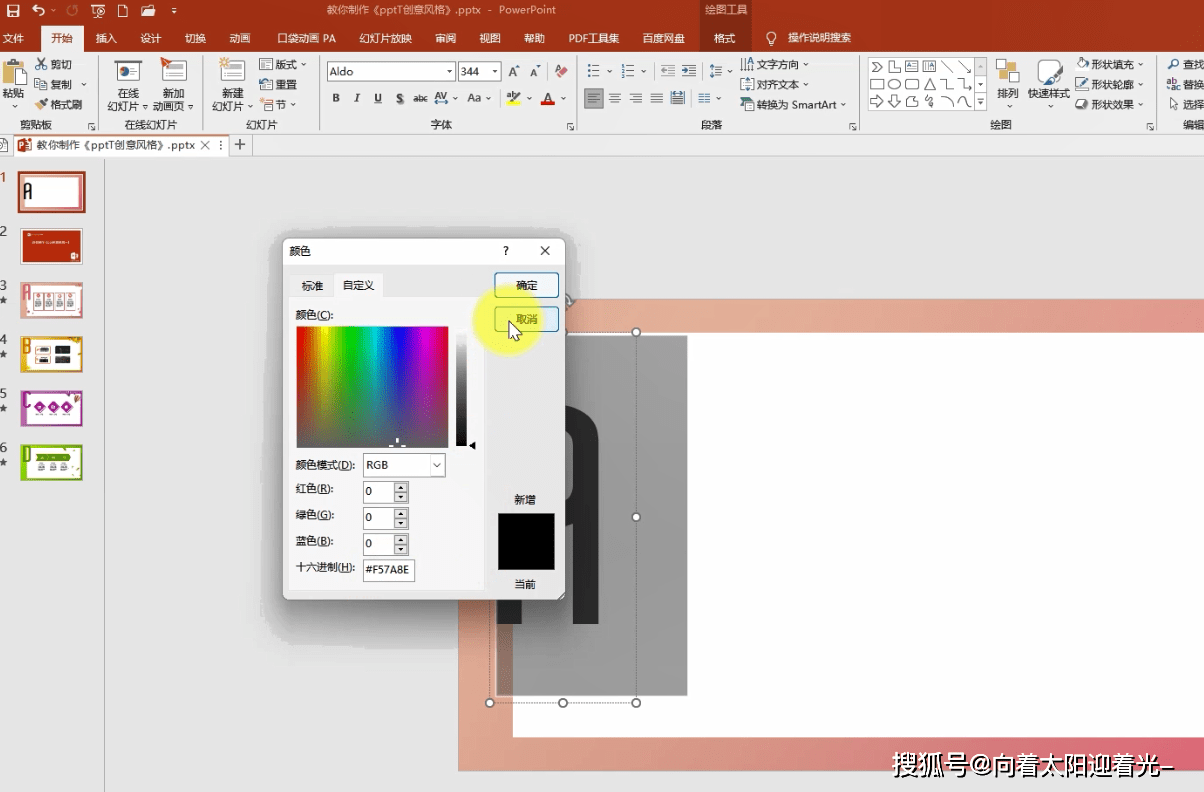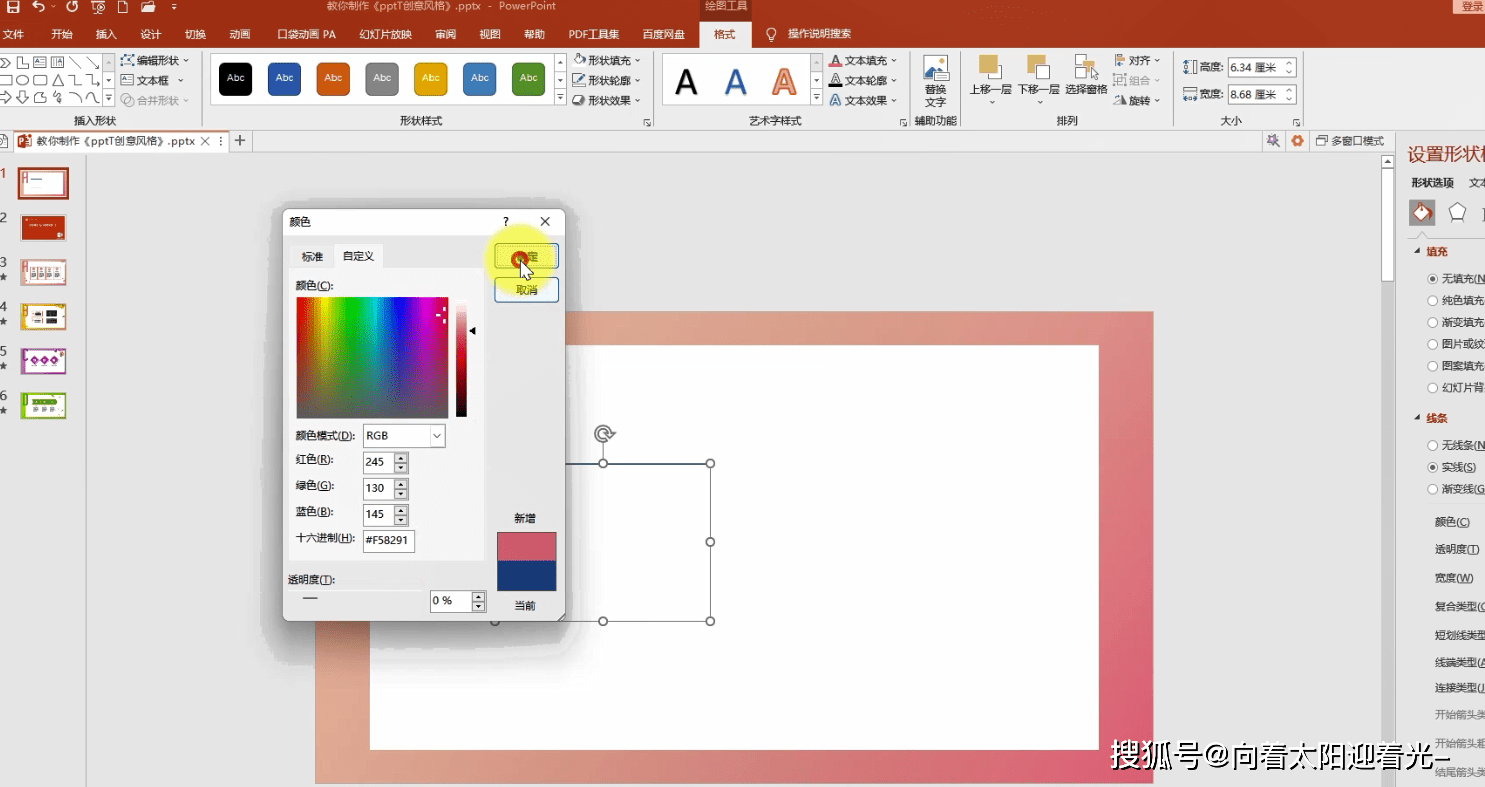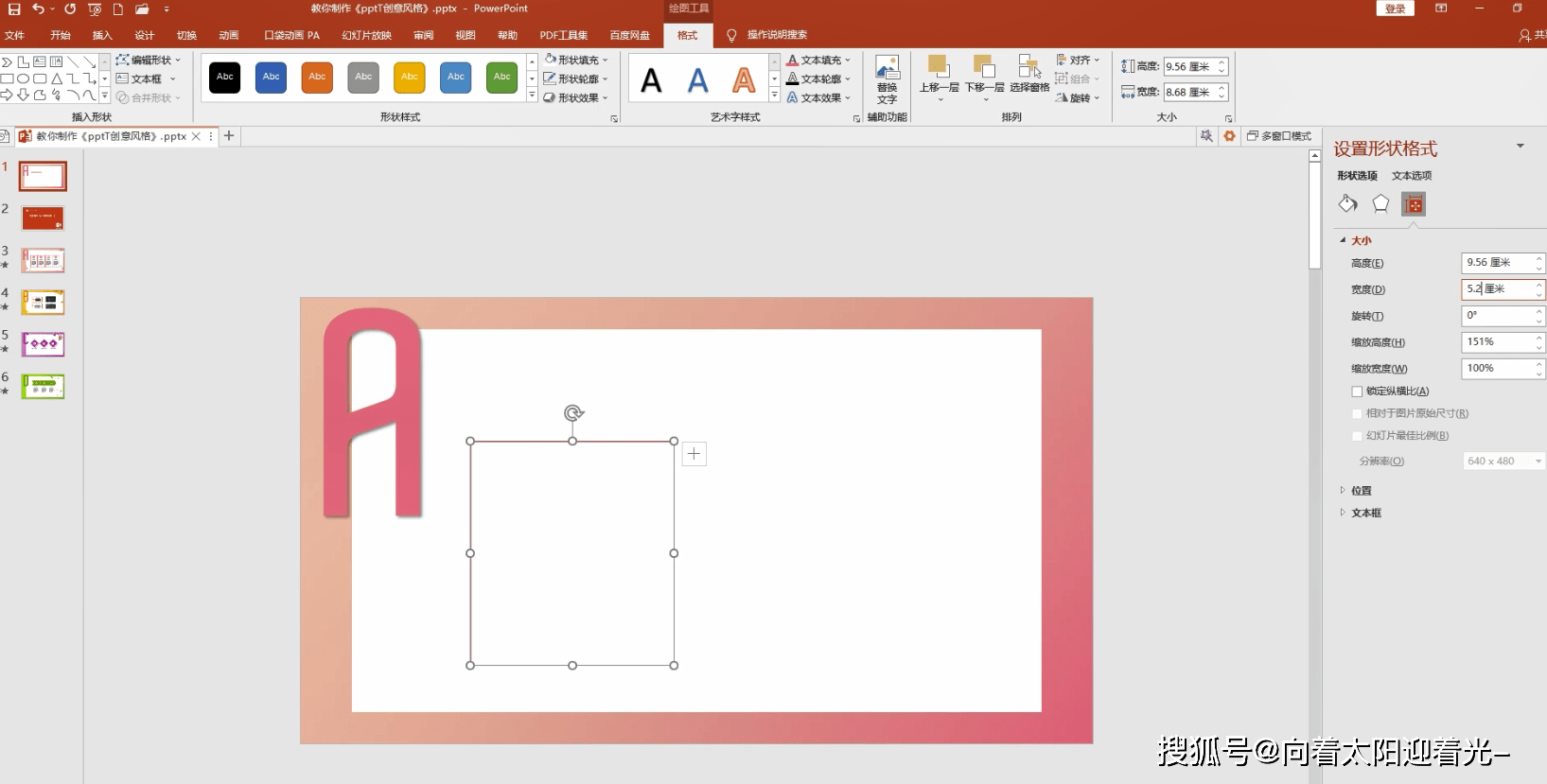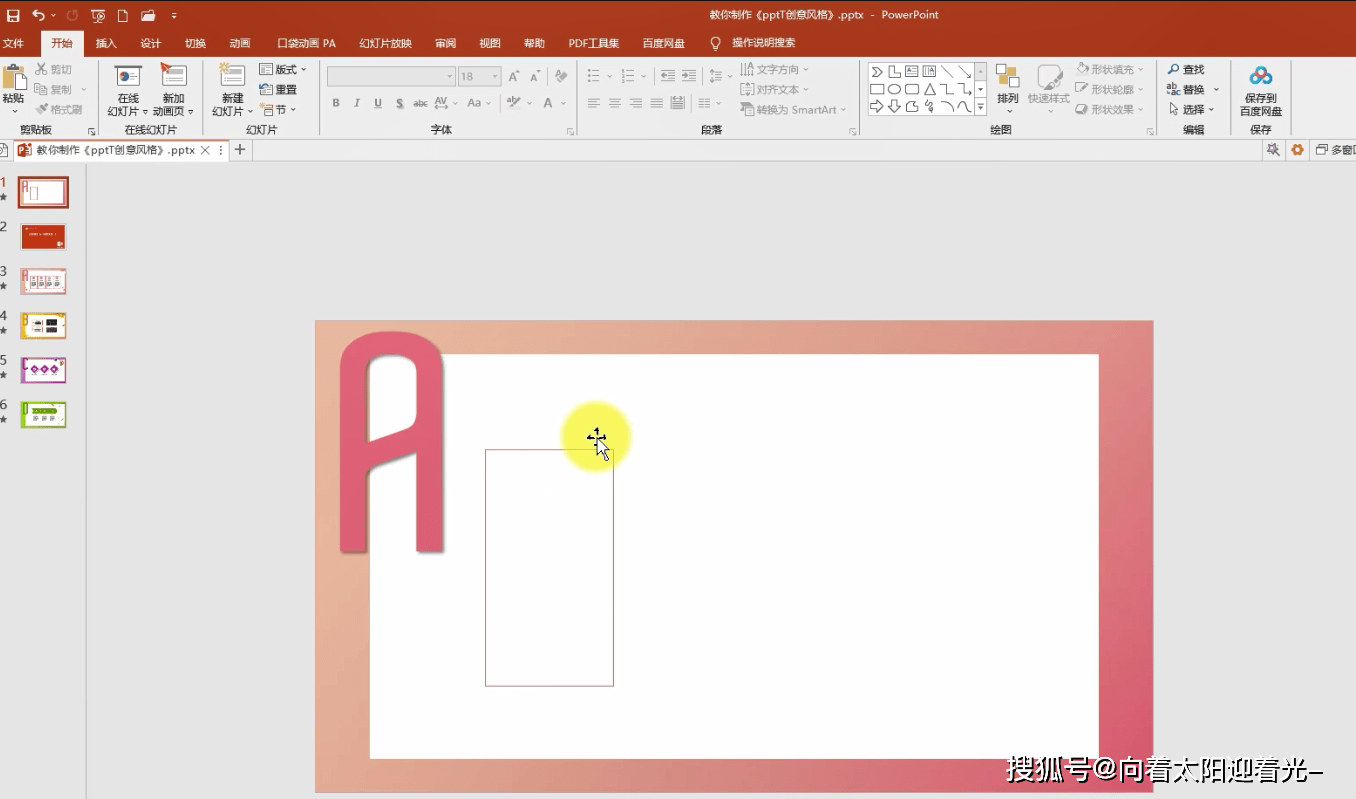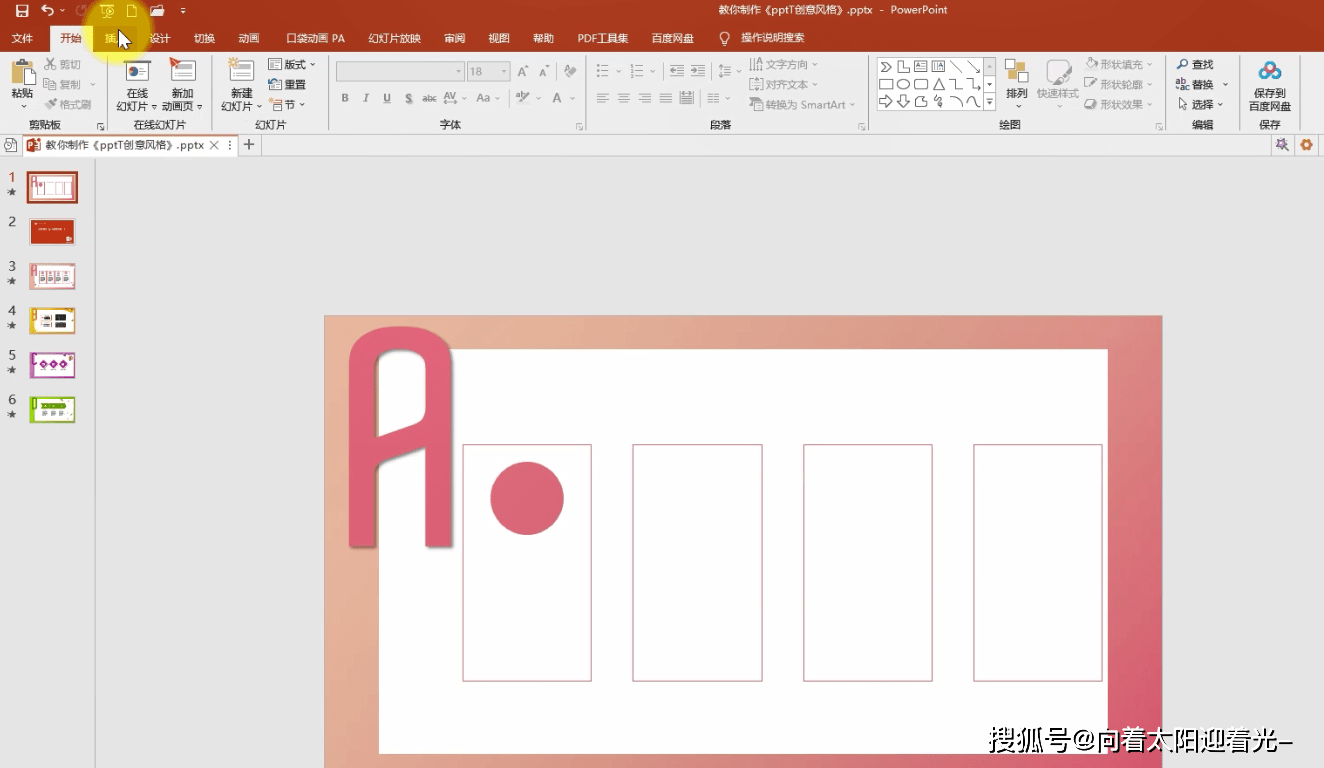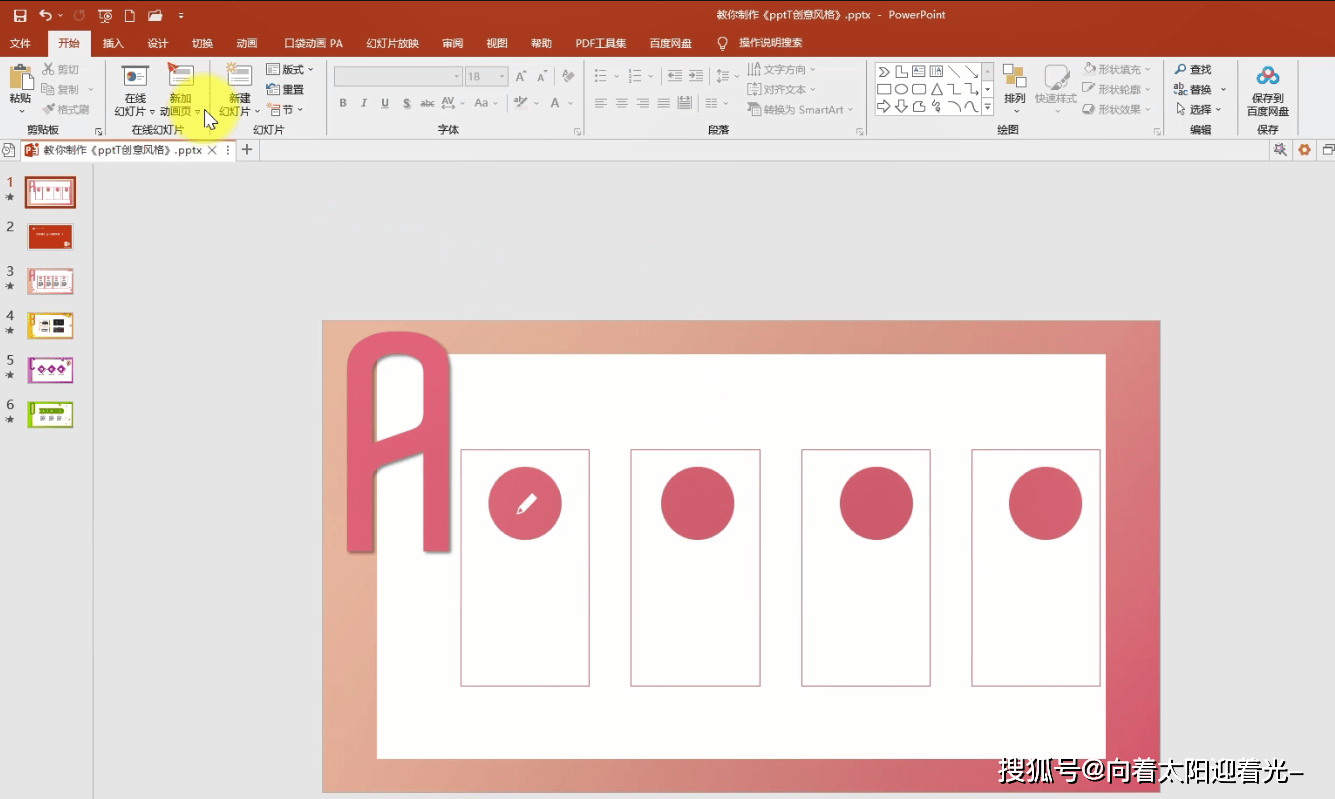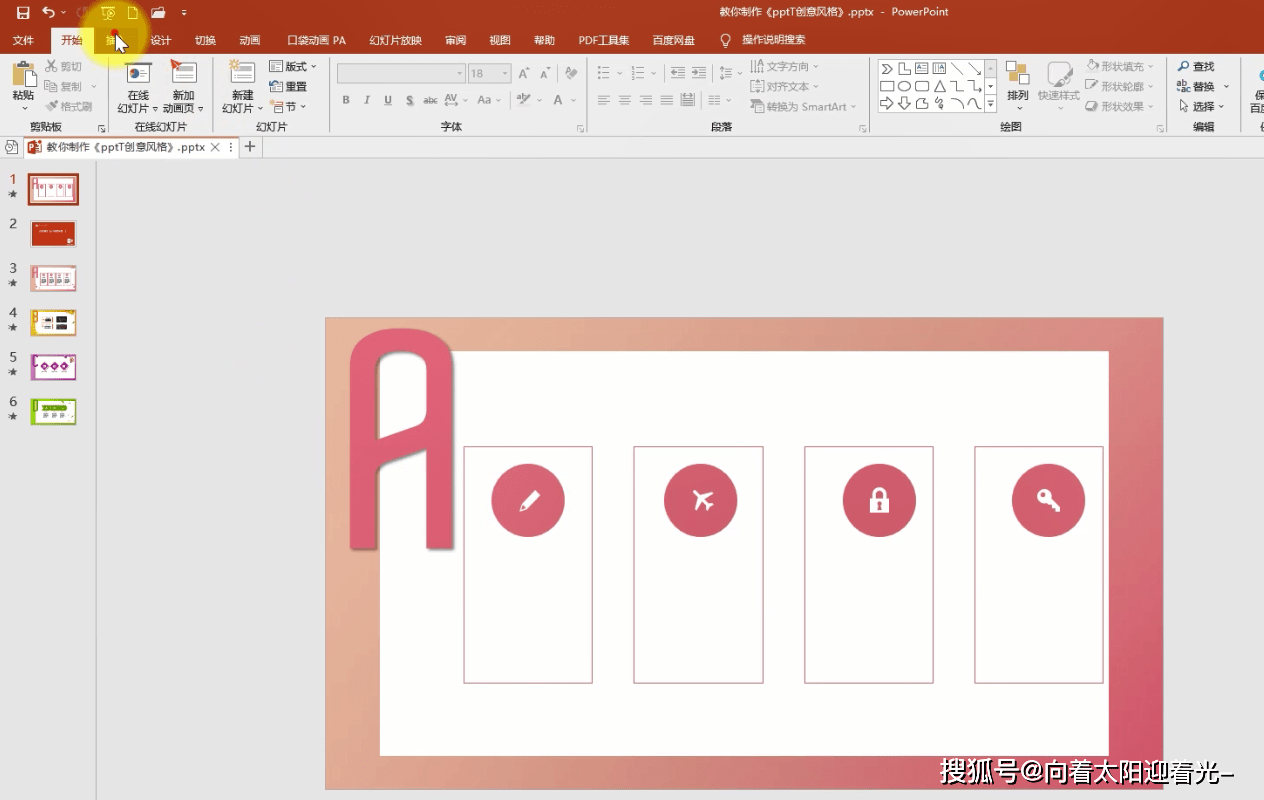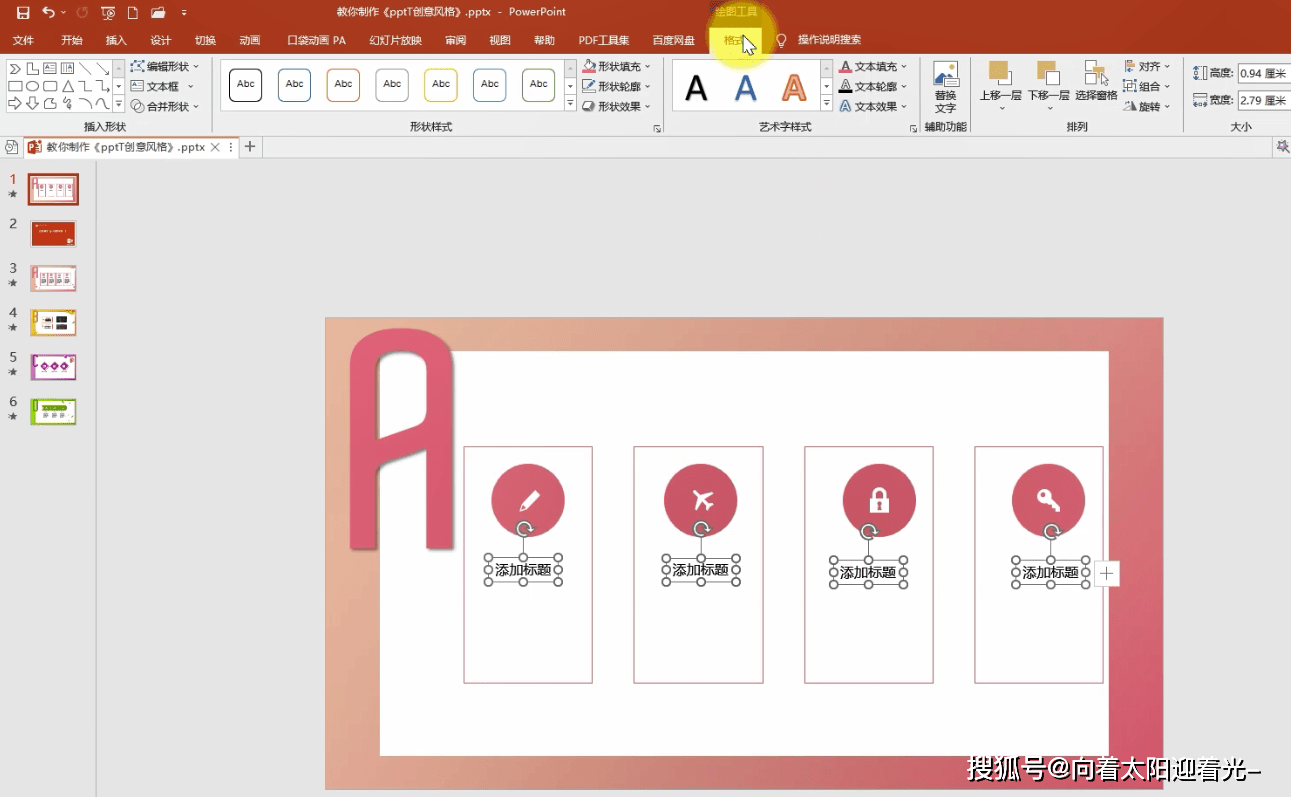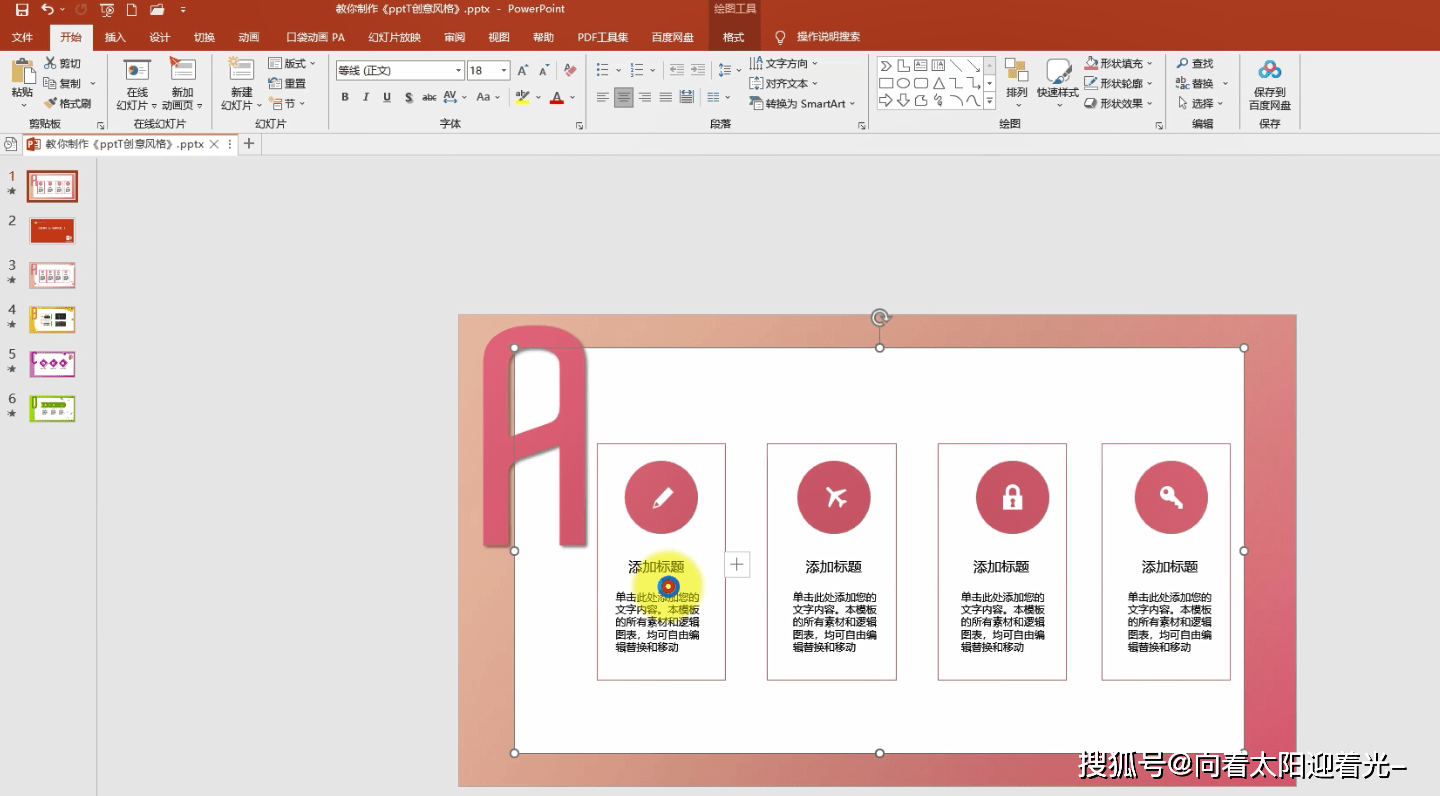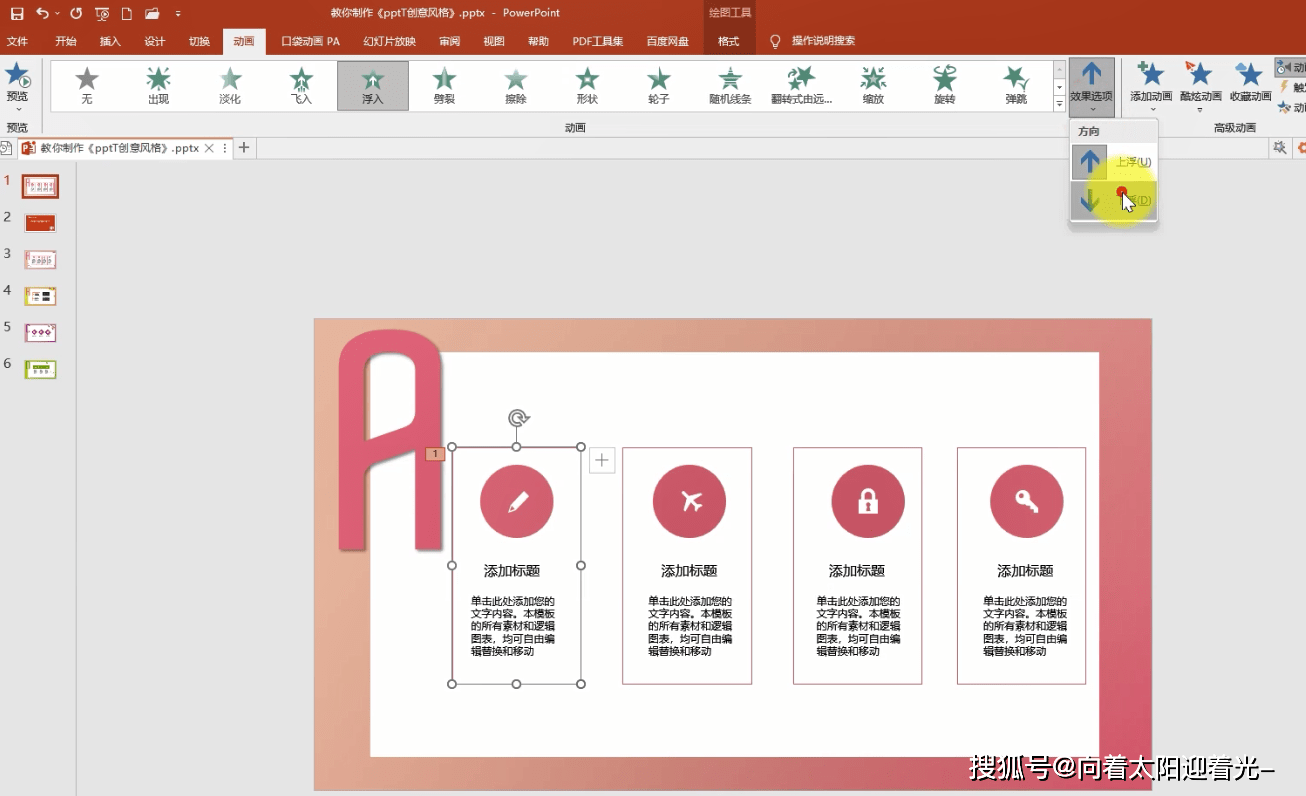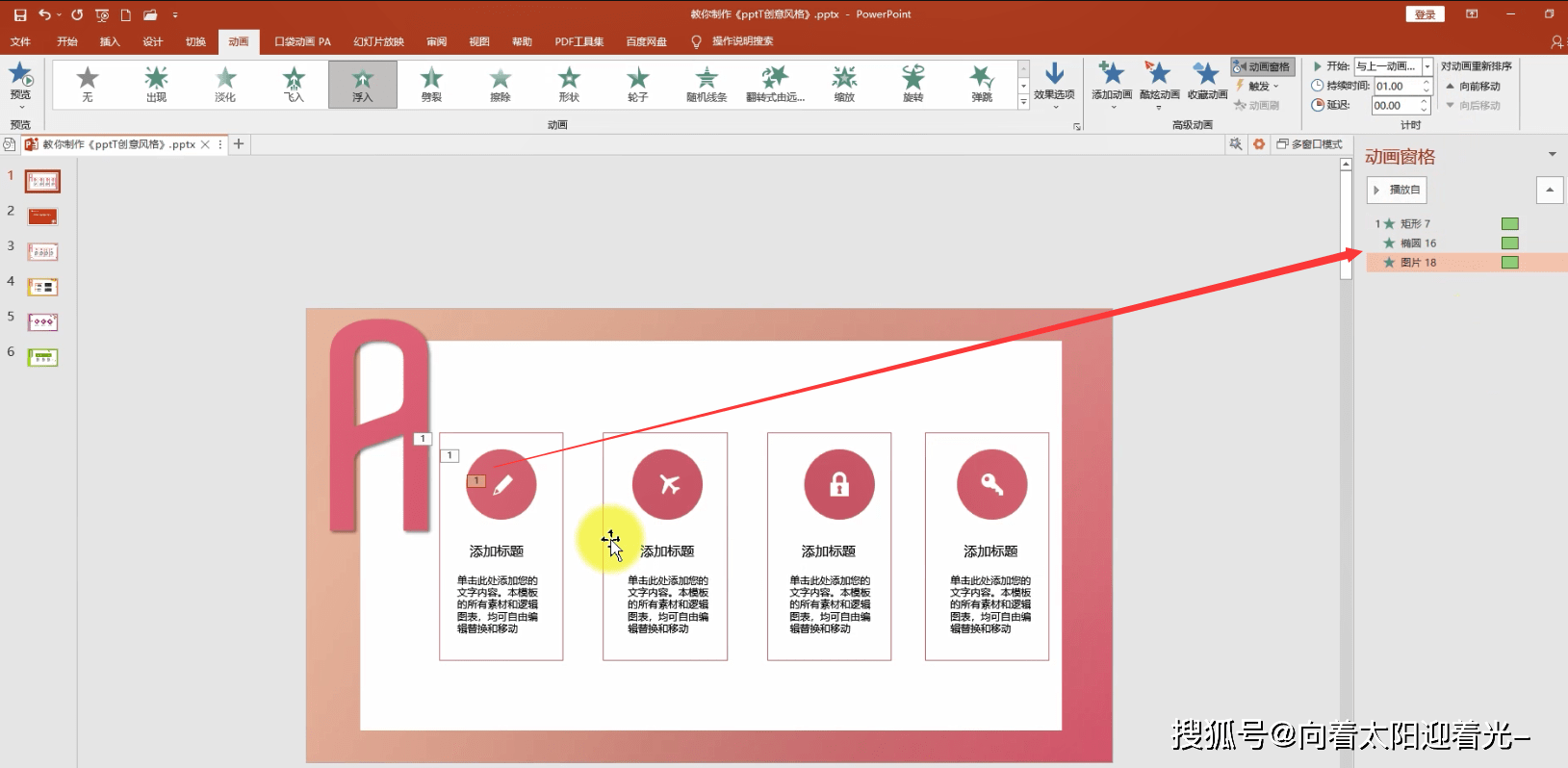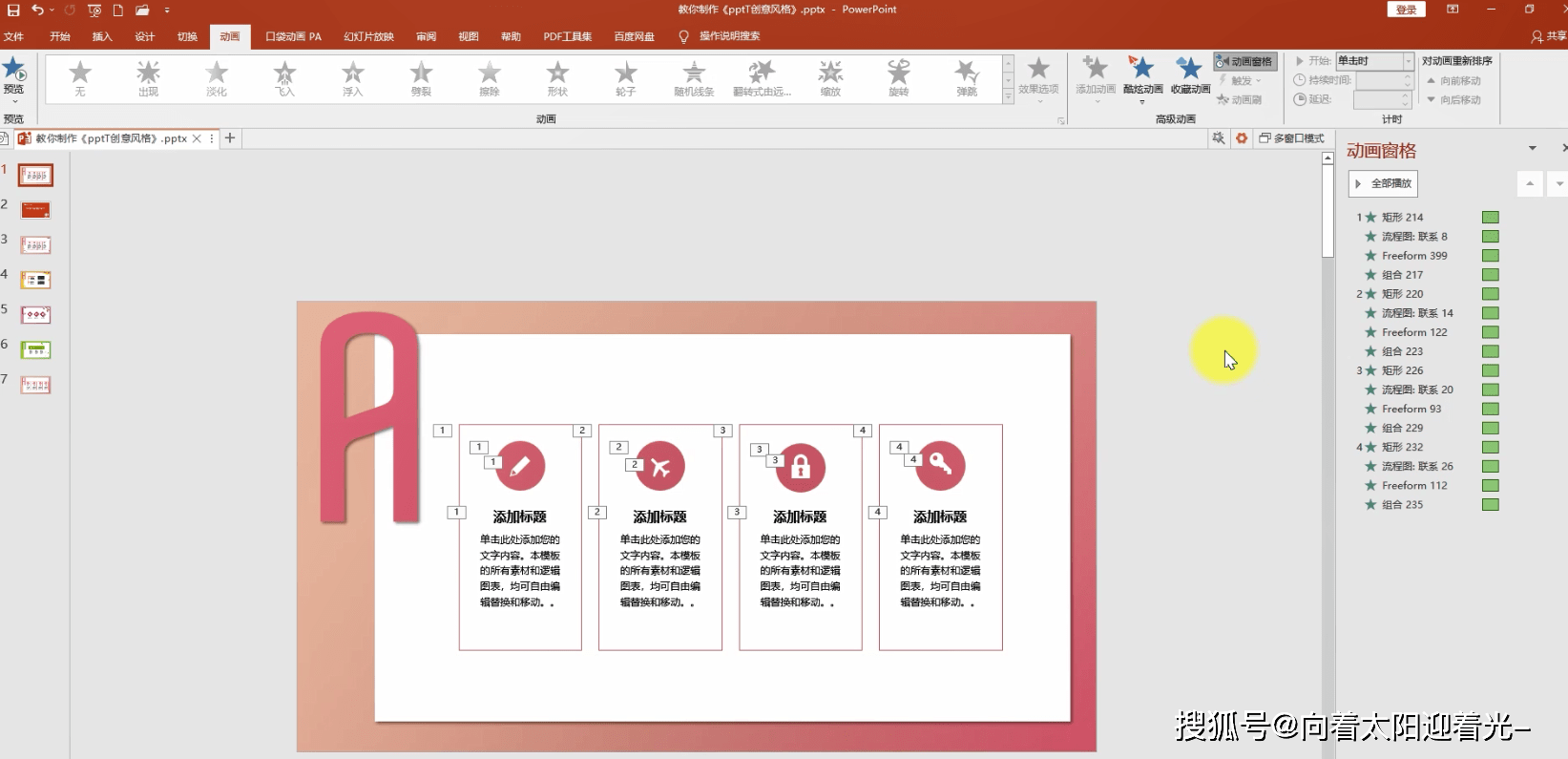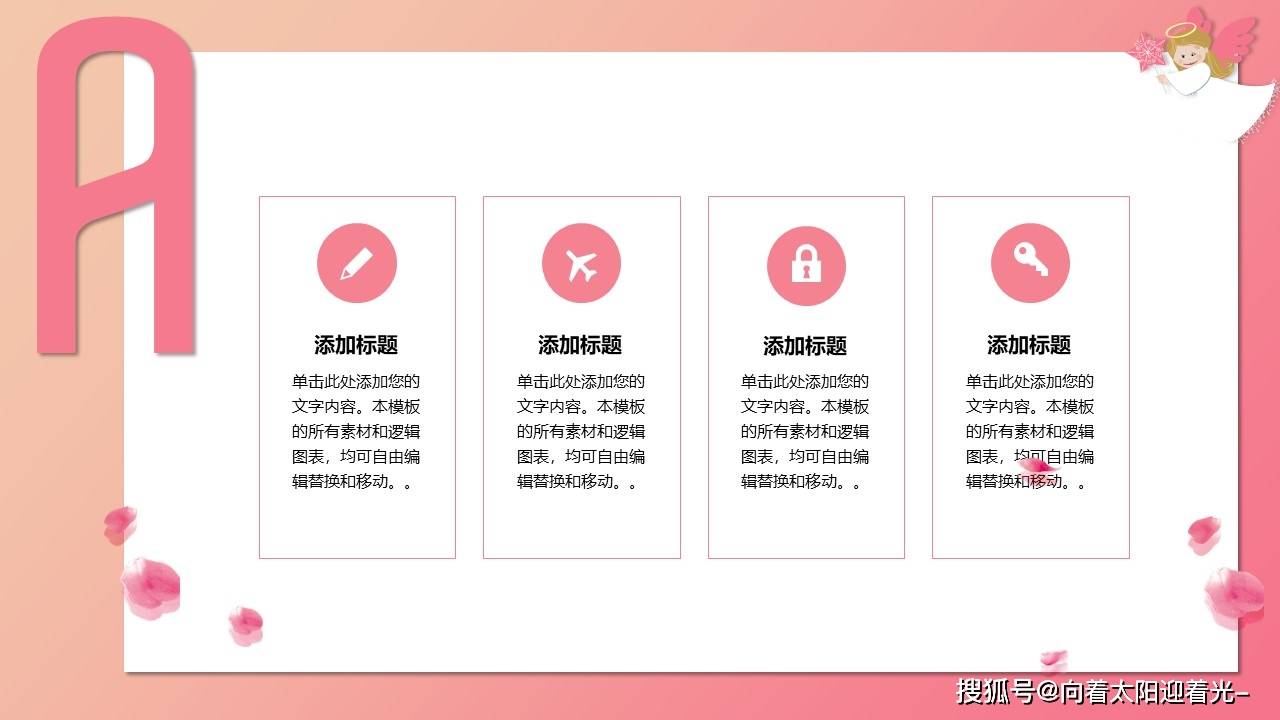ppt运用浮入效果制作动画,一种简约又优雅的动画方式 |
您所在的位置:网站首页 › PPT浮入效果是怎样的 › ppt运用浮入效果制作动画,一种简约又优雅的动画方式 |
ppt运用浮入效果制作动画,一种简约又优雅的动画方式
|
点击渐变填充类型,线性方向选择左上到右下
角度调整为40度,第一个渐变光圈颜色调整为当前颜色,十六进制F3C7AC
第二个渐变光圈颜色调整为当前颜色,十六进制F5758C
接着点击工具栏插入形状,形状矩形
绘制矩形,选中矩形,点击工具栏格式,形状填充,填充为白色形状,轮廓调整为无轮廓
对齐:设置水平居中、垂直居中
高度调整为16点38厘米,宽度调整为29点46厘米
接着点击工具栏插入文本框,绘制横排文本框,输入内容,选中输入内容,点击工具栏开始调整字体,选中当前字体,如果没有可以去网上自行下载安装,调整完字体之后,修改内容大小调整为344,接着设置字体颜色设置为当前颜色F57A8E,确定
然后调整内容所在位置,点击工具栏插入形状矩形,绘制矩形,选中矩形,鼠标右键,设置形状格式,填充颜色选择无填充
线条实线颜色调整为当前颜色F58291,确定
调整矩形高度9点56厘米、宽度5点20厘米
接着复制三份当前矩形,选中四个矩形,点击工具栏格式对齐,选择横向分布
接着插入形状椭圆,绘制圆形,选中圆形,点击工具栏格式,形状填充选择其他填充,颜色调整为当前颜色,确定,形状轮廓调整为无轮廓
点击工具栏插入,图片将准备好的素材插入,接着将圆形复制到其他三个矩形之内,依次插入图片
点击工具栏插入文本框,绘制文本框,输入内容,字体调整为微软雅黑,文字大小调整为16将标题移入文本框之内,选中四个标题
点击工具栏格式,选择顶端对齐,接着插入内容文本框,输入内容,调整字号改为12,同样 复制三份,并移入矩形之内,同样调整格式对齐顶端对齐,选中标题和标题内容,按钮ctrl+g组合,第二个文本框内容,标题内容ctrl+g组合,第三个、第四个同样组合
选中第一个矩形,点击工具栏动画,选择浮入效果
打开动画窗格 双击打开动画效果选项选择下浮
第一个圆形同样添加浮入效果选项下浮,开始调整为与上一动画同时,第一个图片同样添加浮入效果,效果选项选择下浮,开始调整为与上一动画同时,第一个组合添加浮入效果,效果选项选择下浮,开始调整为与上一动画同时
后面的第二个矩形到第四个矩形,以及矩形框内的形状、图片和文本,添加方法同第一个添加完动画之后,最后添加装饰图片,最后F5预览一下效果
以上就是今天分享的内容 喜欢的可以收藏分享加关注。返回搜狐,查看更多 |
【本文地址】
今日新闻 |
推荐新闻 |