wps演示怎么将图片局部打上马赛克? |
您所在的位置:网站首页 › PPT图片打马赛克 › wps演示怎么将图片局部打上马赛克? |
wps演示怎么将图片局部打上马赛克?
|
wps软件是许多用户很喜欢一款办公软件,为用户带来了多样的文件编辑权利,让用户可以用来编辑文档、表格或是演示文稿等不同类型的文件,很好的满足了用户的编辑需求,当用户在wps软件中编辑演示文稿时,会在页面上插入图片来美化页面,针对图片的样式,用户也可以按照需求来进行设置,例如有用户想要将演示文稿上的图片局部打上马赛克,却不知道怎么来操作实现,其实这个问题用户直接进入到图片编辑窗口中来加上马赛克即可,操作的过程是很简单的,那么接下来就让小编来向大家分享一下wps将幻灯片上的图片局部打上马赛克的方法步骤吧,希望用户能够从中获取到有用的经验。 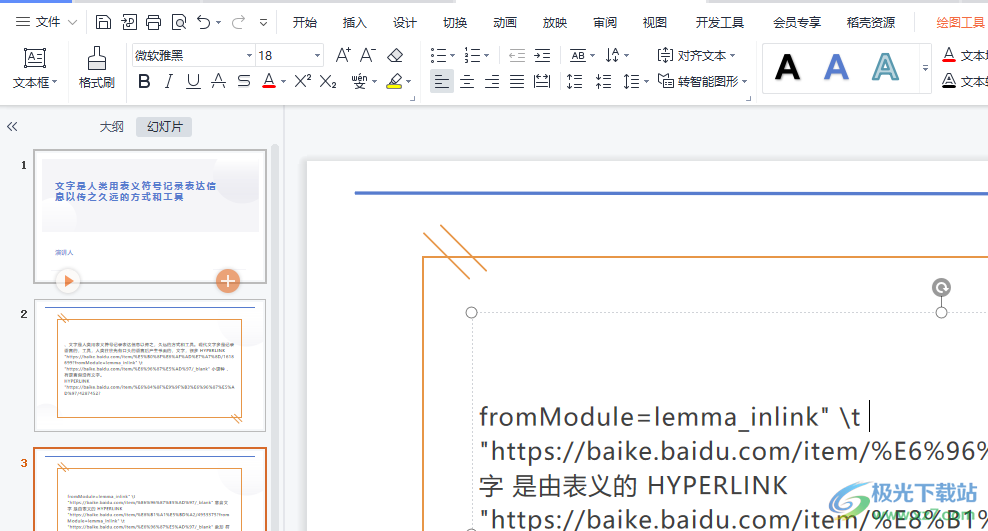 方法步骤 方法步骤1.用户在电脑桌面上打开wps软件,并进入到演示文稿的编辑页面上插入图片 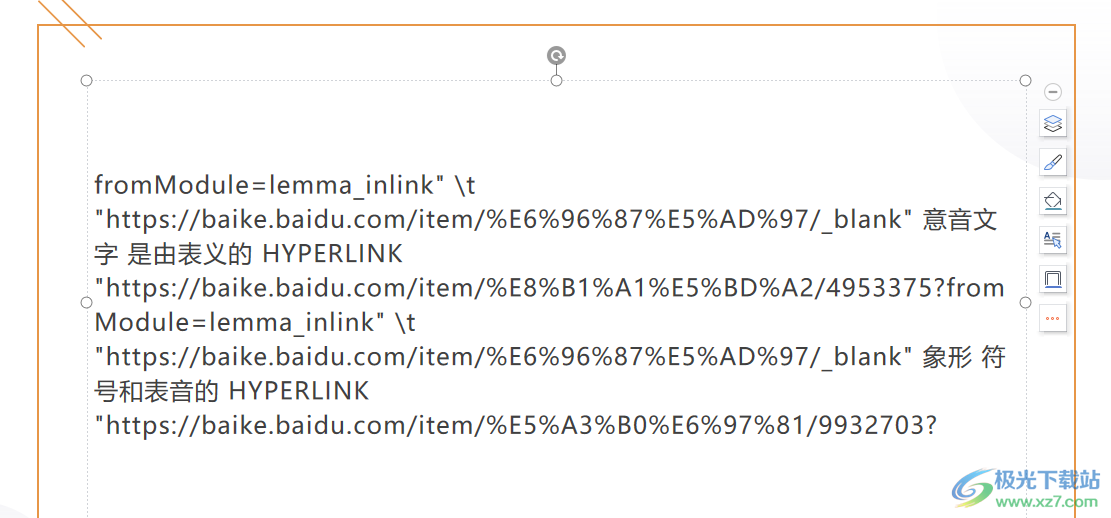 2.在页面上方的菜单栏中点击插入选项,将会切换得到相关的选项卡,用户选择其中的图片选项 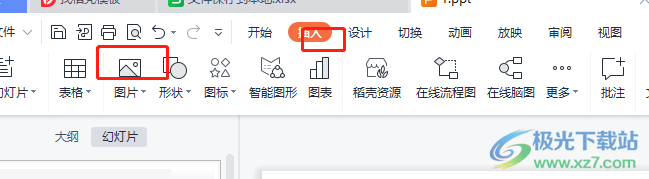 3.这时在打开的文件夹窗口中,用户选择好需要的图片后按下打开按钮 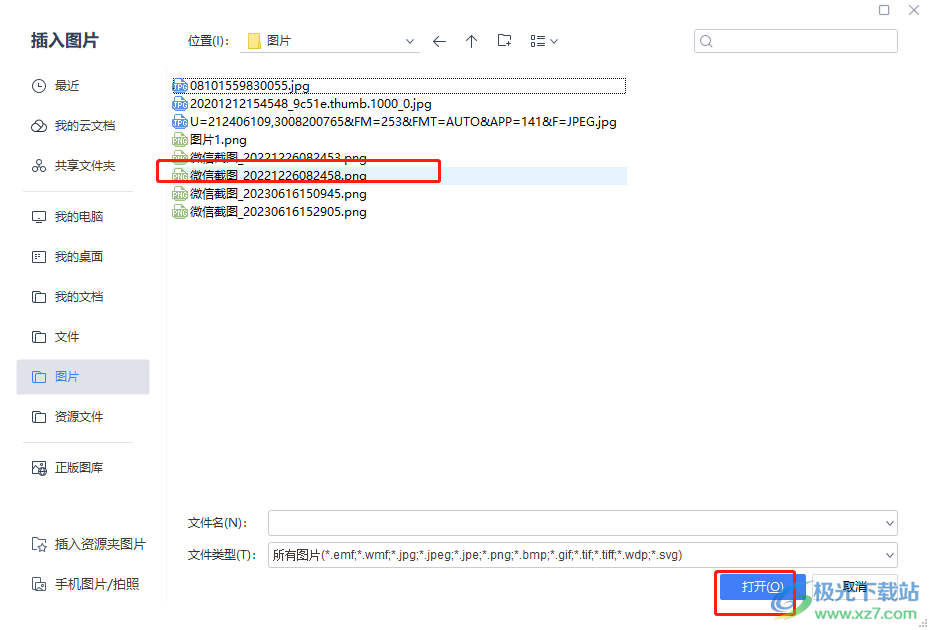 4.如图所示,用户在幻灯片页面上成功添加了图片,可以对其大小进行调整,接着用鼠标右键点击图片,在弹出来的工具栏中用户选择编辑选项 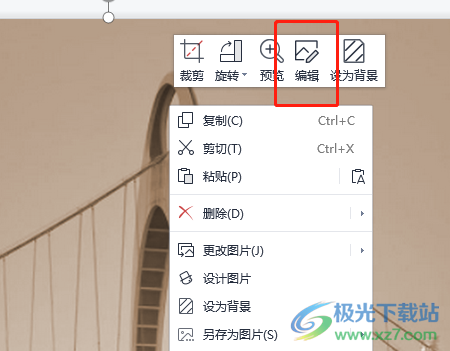 5.进入到图片编辑器窗口中,用户在消除笔板块中点击马赛克选项并按照需求设置画笔大小和模糊度 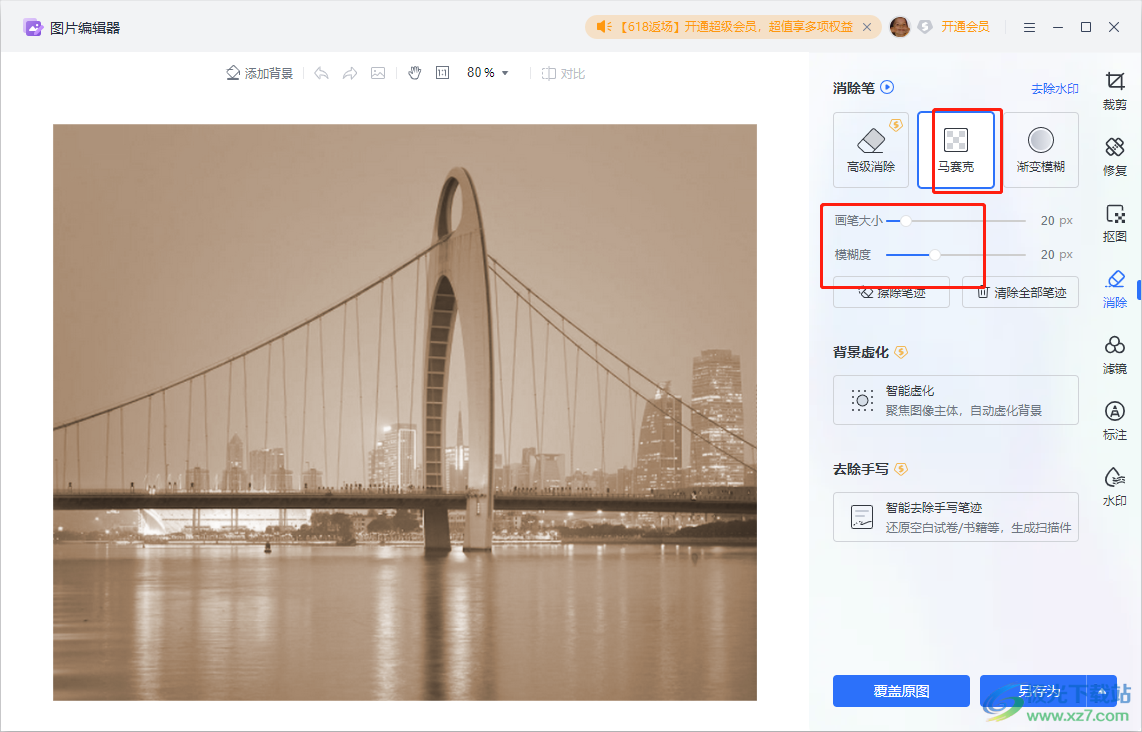 6.这时用户就可以在图片上的局部区域加上马赛克并按下另存为按钮 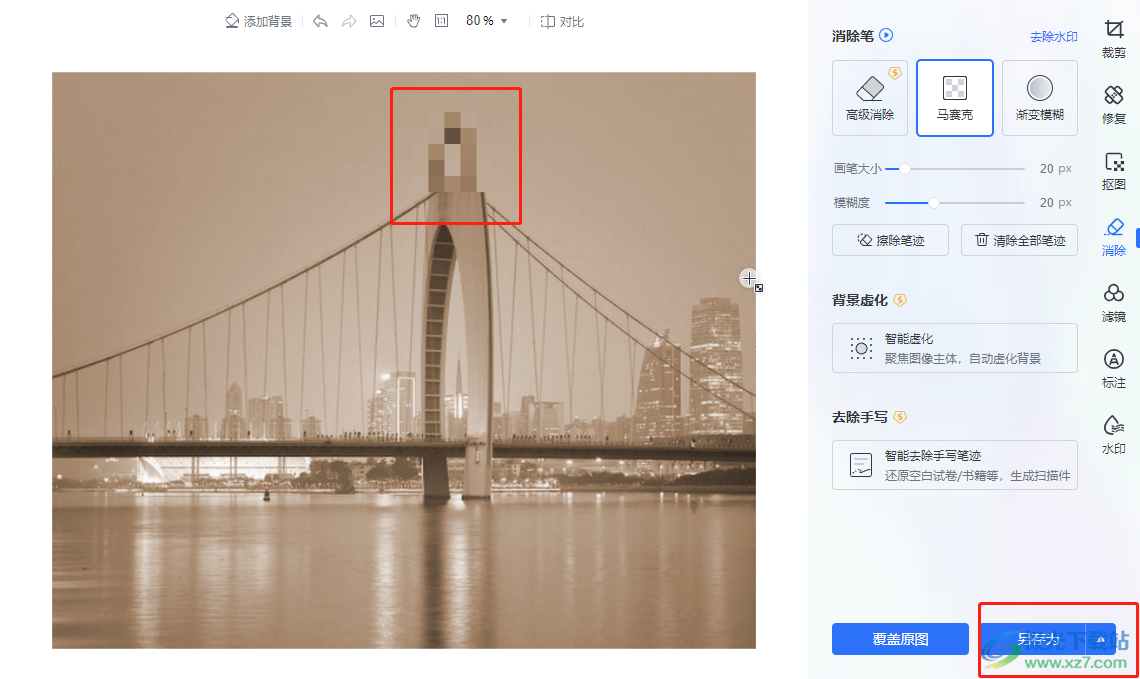 7.在打开的另存设置窗口中,用户设置好名称路径按下确定按钮即可 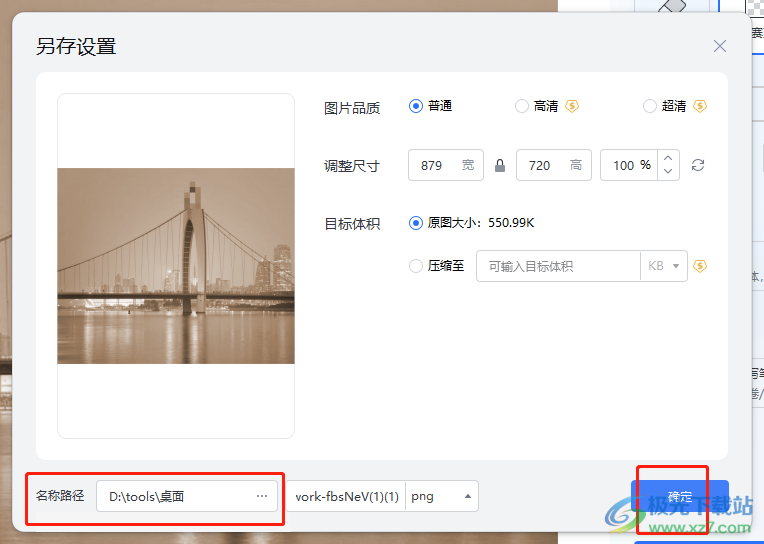 以上就是小编对用户提出问题整理出来的方法步骤,用户从中知道了大致的操作过程为点击插入——图片——编辑——马赛克——另存为这几步,整个操作过程是很简单的,因此有需要的用户可以跟着小编的教程操作起来,一定可以解决好这个问题的。  wps office 2022最新版 大小:176.00 MB版本:v11.1.0.10214 官方版环境:WinAll 进入下载 |
【本文地址】
今日新闻 |
推荐新闻 |