通过 YouTube 或其他网站插入视频 |
您所在的位置:网站首页 › PPT中打不开超链接的视频怎么办 › 通过 YouTube 或其他网站插入视频 |
通过 YouTube 或其他网站插入视频

在Microsoft 365 专属 PowerPoint 、PowerPoint 2021 或 PowerPoint 2019 中,可以在幻灯片上插入来自 YouTube 或 Vimeo 的联机视频。 在 Microsoft 365 专属 PowerPoint 版本 1907 或更高版本中,你还可以插入 Microsoft Stream 的在线视频,这是一个为企业提供的视频服务——组织中的人员可以相互上传、查看和共享视频。 视频直接从网站播放,具有网站的播放、暂停、音量等控件。 PowerPoint 播放功能 (淡化、书签、剪裁等) 不适用于联机视频。 因为视频位于网站上而不是在演示文稿中,所以为了顺利播放必须连接到互联网上。 插入 Web 视频在 Web 浏览器中,找到所需的视频。 从浏览器的地址栏复制网页的 URL。 切换到 PowerPoint 并选择要在其中放置视频的幻灯片。 在功能区的“插入”选项卡上,选择“视频”>“联机视频”。 在 在线视频对话框中,粘贴您在步骤 2 中复制的网址。 选择“插入”。 播放视频如果已成功插入视频,则可在普通视图或“幻灯片放映”中播放此视频。 在普通视图中,视频上会显示“播放”按钮。 在幻灯片放映中,可如同在 Web 浏览器中一样与视频交互。 来自 YouTube 和 Vimeo 的视频默认按“播放序列”进行播放。 无需单击“播放”按钮即可播放视频。 只需单击空格键即可转到单击序列中的下一步。 疑难解答并非来自这些网站的所有联机视频均可插入。 应在视频网站上查看,了解某特定视频是否可插入。 计算机上必须具备 Internet Explorer 11。注意: 2021年8月17日起,Microsoft 365将不支持 Internet Explorer 11 应用和服务。 了解详细信息。 请注意, Internet Explorer 11 仍保留为受支持的浏览器。 Internet Explorer 11 是 Windows 操作系统的一个组件,它遵循其安装在的应用产品 生命周期 要在 PowerPoint 中播放视频,计算机上必须具有 Internet Explorer 11。 无需使用它即可浏览 Web;只需安装该浏览器,因为在内部,PowerPoint 需要其技术才能在 Windows 上播放视频。 如果你的操作系统是 Windows 10,则表示你已安装 Internet Explorer 11。 如果你的 Windows 版本更旧,可转到此 Internet Explorer 下载页面来获取相关说明。 想要改为插入计算机上的视频?请参阅插入和播放计算机上的视频文件,了解所有详细信息。 使用条款和隐私策略Vimeo: 使用条款的 隐私策略 YouTube: 使用条款 隐私策略 Microsoft Stream: 使用条款 隐私策略 SlideShare.net: 使用条款 隐私策略 在 PowerPoint 2016 中,可以使用嵌入代码插入联机视频,或者按名称搜索视频。 然后,可以在演示过程中播放视频。 视频直接从网站播放,具有网站的播放、暂停、音量等控件。 PowerPoint 播放功能(淡化、书签、剪裁等)不能应用于联机视频。 因为视频位于网站上而不是在演示文稿中,所以为了顺利播放必须连接到互联网上。 使用“嵌入”代码插入联机视频在 YouTube 或 Vimeo中,查找要插入的视频。 在视频帧下方,单击“共享”,然后单击“嵌入”。 (如果忽略了单击“嵌入”,会导致复制错误的代码。) 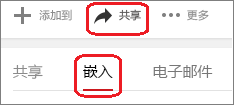
右键单击 iFrame 嵌入代码,然后单击“复制”。 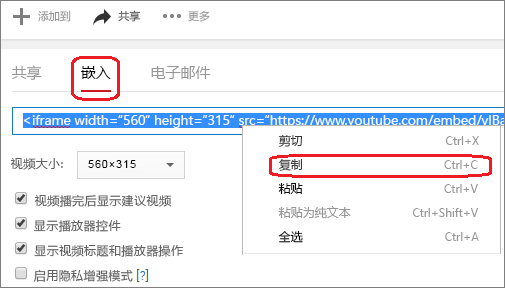
如果复制的突出显示文本以“http”开头,请停止操作。 复制的是错误代码。 返回步骤 2,然后单击“嵌入”: 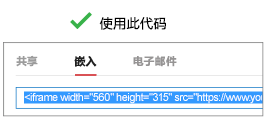
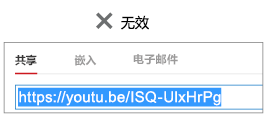
在 PowerPoint 中,单击要添加视频的幻灯片。 在“插入”选项卡上,单击“视频”>“联机视频”。 在“来自视频嵌入代码”框中,粘贴嵌入代码然后单击箭头。 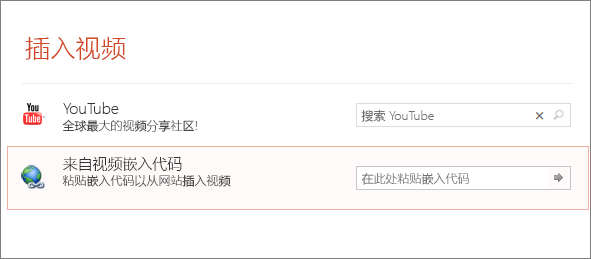
幻灯片上有一个视频框,可以随意移动和设置大小。 若要在幻灯片上预览视频,请右键单击视频框,选择“预览”,然后单击视频上的“播放”按钮。 注意: 如果视频未正确嵌入,请再次检查是否安装了所需的 Office 更新。 按名称搜索 YouTube 视频单击要添加视频的幻灯片。 在“插入”选项卡上,单击“视频”>“联机视频”。 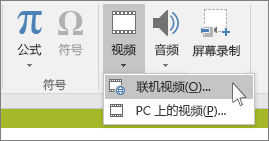
在“搜索 YouTube”框中,键入要插入的视频名称,然后按 Enter。 从搜索结果中选择视频,然后单击“插入”。 幻灯片上有一个视频框,可以随意移动和设置大小。 若要在幻灯片上预览视频,请右键单击视频框,选择“预览”,然后单击视频上的“播放”按钮。 注意: 如果视频未正确插入,请再次检查是否安装了所需的 Office 更新。 预览视频幻灯片上出现视频框以后,选中它,右键单击,然后选择“预览”。 “播放”按钮将显示在视频上。 单击视频的“播放”按钮。 因为视频位于网站上而不是演示文稿中,所以为了顺利播放必须连接到 Internet。 计算机上必须具备 Internet Explorer 11注意: 2021年8月17日起,Microsoft 365将不支持 Internet Explorer 11 应用和服务。 了解详细信息。 请注意, Internet Explorer 11 仍保留为受支持的浏览器。 Internet Explorer 11 是 Windows 操作系统的一个组件,它遵循其安装在的应用产品 生命周期 要在 PowerPoint 中播放视频,计算机上必须具有 Internet Explorer 11。 无需使用它即可浏览 Web;只需安装该浏览器,因为在内部,PowerPoint 需要其技术才能在 Windows 上播放视频。 如果你的操作系统是 Windows 10,则表示你已安装 Internet Explorer 11。 如果你的 Windows 版本更旧,可转到此 Internet Explorer 下载页面来获取相关说明。 想要改为插入计算机上的视频?请参阅插入和播放计算机上的视频文件,了解所有详细信息。 从 Slideshare.net 嵌入内容在 PowerPoint 的幻灯片中,可以嵌入来自 Slideshare.net 的内容,这是一个演示文稿、信息图和文档的共享网站。 在 Slideshare.net 上,可嵌入其他位置的任何内容都有一个“共享”按钮。 该按钮会打开一个窗口,你可在其中复制类似于视频嵌入的嵌入代码。 在 Slideshare.net 上,找到要嵌入的内容。 在内容框架下方,选择“共享”按钮。 共享代码随即显示在视频帧中。 选择名为“嵌入”的框。 执行此操作时,框中的所有文本都会被选中。 右键单击选定文本,然后选择“复制”。 已复制文本所包含的信息会超出你的需要,因此需要剪裁并重新复制该文本。 将已复制文本粘贴到 Word 或记事本等文本编辑器中。 选择以 “联机视频”。 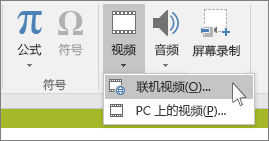
在“搜索 YouTube”框中,键入要插入的视频名称,然后按 Enter。 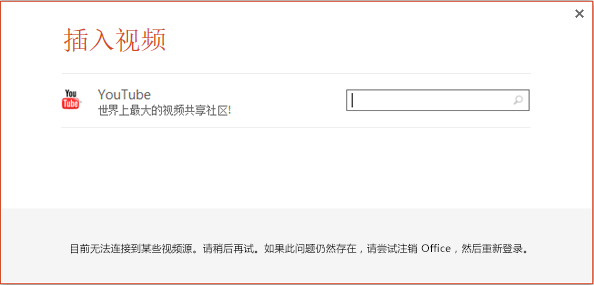
从搜索结果中选择视频,然后单击“插入”。 幻灯片上有一个视频框,可以随意移动和设置大小。 若要在幻灯片上预览视频,请右键单击视频框,选择“预览”,然后单击视频上的“播放”按钮。 注意: 如果视频未正确插入,请再次检查是否安装了所需的 Office 更新。 切换到功能区的“播放”选项卡,以便选择播放视频的方式和时间: 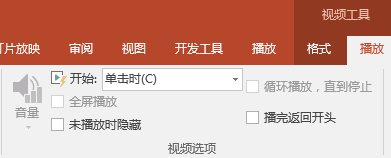 预览视频
预览视频
幻灯片上出现视频框以后,选中它,然后选择 PowerPoint 功能区上的“播放”选项卡。 在“播放”选项卡左端,选择“预览”按钮。 计算机上必须具备 Internet Explorer 11注意: 2021年8月17日起,Microsoft 365将不支持 Internet Explorer 11 应用和服务。 了解详细信息。 请注意, Internet Explorer 11 仍保留为受支持的浏览器。 Internet Explorer 11 是 Windows 操作系统的一个组件,它遵循其安装在的应用产品 生命周期 要在 PowerPoint 中播放视频,计算机上必须具有 Internet Explorer 11。 无需使用它即可浏览 Web;只需安装该浏览器,因为在内部,PowerPoint 需要其技术才能在 Windows 上播放视频。 如果你的操作系统是 Windows 10,则表示你已安装 Internet Explorer 11。 如果你的 Windows 版本更旧,可转到此 Internet Explorer 下载页面来获取相关说明。 想要改为插入计算机上的视频?请参阅插入和播放计算机上的视频文件,了解所有详细信息。 要求使用联机视频受到每个提供商网站的“使用条款”和“隐私声明”的限制。 Vimeo 使用条款的 隐私策略 YouTube 使用条款 隐私策略 重要: 不再支持 Office 2010。 升级到 Microsoft 365 以在任何设备上随时随地工作,并继续获得支持。 立即升级 PowerPoint 2010 上的 YouTube 视频已停止工作。 YouTube 近期中断了对 Adobe Flash Player 的支持,而 PowerPoint 2010 需用它在后台播放嵌入幻灯片中的 YouTube 视频。 这一更改导致无法再在 PowerPoint 2010 中播放视频。 而是会收到此错误消息: “不再支持 Flash 嵌入式视频。” 可通过两种方法来解决此问题,如下所述: 安装可播放视频的加载项,或者升级到更高版本的 PowerPoint。 使用 LiveWeb 加载项插入和播放联机视频此任务适合那些自己动手安装和设置软件的耐心用户。 我们已尽力仔细罗列必要的步骤。 下面三个过程可为你提供帮助 前两个过程只需执行一次:这些过程将安装和设置加载项。 完成这些过程后,可使用第三个过程在 PowerPoint 2010 中的幻灯片上插入联机视频。 单击下面的节标题将其打开并查看详细说明: 关闭 Office 2010。 转到 LiveWeb 加载项的主页,然后单击适用于 PowerPoint 2007/2010/2010/2016(32 位/64 位)用户的下载链接。 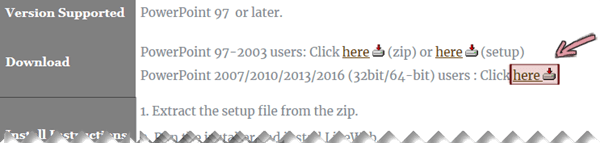
压缩文件 lwsetup40.zip 将下载到计算机上。 为了能够使用其中的文件,首先将其解压缩。 在文件资源管理器中,右键单击该 .zip 文件,然后选择“全部提取”。 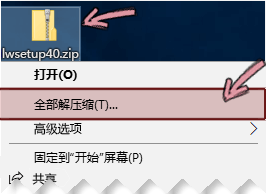
在“提取”对话框中,选择“完成后显示提取的文件”选项,然后单击“提取”。 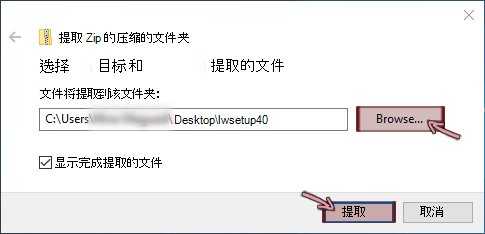
解压缩的文件将复制到计算机。 双击 lwsetup.exe 开始在计算机上安装 LiveWeb 加载项。 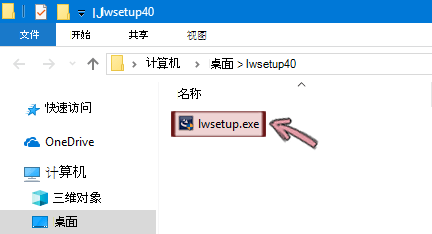
接下来在计算机上安装加载项之前还会看到一系列选项。 单击“是”,允许此应用对你的设备进行更改。 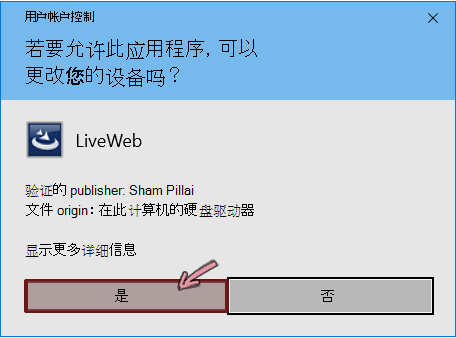
在“InstallShield 向导”对话框中,单击“下一步”。 阅读许可协议,选择“我接受许可协议条款”,然后单击“下一步”。 (必须接受许可协议才能使用加载项。) 默认安装文件夹为 C:\Program Files (x86)\Shyam Pillai\LiveWeb。 如果需要,可对其进行更改,然后单击“下一步”。 现已配置所有选项:单击“安装”。 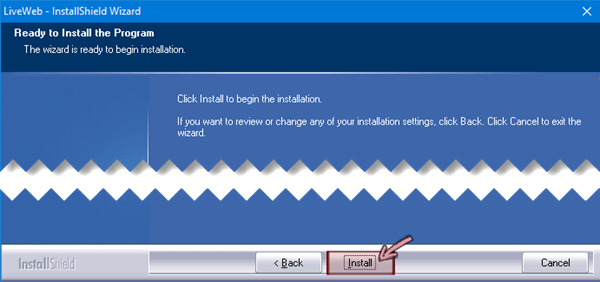
等到安装完成后,单击“完成”以退出安装过程。 现在可以使用加载项了。 从“开始”菜单打开 Office 2010。 在工具栏功能区的“文件”选项卡上,单击“选项”。 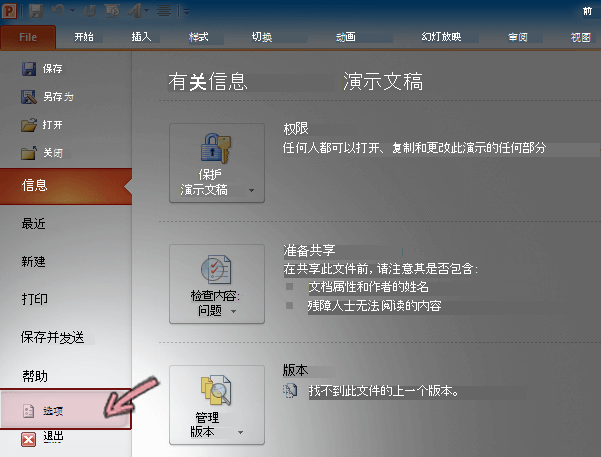
在“PowerPoint 选项”对话框的左窗格中选择“信任中心”,然后单击“信任中心设置”。 在“信任中心”对话框的“宏设置”中,选中“禁用所有宏,并发出通知”,然后单击“确定”。 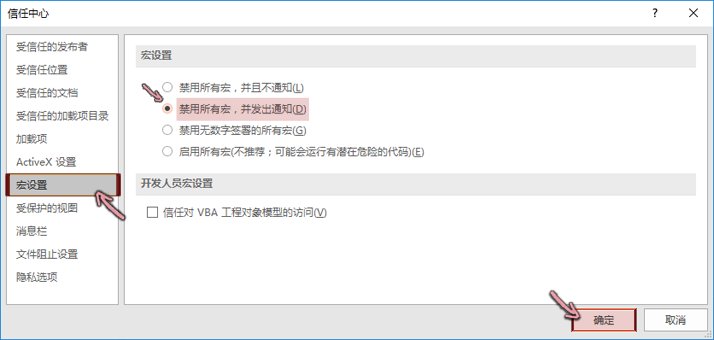
信任中心不会通过这种方式自动禁用宏。 而是让你自己选择启用还是禁用宏。 在此示例中,我们将选择启用宏。 在对话框的左窗格中,单击“ActiveX 设置”,选择“以最小限制启用所有控件之前提示我”,然后单击“确定”。 从左窗格中选择“加载项”。 在“管理”列表的底部,选择“PowerPoint 加载项”,然后单击“转到”。 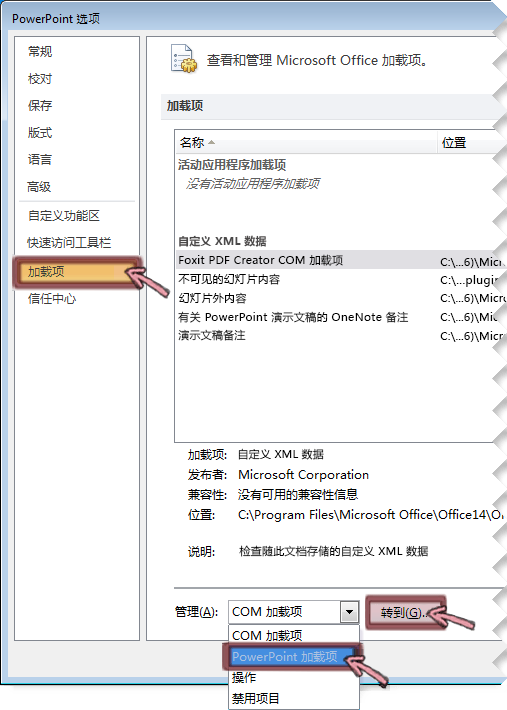
单击“添加”,将 LiveWeb 加载项添加到列表中。 浏览到在前面过程步骤 9 中安装 LiveWeb 的文件夹,选择 LiveWeb.ppam,然后单击“确定”。 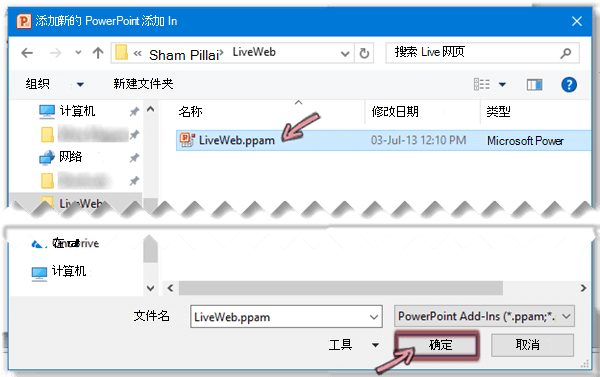
LiveWeb 加载项便安装完成,并可在 PowerPoint 2010 中使用。 有时,加载项不会显示在列表中,但仍将正常工作。 单击“关闭”并阅读以下步骤来使用插件。 在 Web 浏览器中,转到 YouTube。 找到要插入幻灯片的视频。 复制网页的 https: 地址。 在 PowerPoint 2010 功能区的“插入”选项卡上的右端附近,单击“网页”按钮。 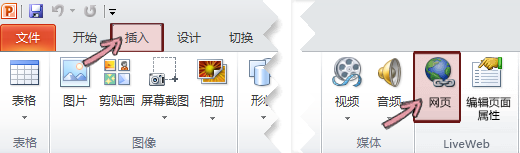
“LiveWeb”对话框将打开。 在对话框中,单击“下一步”。 在顶部框中,粘贴要插入的视频的地址(来自步骤 1)。 然后,单击“添加”,再单击“下一步”。 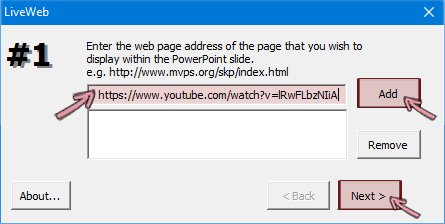
确保选中“是,自动刷新网页(实时更新)”复选框,然后单击“下一步”。 在步骤 3 中,除非你先想更改视频的任何可选设置,否则请单击“下一步”。 单击“完成”。 在消息框中单击“确定”。 保存演示文稿。 现在可以在“幻灯片放映”中测试视频了。 按 F5 开始幻灯片放映。 一旦视频开始播放,请按“全屏”按钮展开视频框。 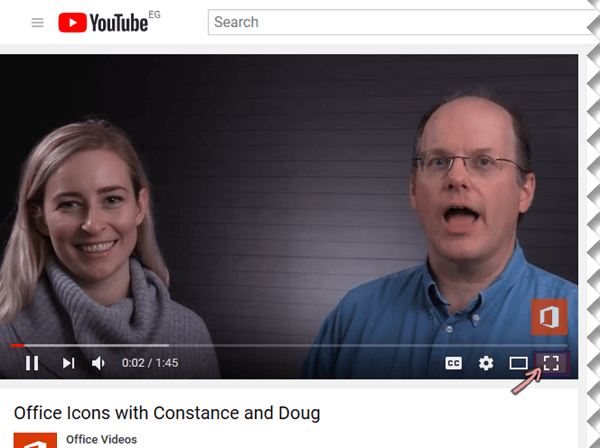
如果切换到全屏后屏幕如下所示,请在键盘上按一次 Ctrl + 加号以展开视频: 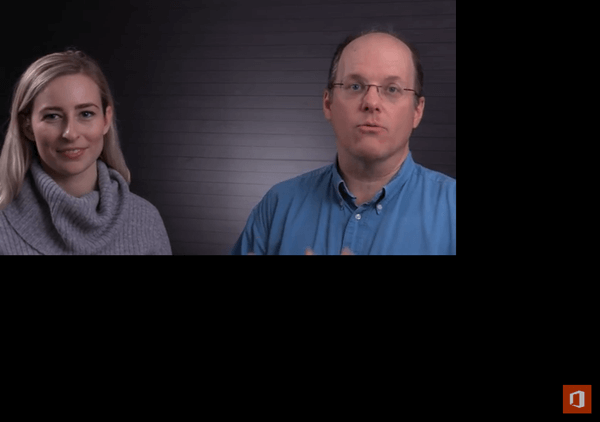
此时,视频将填满屏幕。 如有必要,请单击“播放”开始播放视频。 如果可以,升级到 PowerPoint 的更新版本如果能够升级,我们建议采用以下方法避开这一无法解决的问题: 可以从Office 2010 升级到更新版本不依赖 Adobe Flash Player 播放 YouTube 视频,因此就不会存在PowerPoint 2010现在出现的问题。 若要使升级有所帮助,你需要使用支持所选 Office 版本的 Windows 版本。 Office 2013 要求 Windows 10、Windows 8.1、Windows 8 或 Windows 7。 Office 2016 要求 Windows 10、Windows 8.1、Windows 8 或 Windows 7 Service Pack 1。 如果希望始终拥有最新版本的 Office,你可以选择成为 Microsoft 365 订阅者。 单击进行试用或购买并对订阅和一次性购买进行比较。 要求联机视频的使用受到提供商网站的“使用条款”和“隐私声明”的限制。 YouTube 使用条款 隐私策略 你当前使用的是哪个版本的 Office for Mac? 你当前使用的是哪个版本的 Office for Mac? Office 365、2021 或 2019 Office 2016在 Microsoft 365 Mac 版专属 PowerPoint 、 PowerPoint 2021 for Mac 或 PowerPoint 2019 for Mac 中,可以在幻灯片上插入来自 YouTube 或 Vimeo 的联机视频。 早期版本的 适用于 macOS 的 PowerPoint 不支持插入联机视频。 在 Microsoft 365 Mac 版专属 PowerPoint 中,你还可以插入来自 Microsoft Stream 的联机视频,这是一种企业视频服务 — 组织内的员工可以相互上传、查看和分享视频。 此功能需要 Microsoft 365 Mac 版专属 PowerPoint 版本 16.27 或更高版本。 视频直接从网站播放,具有网站的播放、暂停、音量等控件。 PowerPoint 播放功能(淡化、书签、剪裁等)不能应用于联机视频。 因为视频位于网站上而不是在演示文稿中,所以为了顺利播放必须连接到互联网上。 插入 Web 视频在 Web 浏览器中,找到所需的视频。 从浏览器的地址栏复制网页的 URL。 切换到 PowerPoint 并选择要在其中放置视频的幻灯片。 在功能区的“插入”选项卡上,在最右侧的“媒体”组中,选择“视频”。 然后选择“在线电影”。 在对话框中,粘贴在步骤 2 中复制的 URL。 单击“插入”。 视频已添加到幻灯片。 要预览该视频,请单击显示在视频顶部的“播放”按钮。 想要改为插入计算机上的视频?请参阅插入和播放计算机上的视频文件,了解所有详细信息。 要求插入和播放联机视频需要使用最新版本的 macOS 和 适用于 macOS 的 PowerPoint: PowerPoint 版本 16.15.18070902 或更高版本 macOS 10.13.4 (High Sierra) 或更高版本 2012 或更高版本中制造的 Mac 使用联机视频受到每个提供商网站的“使用条款”和“隐私声明”的限制。 Microsoft Stream: 使用条款 隐私策略 Vimeo: 使用条款的 隐私策略 YouTube: 使用条款 隐私策略 SlideShare.net: 使用条款 隐私策略 虽然 PowerPoint 2016 for Mac 本身不支持插入联机视频,只需几个步骤即可使用加载项插入 YouTube 或 Vimeo 视频。 使用 Web 视频播放器加载项插入联机视频在演示文稿中,打开一个的新幻灯片。 (该视频会占据整张幻灯片,因此最好重新开始。) 在“插入”菜单上,选择“加载项”>“保存”。 在“Office 加载项”对话框中,在“搜索”框中,键入“Web 视频播放器”并按下 Enter。 “搜索”应查找名为 Web 视频播放器的匹配。 选择“添加”。 视频框架已添加到幻灯片。 在文本框中,粘贴所需视频的 YouTube 或 Vimeo 页面的地址 (URL)。 选择“设置视频”。 视频帧将自行刷新并显示来自视频的静止图像。 选择视频上的“播放”按钮进行测试。 想要改为插入计算机上的视频?请参阅插入和播放计算机上的视频文件,了解所有详细信息。 Vimeo 和 YouTube 使用条款使用联机视频受到每个提供商网站的“使用条款”和“隐私声明”的限制。 Vimeo: 使用条款的 隐私策略 YouTube: 使用条款 隐私策略 在中,可以在幻灯片中插入来自 YouTube 或 Vimeo 的在线视频。 (如果有 Microsoft 365 商业版或教育版订阅,还可插入来自 Microsoft Stream 的联机视频。) 视频直接从网站播放,具有网站的播放、暂停、音量等控件。 PowerPoint 播放功能(淡化、书签、剪裁等)不能应用于联机视频。 因为视频位于网站上而不是在演示文稿中,所以为了顺利播放必须连接到互联网上。 插入联机视频在 Web 浏览器中的单独选项卡上,找到所需的视频。 从浏览器的地址栏复制网页的地址。 切换到 PowerPoint 网页版 并选择要在其中放置视频的幻灯片。 在功能区的“插入”选项卡上,在“媒体”组中,选择“联机视频”。 在 在线视频对话框中,粘贴您在步骤 2 中复制的地址。 选择“插入”。 视频随机插入幻灯片中。 可通过拖动鼠标来移动视频,还可通过选择角落并拖动来调整视频框大小。 若要播放视频,必须运行“幻灯片放映”。 在功能区上,切换到“视图”选项卡,然后在“开始放映幻灯片”组中,选择“从当前幻灯片开始”。 (如果关闭简化功能区,则没有“幻灯片放映”选项卡;请转而使用“视图”选项卡来启用幻灯片放映。) 幻灯片放映随即打开,其后即可单击播放按钮以开始放映。 相关信息,请参阅在 PowerPoint 网页版中播放视频。 使用联机视频受到每个提供商网站的“使用条款”和“隐私声明”的限制。 Microsoft Stream: 使用条款 隐私策略 Vimeo: 使用条款的 隐私策略 YouTube: 使用条款 隐私策略 修剪视频PowerPoint 网页版无法修剪视频,在线视频是无法修剪的。 如果要修剪某个视频,则必须将其保存到计算机上,然后将其插入到桌面版 PowerPoint 中的幻灯片中。 |
【本文地址】
今日新闻 |
推荐新闻 |