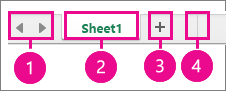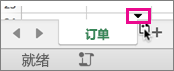在 Excel for Mac 中移动或复制工作表 |
您所在的位置:网站首页 › Excel工作表复制为一个副本 › 在 Excel for Mac 中移动或复制工作表 |
在 Excel for Mac 中移动或复制工作表
|
如果需要重新组织数据,可以轻松地更改工作表在工作簿中的顺序,或将工作表移动或复制到另一个工作簿中。 但是请注意,基于工作表数据的计算或图表可能在工作表被移动后变得不准确。
工作表滚动按钮 工作表标签 添加工作表 标签拆分条 复制工作表按住 OPTION。 将工作表标签拖到希望复制的工作表沿工作表标签行显示的位置。 重要: 请在松开鼠标键之后再松开 OPTION 键。 将工作表复制到另一个工作簿中打开工作表要复制到的工作簿。 在“窗口”菜单上,单击包含要复制的工作表的工作簿。 单击要复制的工作表。 在 “编辑 ”菜单上,指向 “工作表”,然后选择“ 移动或复制工作表”。 在“到工作簿”框中,选择工作表要复制到的工作簿。 提示: 若要创建包含复制的工作表的新工作簿,请选择“(新工作簿)”。 在“下列选定工作表之前”框中,单击要在之前插入复制的工作表的工作表,或单击“(移至末尾)”。 选中“创建副本”复选框。 单击“确定”。 移动工作表将工作表标签拖到希望沿工作表标签行的位置。 将有一个黑色小箭头显示工作表在你松开时的放置位置。
警告: 将工作表移动到另一个工作簿中时,请检查引用该工作表中的数据的任何公式或引用,移动工作表可能导致错误或为数据带来意外结果。 确保两个工作簿均处于打开状态。 转到工作表要移动到的工作簿。 在“窗口”菜单上,单击包含要移动的工作表的工作簿。 单击要移动到另一个工作簿的工作表。 在“编辑”菜单上,指向“工作表”,然后单击“复制或移动工作表”。 在“到工作簿”框中,选择工作表要移动到的工作簿。 提示: 若要创建包含移动的工作表的新工作簿,请单击“(新工作簿)”。 在“下列选定工作表之前”框中,单击要在之前插入移动的工作表的工作表,或单击“(移至末尾)”。 单击“确定”。 更改工作表标签的颜色为工作表标签设置颜色有助于在大型工作簿中跟踪信息。 按住 CONTROL 并单击工作表标签。 指向“工作表标签颜色”,然后单击要使用的颜色。 |
【本文地址】
今日新闻 |
推荐新闻 |