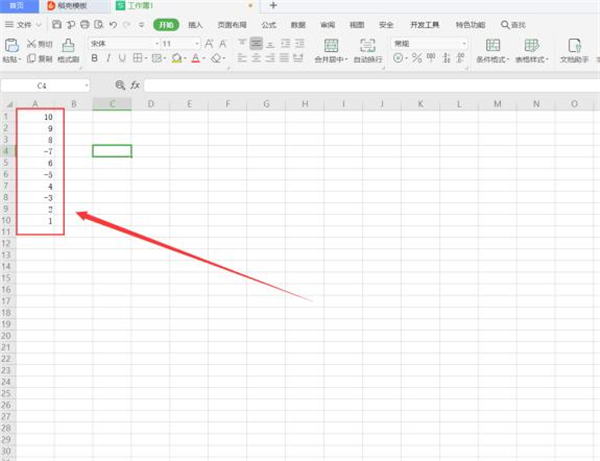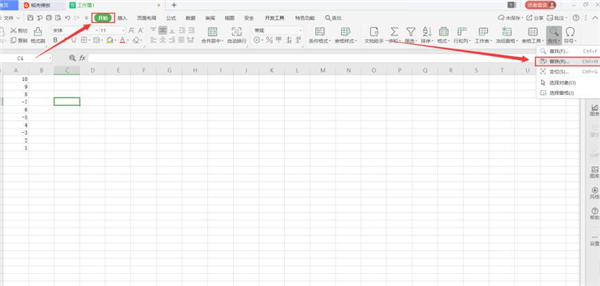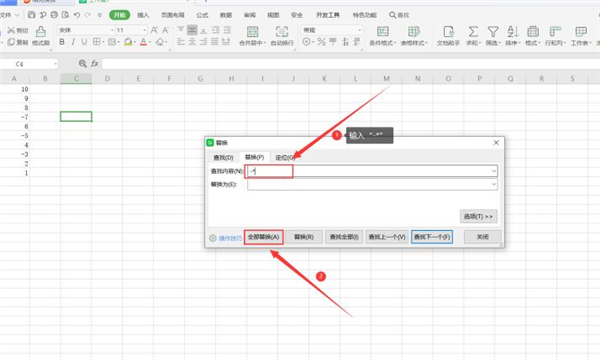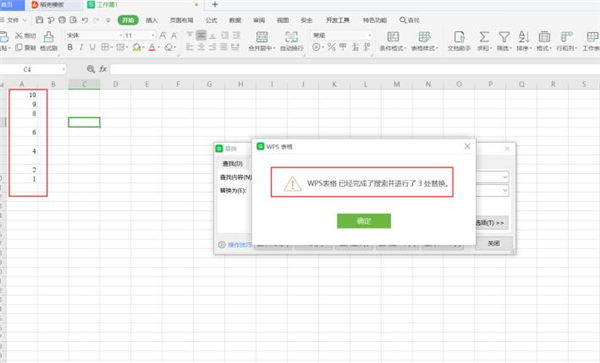快速删除Excel表格里的所有负数方法 |
您所在的位置:网站首页 › Excel去负号 › 快速删除Excel表格里的所有负数方法 |
快速删除Excel表格里的所有负数方法
|
当前位置:系统之家 > 系统教程 > 快速删除Excel表格里的所有负数方法
快速删除Excel表格里的所有负数方法
时间:2020-12-23 13:22:54 作者:jiale 来源:系统之家 1. 扫描二维码随时看资讯 2. 请使用手机浏览器访问: https://m.xitongzhijia.net/xtjc/20201223/198008.html 手机查看 评论 反馈  财务报表Excel模板 海量资源 人力行政Excel模板 每日更新 市场销售Excel模板 风格多样 教育培训Excel模板 任意下载我们在使用Excel表格统计数据时,有些时候负数在表格里是没有意义的,可以去掉的。那么如何快速的删除表格里的所有负数呢。下面就给大家分享一下如何快速的将这些负号清除掉。只需要四个步骤,就可以让Excel中的所有负数全部去掉。 快速删除Excel表格里的全部负数方法: 第一步:打开需要编辑的Excel表格。如下图所示:
第二步:在【开始】下方功能区中找到【替换】选项卡。如下图所示:
第三步:在【查找内容】中输入“-*”,【替换】中不输入内容。点击【全部替换】。如下图所示:
第四步:Excel自动将负数替换为空白。如下图所示:
快速删除Excel表格里的所有负数的方法已经全部介绍完了,小伙伴们赶紧去试一试吧。 标签 Excel如何更改Excel批注形状?更改Excel批注形状方法 下一篇 > Excel如何隐藏工资额 ?Excel隐藏工资额方法 相关教程 教你Excel更改文件默认保存格式的简单步骤 Excel底部滚动条不显示怎么办? Excel复制数字显示井号怎么办? 为什么Excel求和结果总是为0 Excel怎么保存筛选后的数据详情 Excel下拉列表设置多选的方法 ExceL怎么设置下拉菜单自动计算 Excel复制过来的表格怎么高度宽度一致? Excel表格怎么冻结多行多列? Excel怎么把两个折线图合成一个?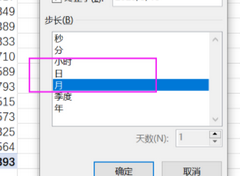
Excel数据透视表日期怎么按月汇总?Excel数据透视表日期按月汇总教程 
Excel表格中怎么将图片置于文字下方?Excel中图片浮于文字下方的方法 
Excel表格中的图片怎么批量删除-在Excel中删除所有图片的方法 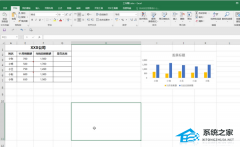
Excel怎么调图片为嵌入式-Excel将图片嵌入单元格的设置方法 发表评论共0条  没有更多评论了
没有更多评论了
评论就这些咯,让大家也知道你的独特见解 立即评论以上留言仅代表用户个人观点,不代表系统之家立场 |
【本文地址】
今日新闻 |
推荐新闻 |