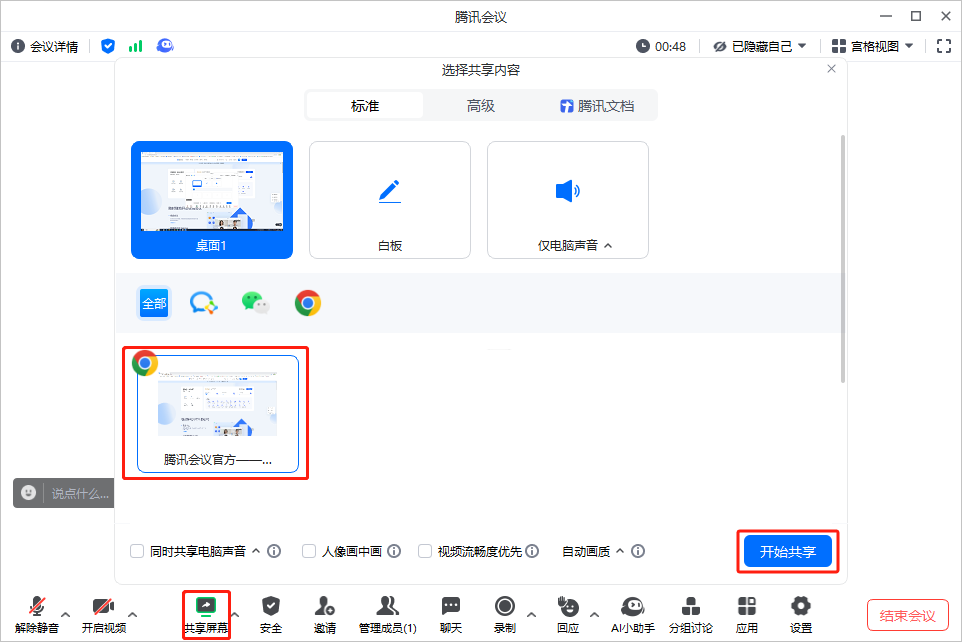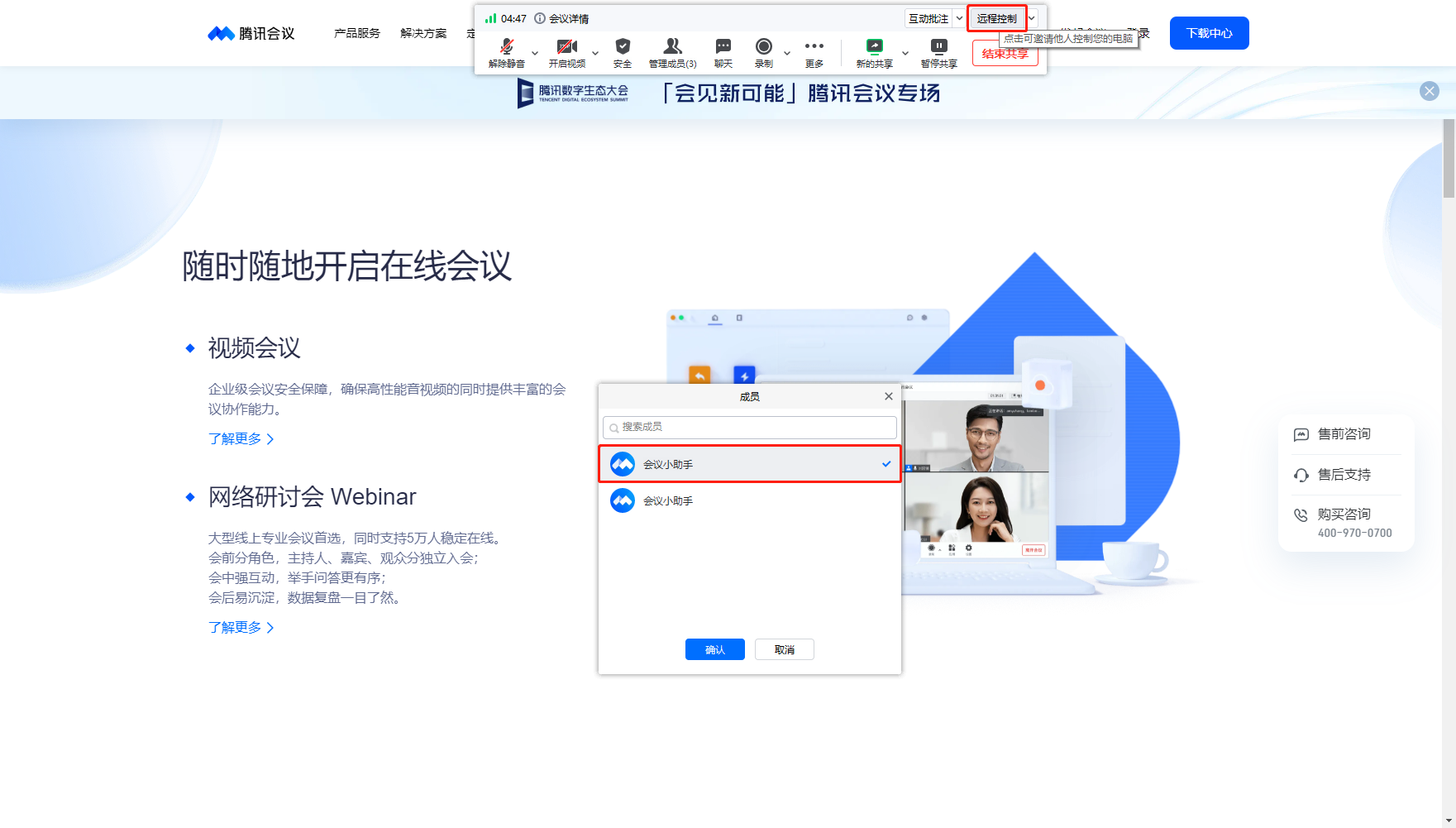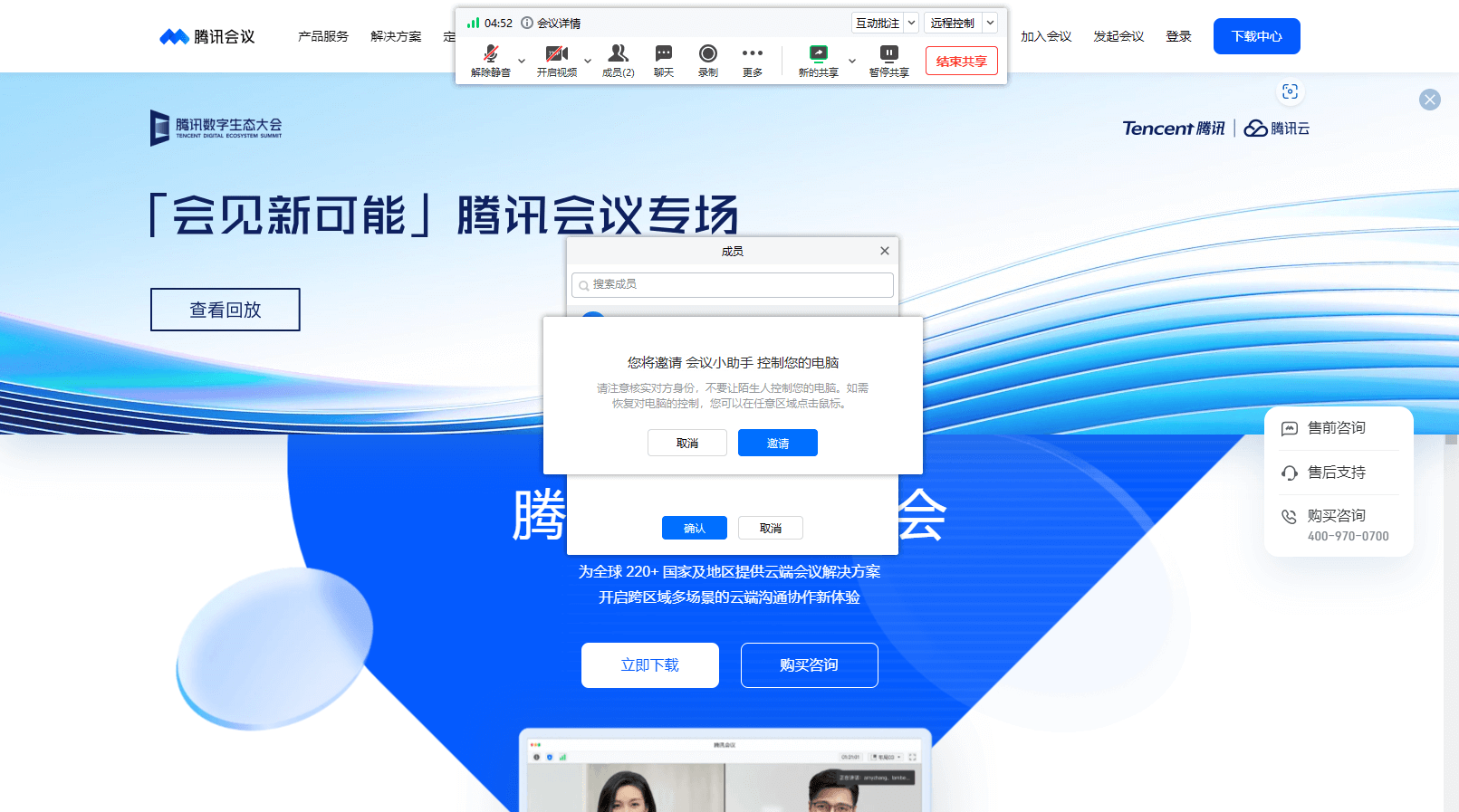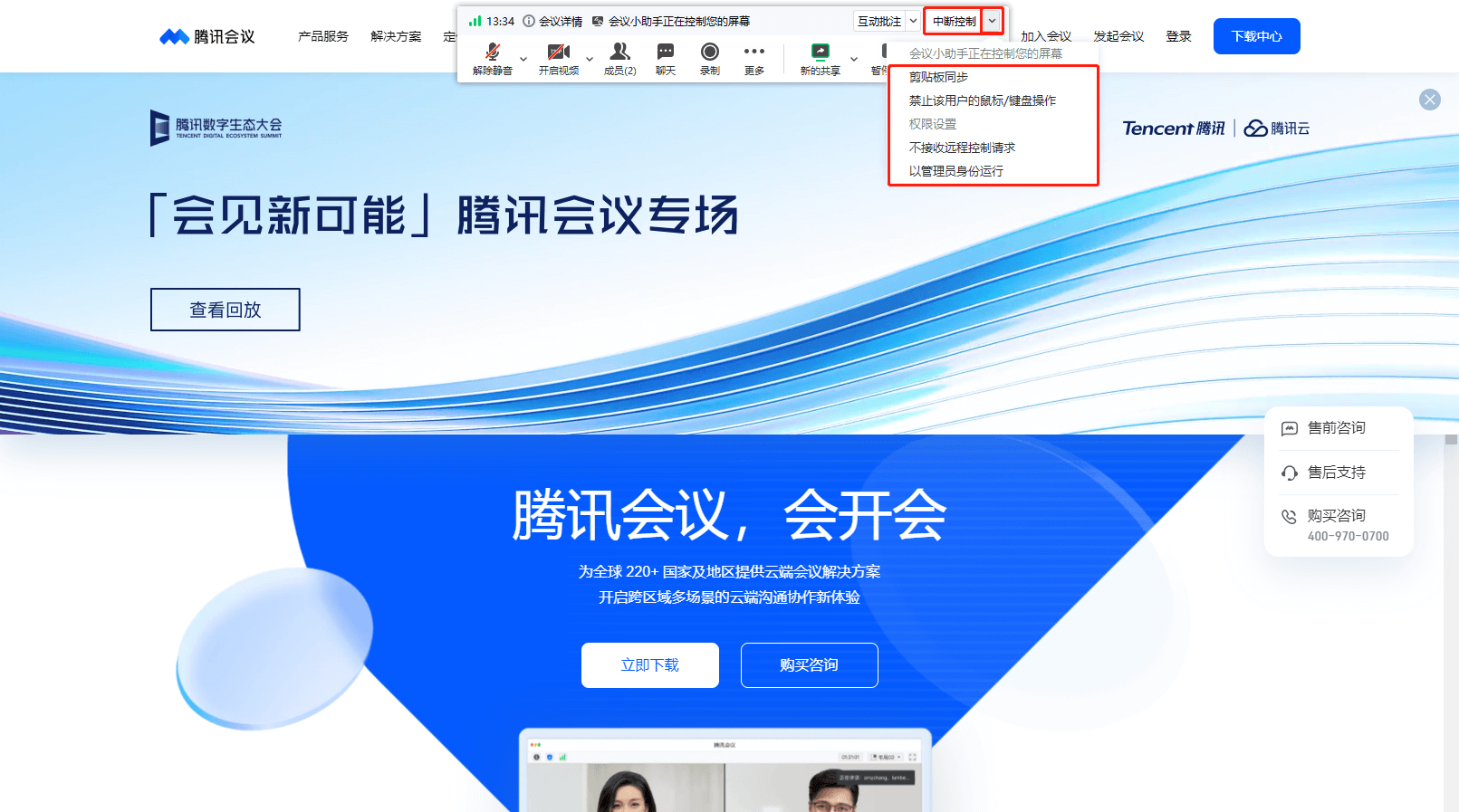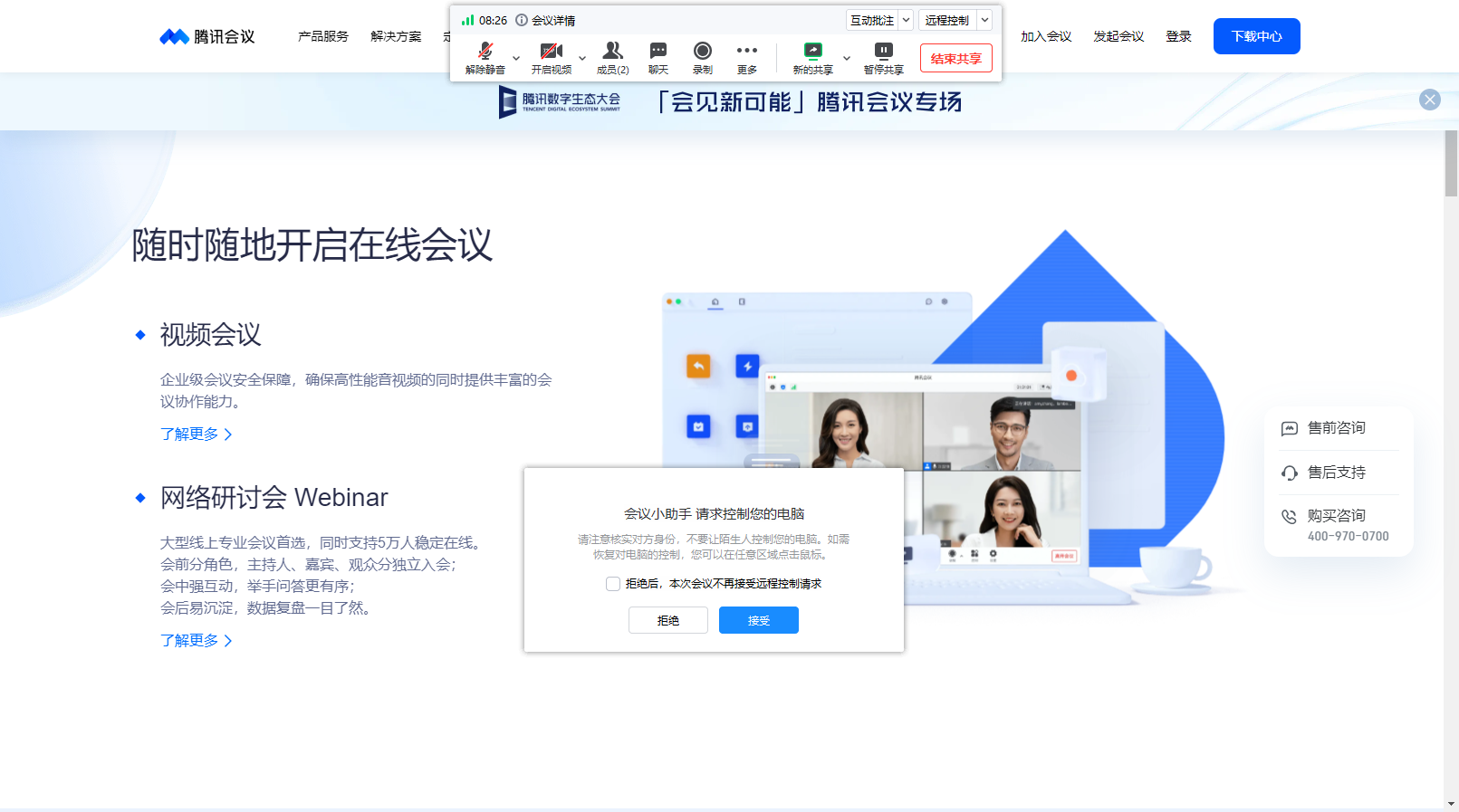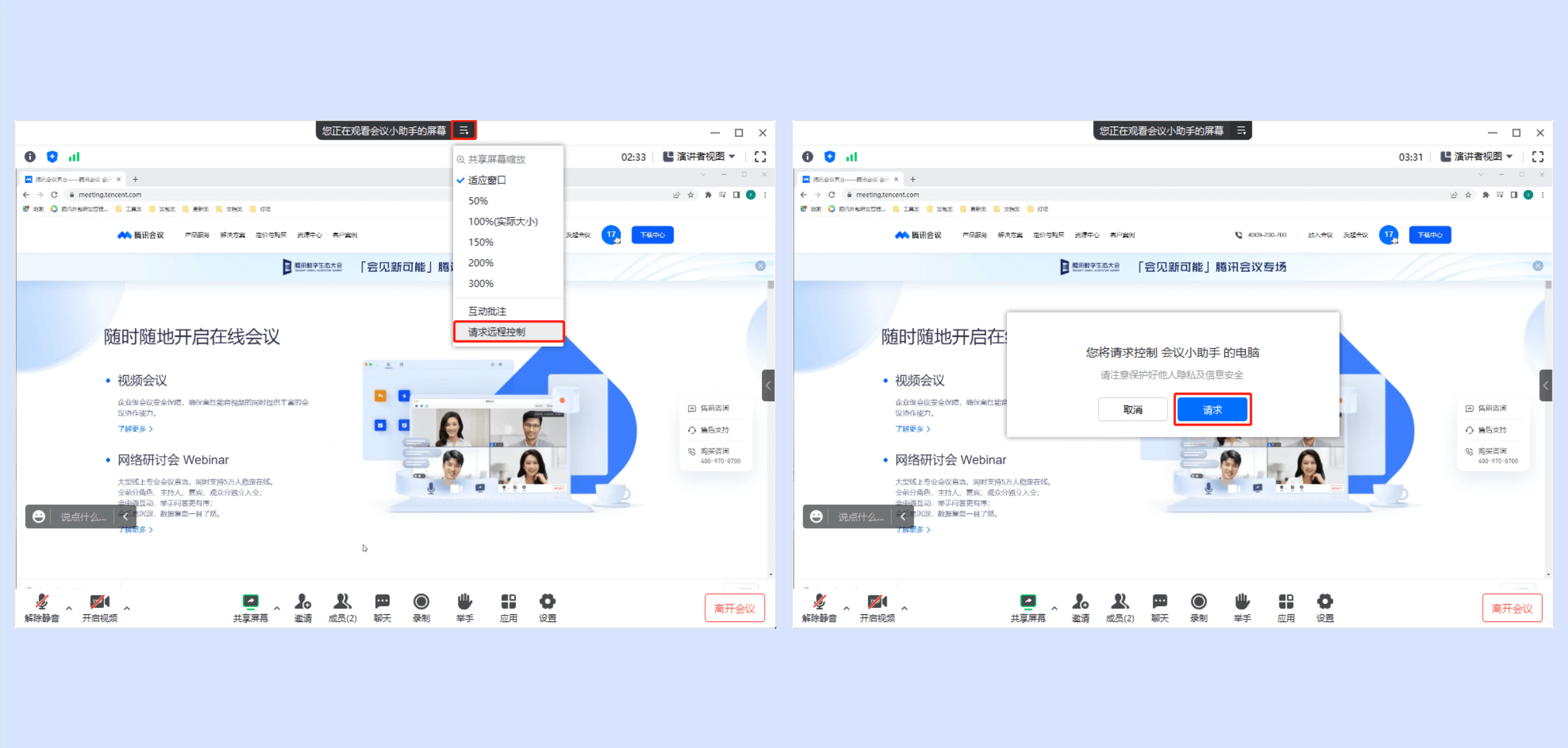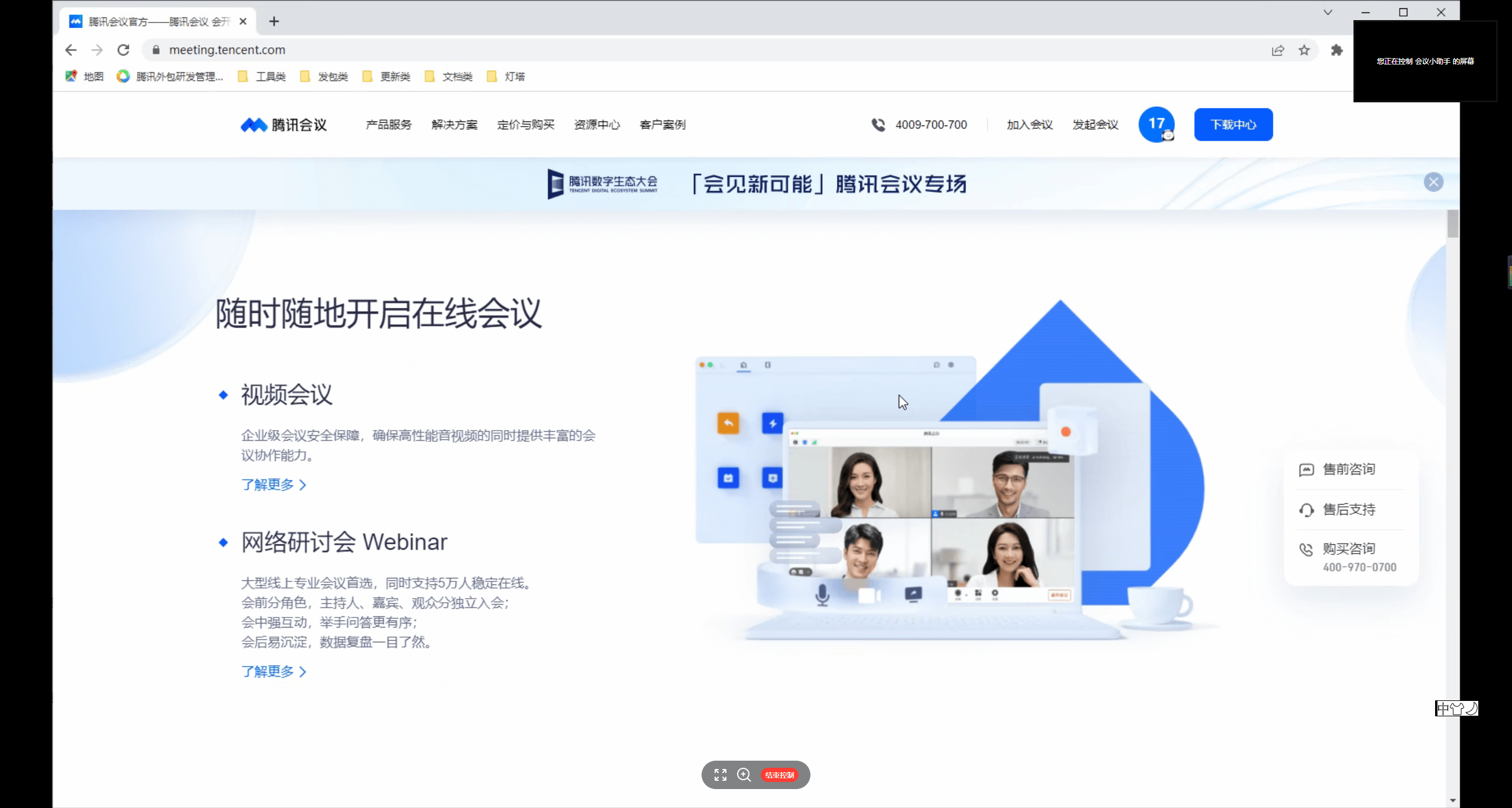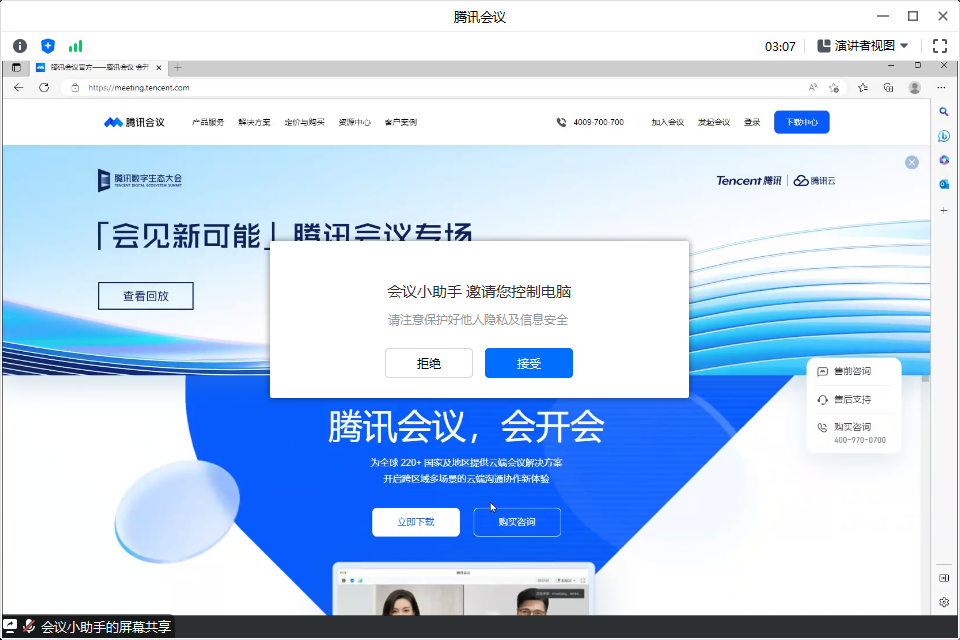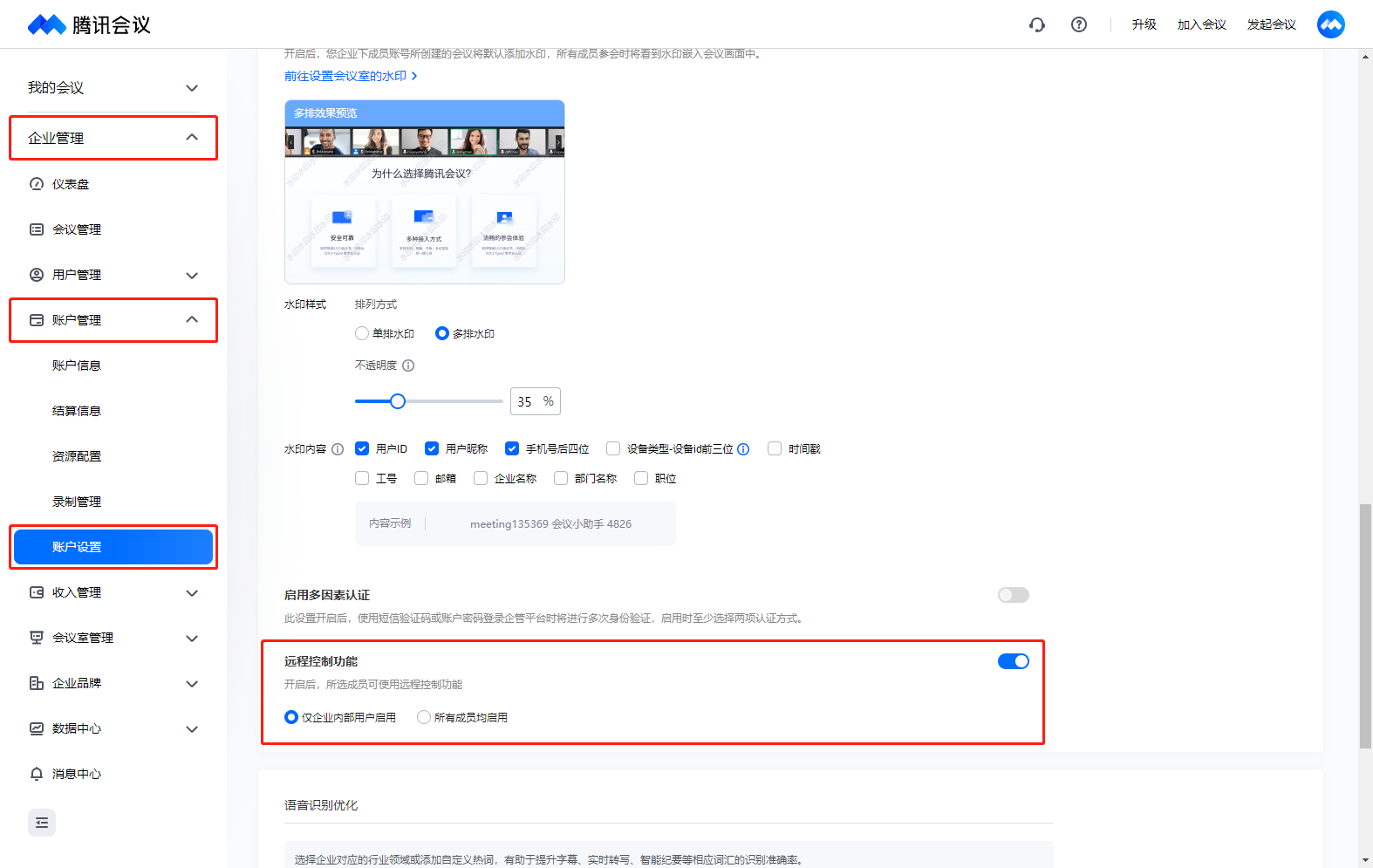远程控制 |
您所在的位置:网站首页 › E3634A怎么远程控制 › 远程控制 |
远程控制
|
远程控制一、功能介绍 腾讯会议支持在共享屏幕过程中对共享者的计算机进行远程控制。 二、适用人群及场景在线协助,IT支持,远程访问,远程操作等办公及协助场景。 三、使用条件1. 版本要求①3.2版本及以上; ②免费版、会员用户; ③拥有远程控制权限的商业版、企业版用户。 2.系统要求①Windows 7及以上; ②macOS 10.11及以上。 四、如何进行远程控制1.共享者(被控成员)①会议中,共享者点击底部工具栏【共享屏幕】->在“选择共享内容”页面选择需要共享的内容->点击【开始共享】即可。 ②开始共享后,共享者可通过点击屏幕上方工具栏【远程控制】按钮,邀请会中的某个成员进行远程控制。 ③当受邀成员接受远程控制的邀请时,双方即进入远程控制会话链接过程。 ④链接成功后,共享者如需要临时进行本地操作,可以直接移动鼠标或通过屏幕上方的工具栏中【远程控制】旁三角按钮->选择【禁止该用户的鼠标/键盘操作】,也可以根据需要选择【剪切板同步】,被控用户可随时中断远程控制。 ⑤当共享者收到观看者的请求远程控制请求时,可选择【接受】/【拒绝】/【拒绝后,本次会议不再接受远程控制请求】,选择【接受】即双方即进入远程控制会话链接过程。 ①当会中开始共享时,观看者可通过点击上方共享状态栏中的“更多”按钮->选择【请求远程控制】向共享者发起远程控制的申请。 ②当共享者接受远程控制的申请后,双方进入远程控制会话链接过程,链接成功后,观看者即可在共享者的共享区域内进行鼠标或键盘操作,并可随时结束远程控制。 ③当观看者收到共享者的远程控制邀请时,可选择【接受】/【拒绝】,选择【接受】即双方即进入远程控制会话链接过程。 ①被控用户使用Windows操作系统时,因操作系统的安全策略,如果需要控制权限较高的应用,腾讯会议 3.4 版本后,可以在被控用户侧的菜单中选择“以管理员身份运行”,操作后需要被控用户确认; ②被控用户使用macOS操作系统时,因操作系统的安全策略,需要用户在“系统偏好设置-安全性与隐私-辅助功能”中,对腾讯会议及相关服务进程进行性授权; ③主控用户与被控用户使用不同的操作系统时,由于不同操作系统之间的鼠标与键盘操作差异,部分操作及按键可能无法使用。 ④商业版、企业版用户默认未打开远程控制功能开关,需要企业管理员用户登录 Web 管理中心,在“账户管理-账户设置-会议设置-安全设置”中打开远程控制功能的配置开关,打开远程控制功能后,默认启用的范围是仅企业内部用户启用,企业管理员可以调整为允许所有成员均用。 |
【本文地址】
今日新闻 |
推荐新闻 |