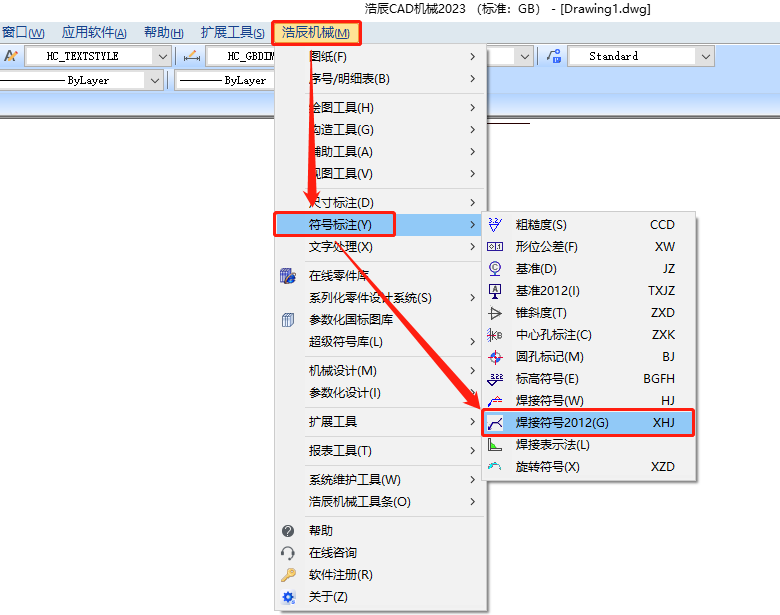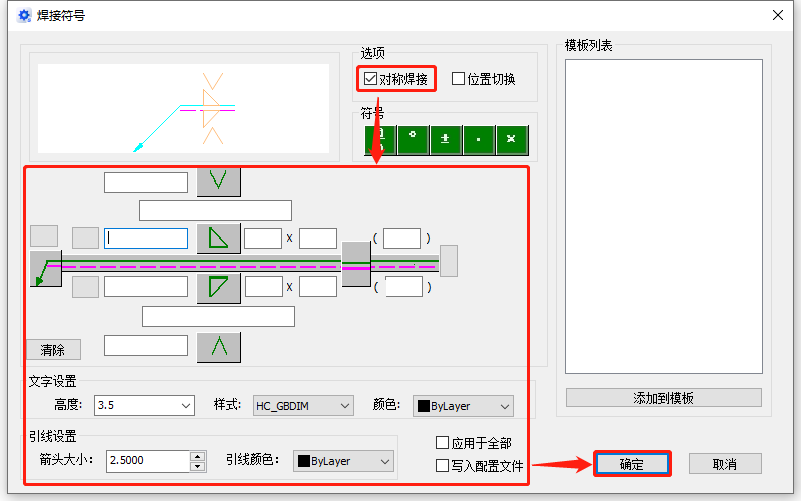CAD对接焊缝符号怎么打?机械CAD对称焊接符号标注技巧 |
您所在的位置:网站首页 › CAD焊接符号怎么标注 › CAD对接焊缝符号怎么打?机械CAD对称焊接符号标注技巧 |
CAD对接焊缝符号怎么打?机械CAD对称焊接符号标注技巧
|
机械CAD制图过程中,为便于工人生产,设计师通常会在图纸中添加各种CAD符号标注,焊接符号便是其中之一。那么,你知道CAD对接焊缝符号怎么打吗?本节机械CAD制图教程就和小编一起来了解一下浩辰CAD机械软件中对称焊接符号标注技巧吧! CAD对称焊接符号标注步骤:1、启动浩辰CAD机械软件,在菜单栏中点击【浩辰机械】—【符号标注】—【焊接符号2012】,即可调用焊接符号功能。
2、执行命令后,即可打开【焊接符号】对话框,在其中勾选【对称焊接】,设置焊接基本符号、焊缝尺寸及其他参数。设置完成有关参数后,点取【确定】按钮。最后根据命令提示在图纸中点取标注位置即可。
(1)初次选择【对称焊缝】,使线下符号同线上符号一样。 (2)【对称焊缝】选中后,无论再选择线上或线下的基本符号和补充符号,均相当于同时选择两侧符号。 (3)对称焊缝仅对符号起作用,对标注信息不起作用。即:选择后,标注信息的内容及位置没有变化。 (4)由于特殊符号,中间对称的点焊缝、缝焊缝、平面连接(钎焊)型式,及永久垫板和临时垫板的特殊性质,【对称焊缝】对以上符号无效,即如果对称对象是以上符号,则另一侧焊缝标注不显示(包括标注文字)。 以上机械CAD制图教程小编给大家简单分享了浩辰CAD机械软件中对称焊接符号标注操作技巧,希望对大家有所帮助哦! |
【本文地址】
今日新闻 |
推荐新闻 |