RealFlow入门之操作界面设置 |
您所在的位置:网站首页 › C4D流体插件realflow如何设置水流起始帧数 › RealFlow入门之操作界面设置 |
RealFlow入门之操作界面设置
|
RealFlow的操作界面设置,主要涉及到的是视图界面的设置。RealFlow包含了多种视图内容,比如节点、节点参数、节点关系编辑器等。 虽然RealFlow已经为我们提供了一个默认的操作界面,但熟悉其背后的设置方法会更有利于后续的进阶学习。接下来,让我们一起来深入学习下吧。  图1:RealFlow 图1:RealFlow一、创建新项目 首先,我们先来看一下RealFlow默认的操作界面。 打开RealFlow,使用空白项目模板创新一个新项目,并将项目命名为Test 1。 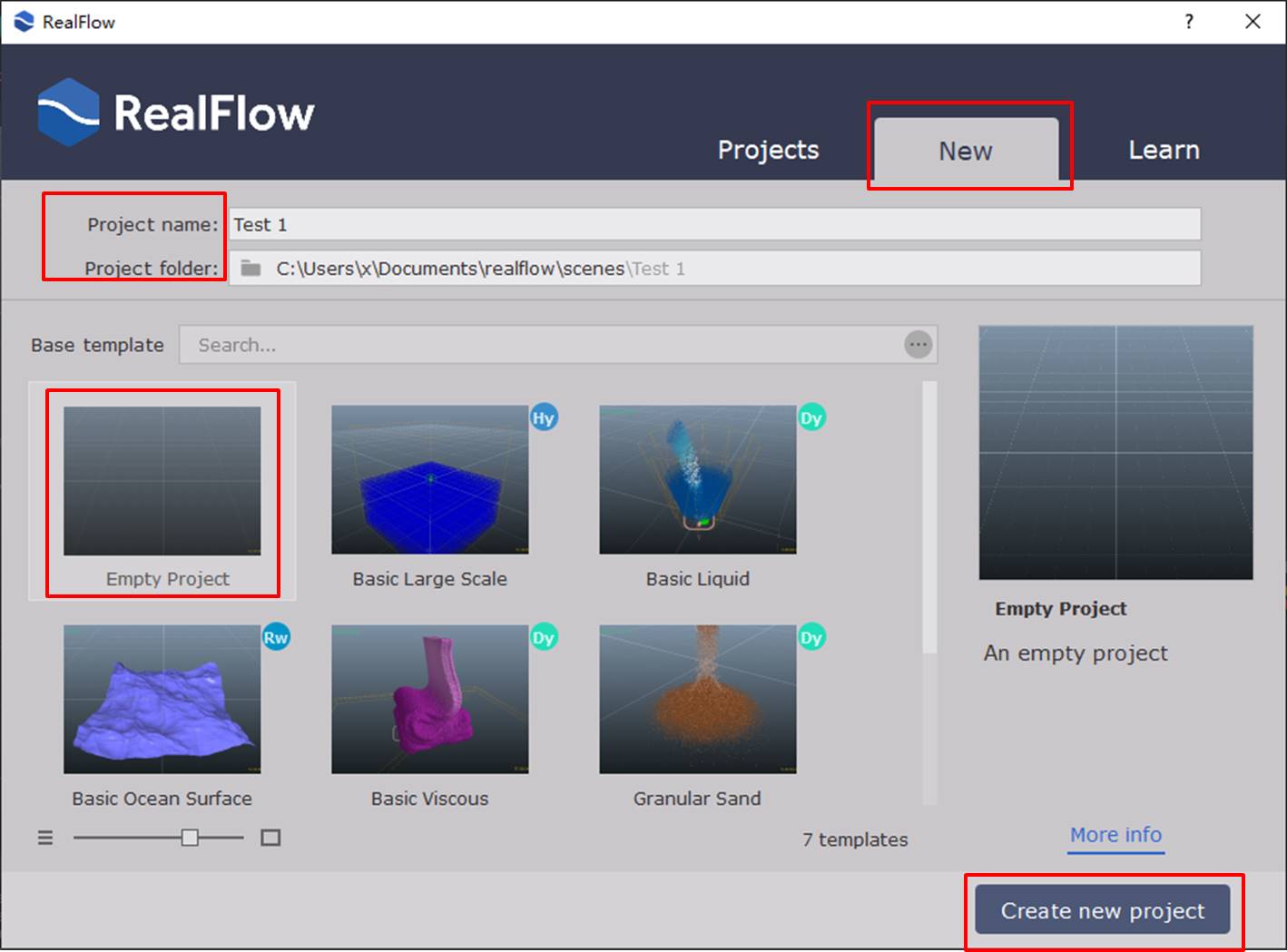 图2:项目创建 图2:项目创建完成项目的新建后,RealFlow就会呈现默认的界面布局。即使我们在上一次操作中对布局作出了调整,下一次新建项目时,RealFlow仍会恢复默认布局。 如图3所示,默认布局主要分为左右两侧视图,左侧包含编辑与信息视图,右侧包含节点、节点参数、关系编辑器视图。这些视图并不是固定不变的,我们可以移动、关闭、调整其内容。 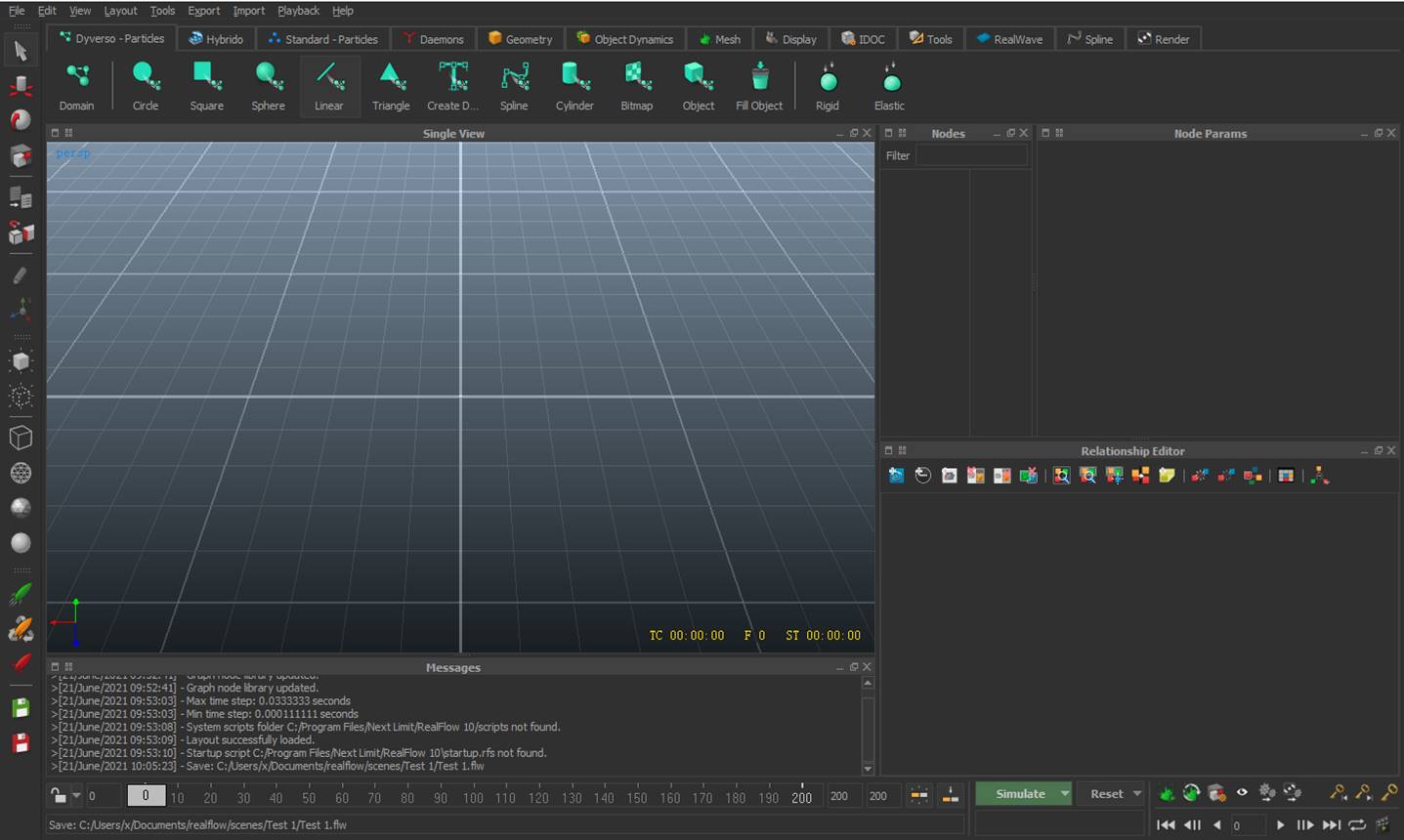 图3:默认操作界面 图3:默认操作界面二、分割视图 如需增加视图的话,如图4所示,单击编辑视图左上角的“四格”图标,可对视图进行分割。由于默认布局已经进行了横向分割,因此,仅有竖向分割可选。 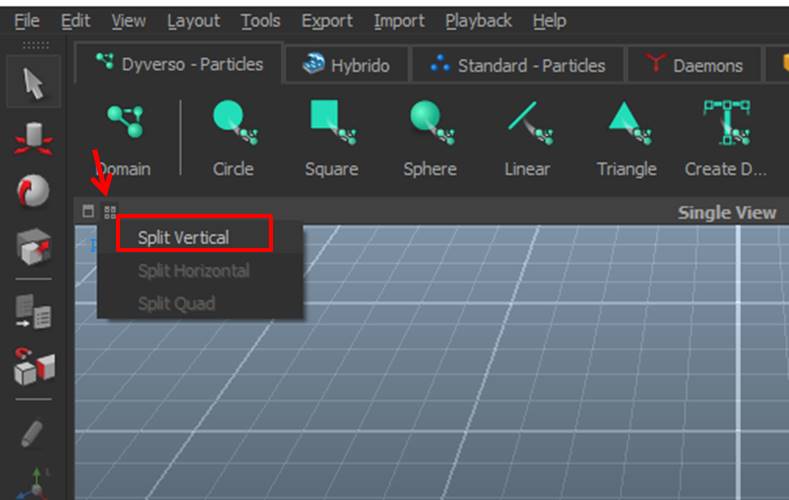 图4:竖向分割 图4:竖向分割竖向分割后的视图,如图5所示,会平分为2个相同的编辑视图。 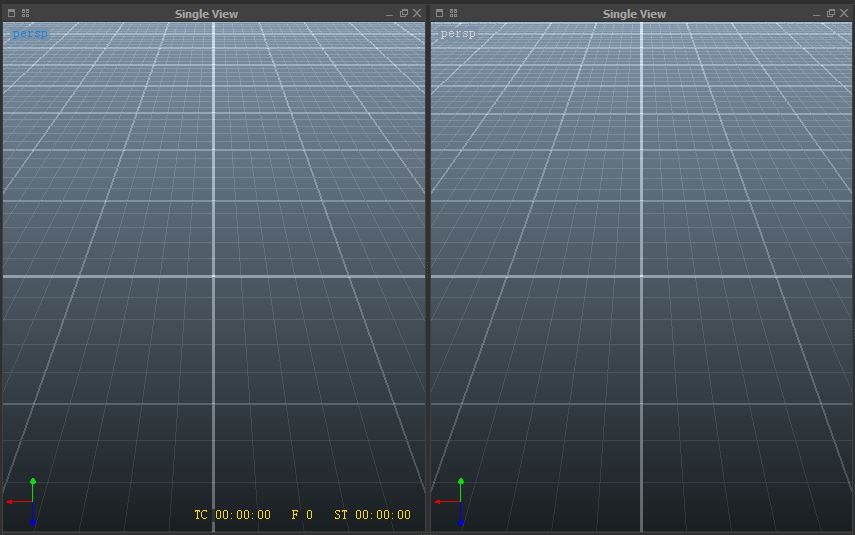 图5:完成分割 图5:完成分割三、调整视图内容 分割后的视图,既可以调整为不同的视图角度,也可以调整为不同的视图内容。 如图6所示,右击分割后的编辑视图,可将其调整为前方视图、顶部视图与边视图。 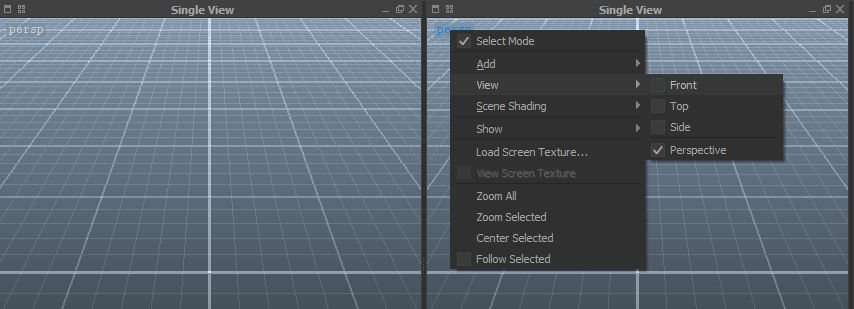 图6:设置视图内容 图6:设置视图内容如图7所示,将分割后的编辑视图调整为顶部视图,可以俯视的角度观察图形。 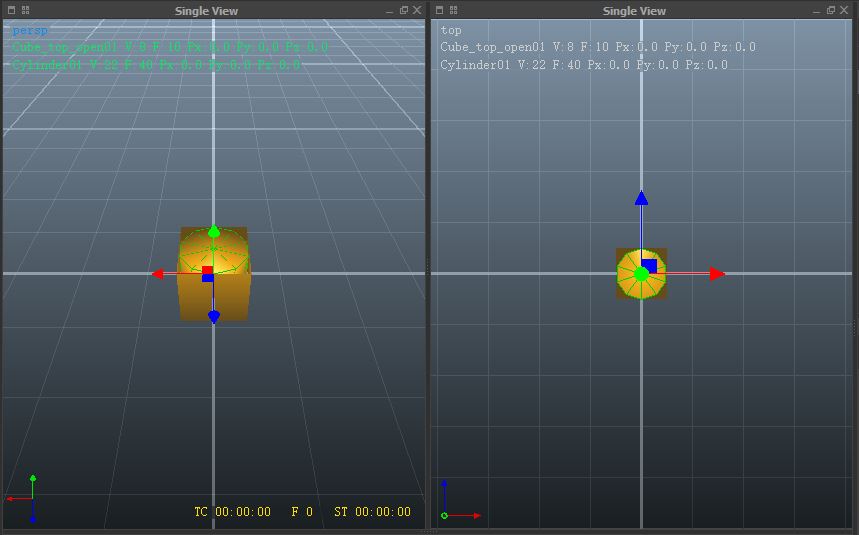 图7:顶图 图7:顶图而单击视图左上角的“框形”图标,可调整视图的内容,比如选择“曲线编辑器”。 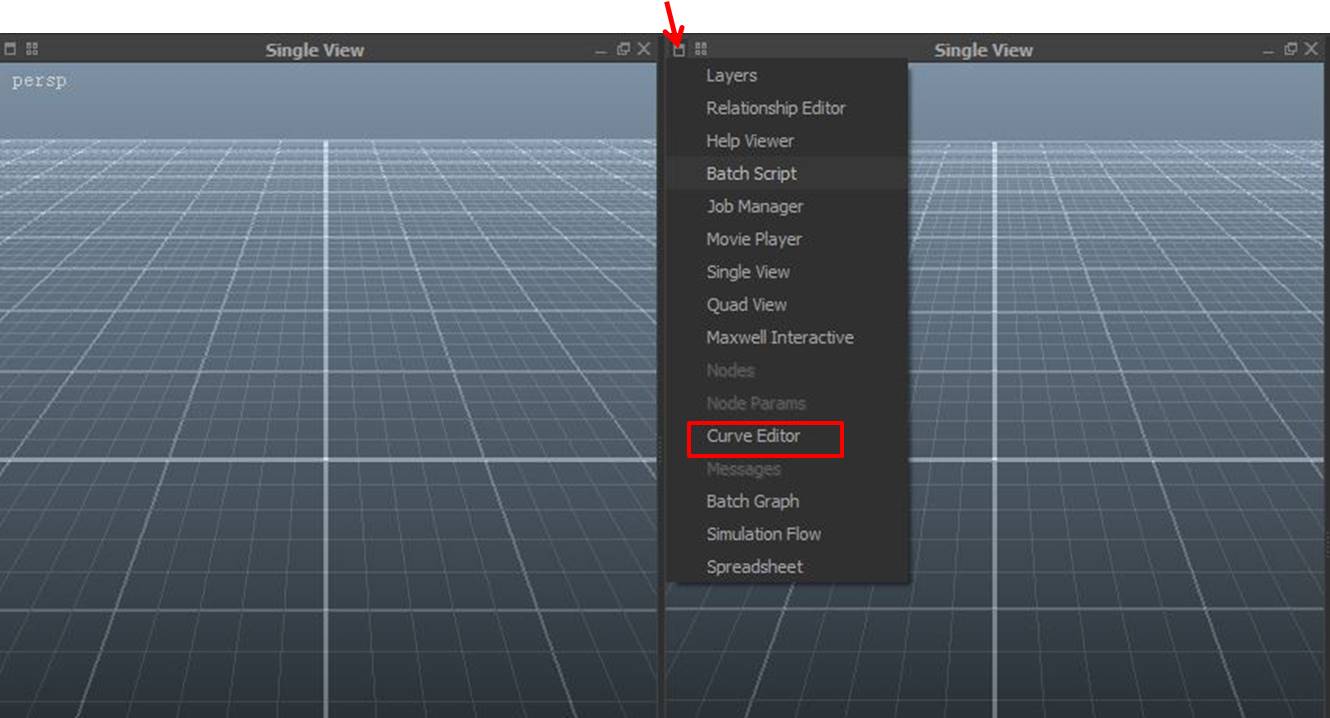 图8:视图内容选项 图8:视图内容选项如图9所示,原来的编辑视图就会变成曲线编辑器。如果后续不需要曲线编辑器了,可以单击曲线编辑器右上角的“X”,关闭视图。 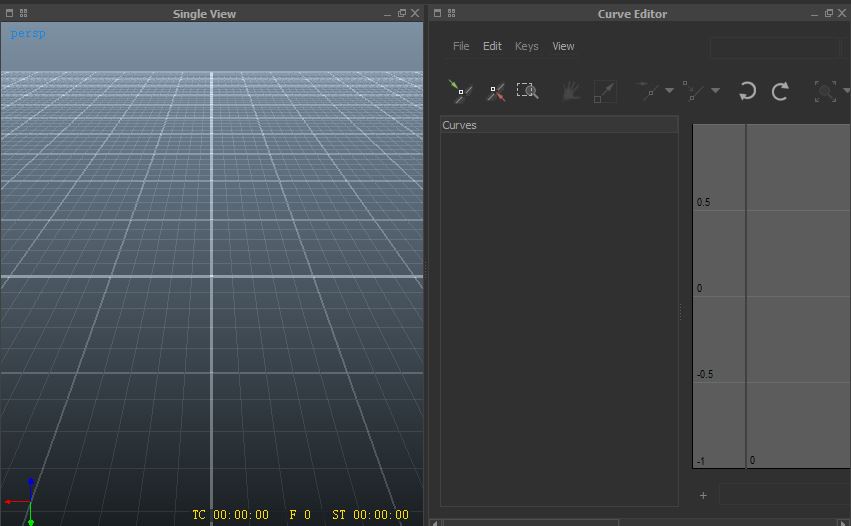 图9:调整为曲线编辑器 图9:调整为曲线编辑器习惯使用3ds Max的用户,可能会倾向同时浏览多个视图,而RealFlow的多项视图选项就可以很好地满足这一需求。 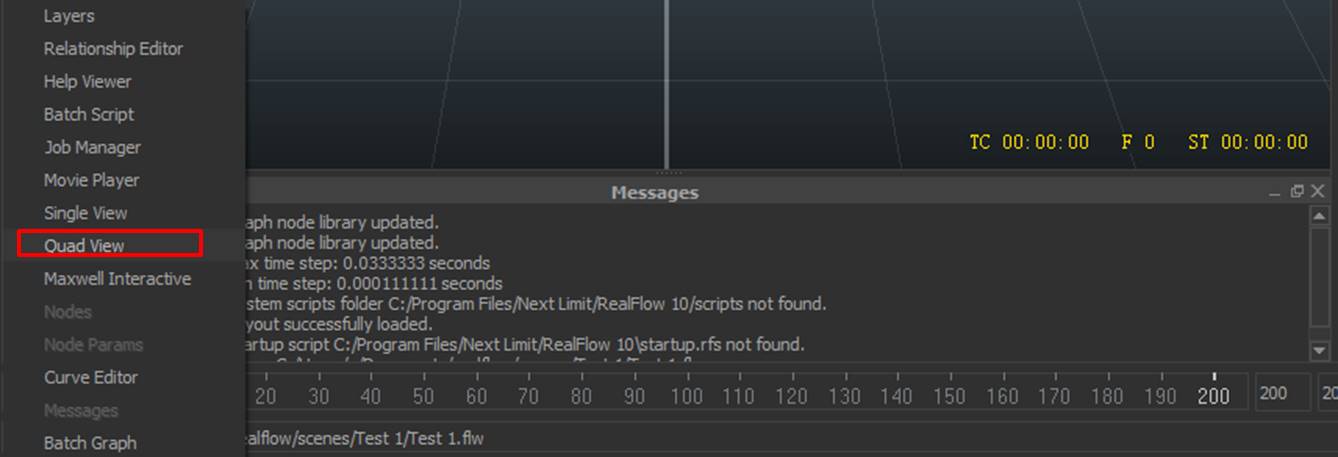 图10:多项视图选项 图10:多项视图选项如图11所示,可以看到,多项视图选项可同时展示透视、顶部、前方与边视图。 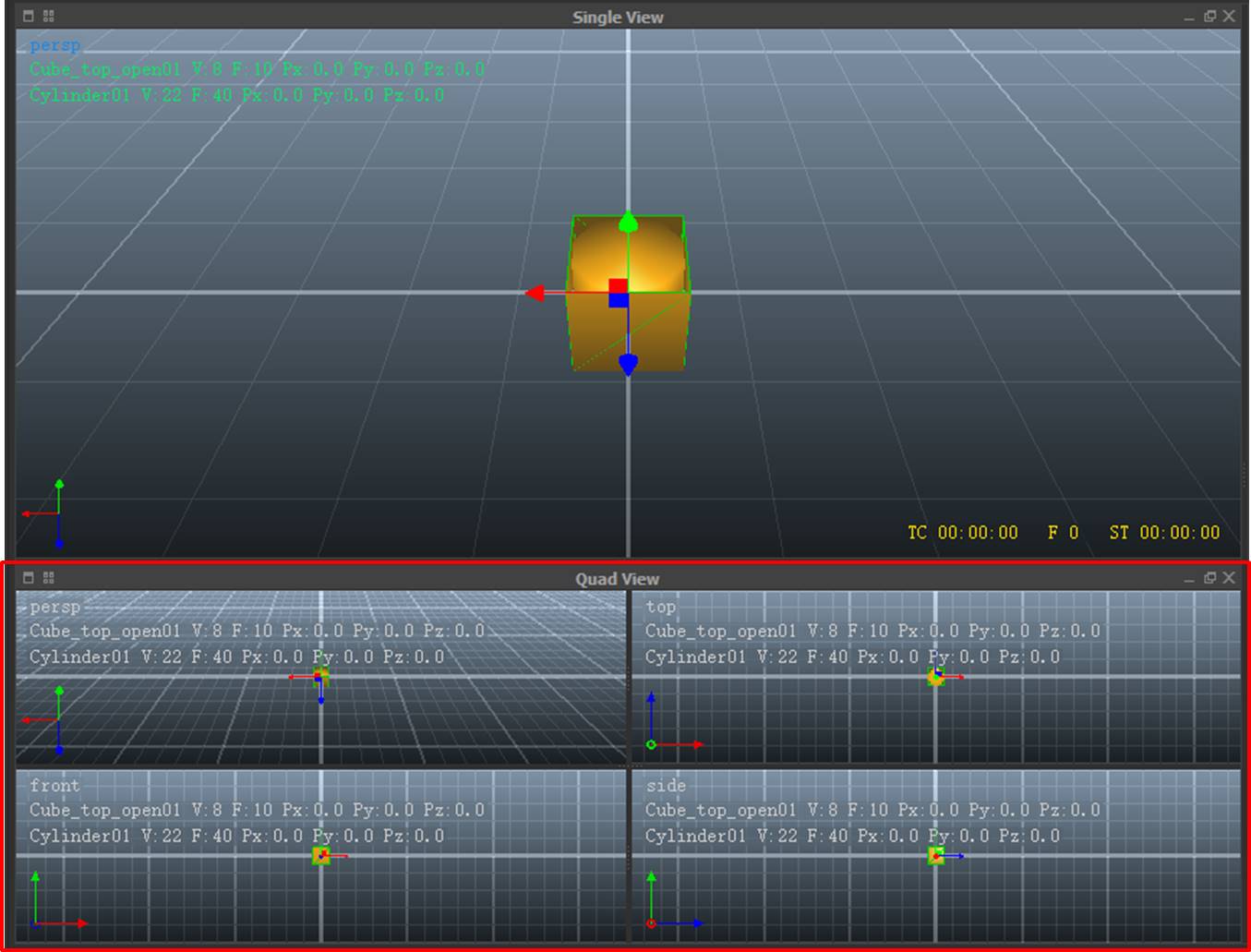 图11:多项视图 图11:多项视图四、保存布局 由于RealFlow每次开启新项目都会恢复默认的布局视图,我们如果调整了视图布局,可使用布局菜单中的“保存布局”功能。 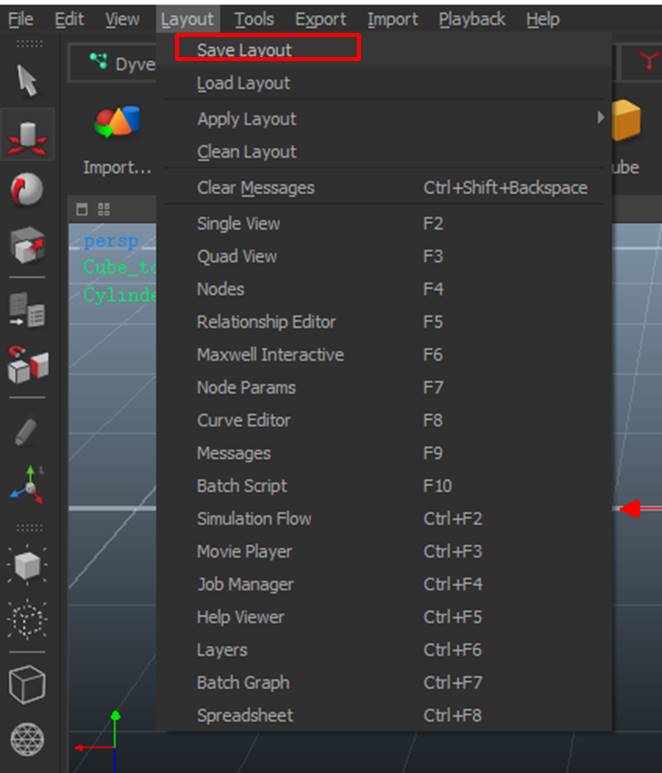 图12:保存布局 图12:保存布局将当前的布局另存为lay格式的文件,下一次使用时,将保存的布局导入到RealFlow即可使用。 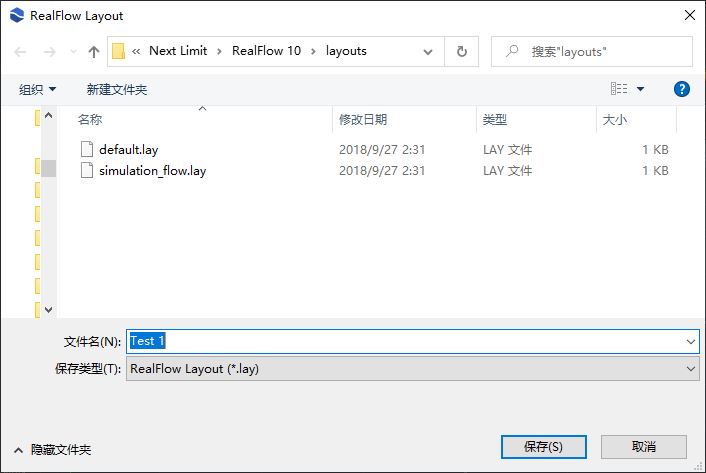 图13:保存布局文件 图13:保存布局文件五、小结 综上所述,RealFlow提供了实用的默认视图布局,可供我们快速地上手软件的操作。而对于进阶者来说,RealFlow同时也提供了灵活的视图调整功能与丰富的视图内容,可供轻松地进行视图的调整,提高编辑效率。 作者:泽洋 |
【本文地址】
今日新闻 |
推荐新闻 |