エクセル【ピボットテーブルの更新】一部と全部の更新方法を紹介!! |
您所在的位置:网站首页 › 8s52升级方法 › エクセル【ピボットテーブルの更新】一部と全部の更新方法を紹介!! |
エクセル【ピボットテーブルの更新】一部と全部の更新方法を紹介!!
 エクセル初心者 ピボットテーブルの更新方法が知りたいな。リストの内容を変更してもピボットテーブルの集計が反映されなかったんだよね。 そうだね。リストの内容を変更した後は、更新作業をしておかないと、ピボットテーブルには反映されないよ。更新方法は簡単だから、これから解説するね。  Dr.オフィス 今回は、ピボットテーブルの更新方法について解説します。 ピボットテーブルは、ピボットテーブルのもとになるリストが重要でしたね。 そのリストの内容に変更が発生した場合は、更新作業をしておかないと、ピボットテーブルに反映されません。 ピボットテーブルの更新は、リストの一部を変更して更新したり、リストの範囲を変更して更新する方法があります。 それぞれ更新の方法があり、作業手順にもいくつかパターンがありますので、これから解説していきますね。 ピボットテーブルの更新が必要なパターン リストの一部を変更した場合 (フィールド名の変更や値の変更など、フィールドに関する変更)リストの範囲を変更した場合 (レコードやフィールドの追加と削除による変更)また、更新対象となるピボットテーブルを選択して更新する方法や、ブック内すべてのピボットテーブルを更新する方法も解説します。 ピボットテーブルの基本については、こちら≫【エクセル】ピボットテーブルとは?基本から分かりやすく解説!!で詳しく解説しています。  関連 関連【エクセル】ピボットテーブルとは?基本から分かりやすく解説!! 次項より、ピボットテーブルの更新方法 2パターンについて詳しく解説するので、ぜひ読み進めてください。 ※本記事は『OS:Windows10』画像は『Excelのバージョン:2016』を使用しています。 目次 ピボットテーブルの更新方法 2パターンを紹介リストの内容に変更が発生した場合は、更新作業をしておかないと、ピボットテーブルに反映されません。 どのような時に更新作業が必要なのか、以下の事例について見ていきましょう。 リストの一部を変更した場合(フィールド名の変更や値の変更など、フィールドに関する変更)リストの範囲を変更した場合(レコードやフィールドの追加と削除による変更) リストの一部を変更した場合それでは、リストの一部を変更して更新する方法から見ていきましょう。 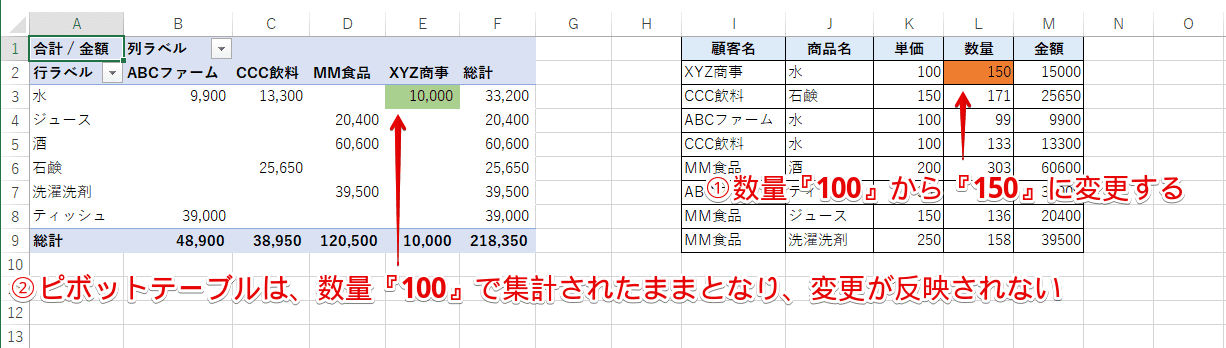 リストの変更がピボットテーブルに反映されていない リストの変更がピボットテーブルに反映されていない
↑上記リストの網掛け部分セルL2の値を『100』から『150』に変更してみます。 値を変更しただけでは、ピボットテーブルの対象セルには反映されていませんね。 ![[ピボットテーブル分析]-[更新]を選択](https://excel-doctor.jp/wp-content/uploads/pivot-table-basic-update-2.png) [ピボットテーブル分析]-[更新]を選択 [ピボットテーブル分析]-[更新]を選択
↑変更のあった内容を更新してピボットテーブルに反映させるためには、下記の通りに設定しましょう。 ピボットテーブルを選択[ピボットテーブル分析]を選択[更新]を選択([更新]-[更新]を選択しても同じ結果が得られる)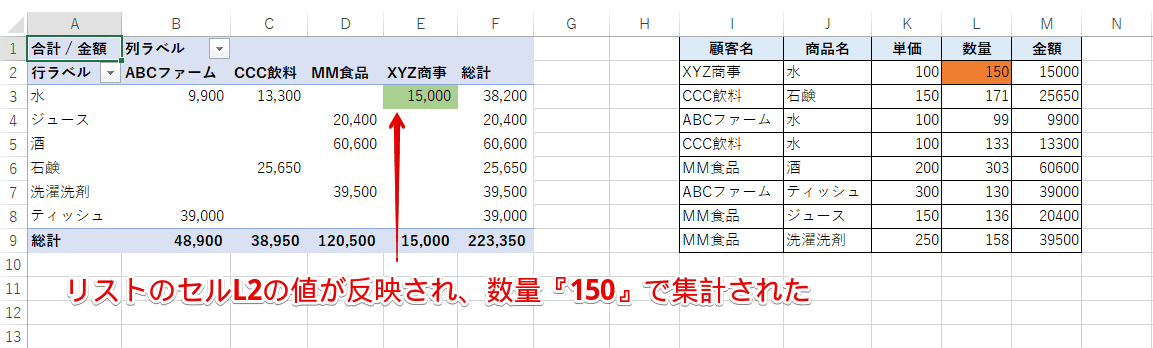 リストの変更がピボットテーブルに反映された リストの変更がピボットテーブルに反映された
↑ピボットテーブルの対象セルに反映されましたね。 ![右クリックから[更新]を選択](https://excel-doctor.jp/wp-content/uploads/pivot-table-basic-update-4.png) 右クリックから[更新]を選択 右クリックから[更新]を選択
↑他にも右クリックからメニューを選択して更新する方法があります。 セルL2の値を『150』から『100』に変更して下記の通りに設定しましょう。 ピボットテーブルを選択して右クリック[更新]を選択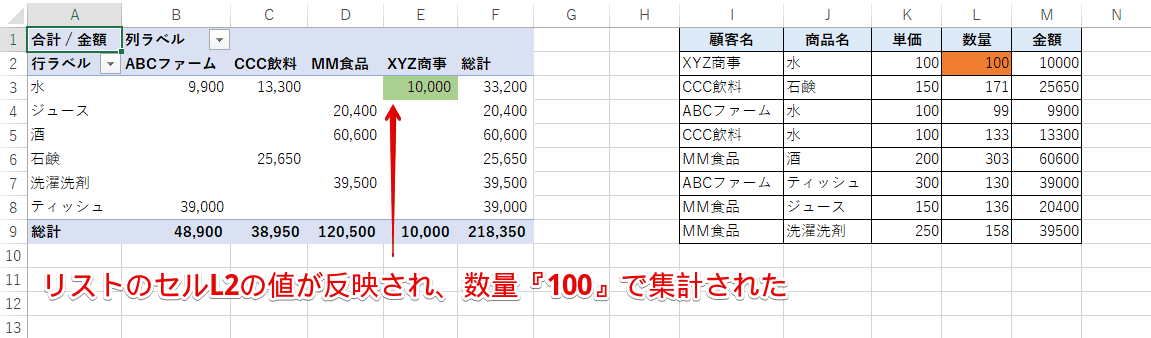 リストの変更がピボットテーブルに反映された リストの変更がピボットテーブルに反映された
↑ピボットテーブルの対象セルに反映されましたね。 リストの範囲を変更した場合リストの一部を変更した更新については、前提としてリストの[範囲]が変わらない状態での更新方法でしたね。続いて、リストの範囲を変更した場合について、見ていきましょう。 リストにレコードやフィールドを挿入して追加する場合は、リストの[範囲]が変更となります。そのため、先ほどの[更新]の手順では、ピボットテーブルに反映されません。 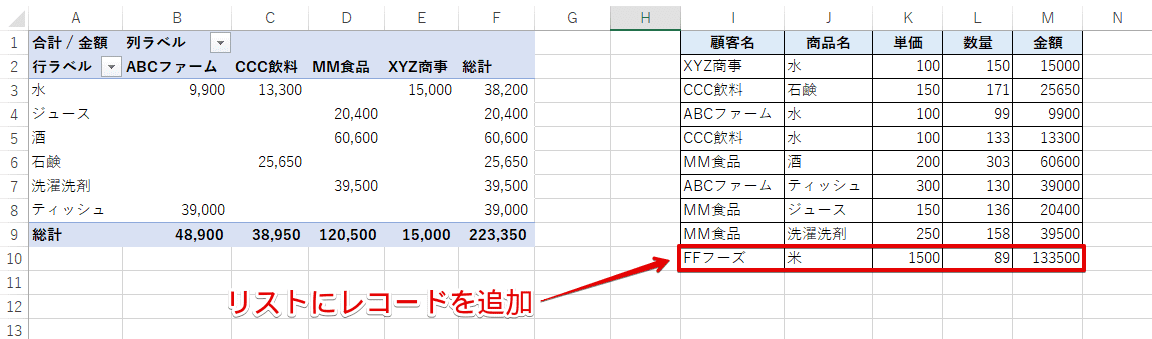 リストにレコードを追加 リストにレコードを追加
↑上記にようにリストにレコードを追加します。 ![[ピボットテーブル分析]-[データソースの変更]を選択](https://excel-doctor.jp/wp-content/uploads/pivot-table-basic-update-7.png) [ピボットテーブル分析]-[データソースの変更]を選択 [ピボットテーブル分析]-[データソースの変更]を選択
↑リストの[範囲]を変更した場合は、下記の通りに設定します。 ピボットテーブルを選択[ピボットテーブル分析]を選択[データソースの変更]を選択([データソースの変更]-[データソースの変更]を選択しても同じ結果が得られる)![[ピボットテーブルのデータソースの変更]ダイアログボックスより設定](https://excel-doctor.jp/wp-content/uploads/pivot-table-basic-update-8.png) [ピボットテーブルのデータソースの変更]ダイアログボックスより設定 [ピボットテーブルのデータソースの変更]ダイアログボックスより設定
↑[ピボットテーブルのデータソースの変更]ダイアログボックスが表示されたら、下記の通りに設定します。 [テーブル/範囲]に追加されたレコードやフィールドを含めたリストの範囲を改めて設定(今回は[更新例1!$I$1:$M$9]から[更新例1!$I$1:$M$10]に変更)[OK]を選択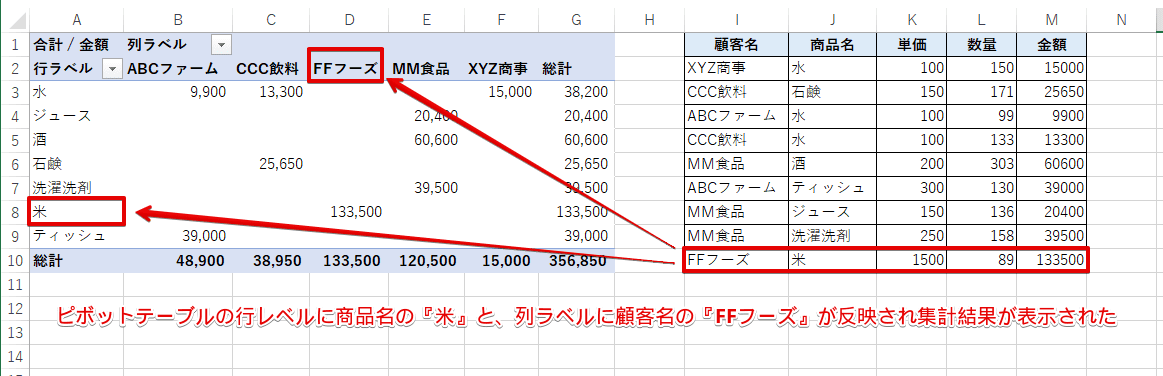 リストに追加したレコードの内容がピボットテーブルに反映された リストに追加したレコードの内容がピボットテーブルに反映された
↑ピボットテーブルの行レベルに商品名の『米』と、列ラベルに顧客名の『FFフーズ』が反映され、集計結果が表示されました。 このように、レコードやフィールドを追加した場合は、リストの[範囲]を再設定する必要があります。 [ピボットテーブル分析]-[更新]の操作をしても、追加されたリストの範囲をピボットテーブルに反映することはできないから気を付けようね。  Dr.オフィス 次項では、[更新]と[すべて更新]の違いについて、詳しく解説します。 [更新]と[すべて更新]の違いピボットテーブルの更新には、[更新]と[すべて更新]の2つのメニューがあります。 それぞれ動作が異なりますので、これから解説していきますね。 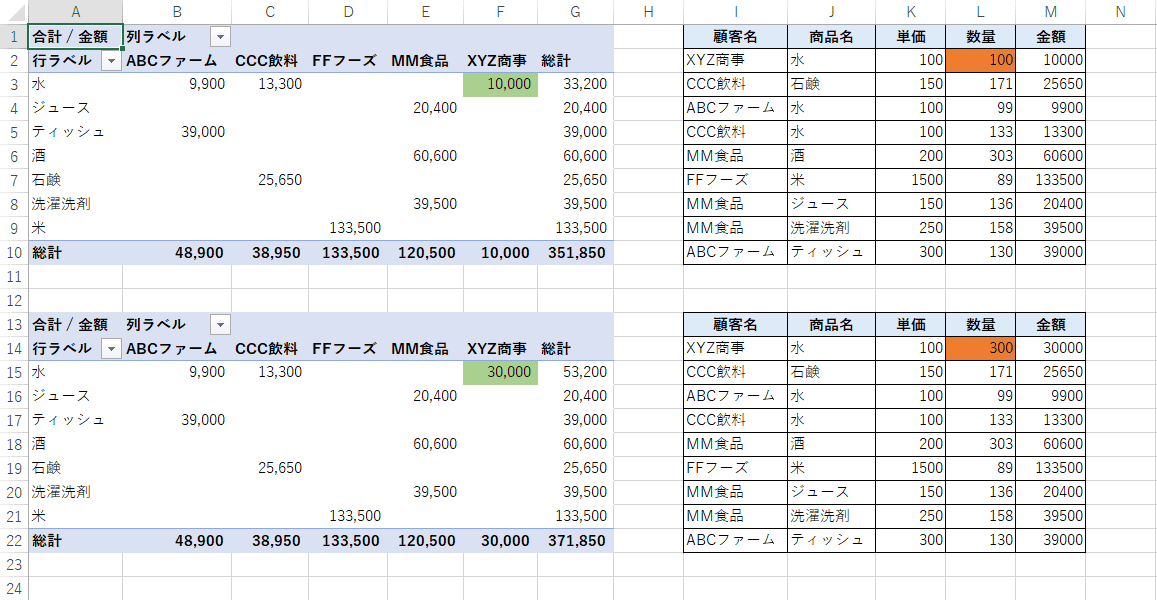 2つのピボットテーブルとリスト 2つのピボットテーブルとリスト
↑動作確認のため、1つのシートに、ピボットテーブルとリストをそれぞれ2つずつ配置しました。 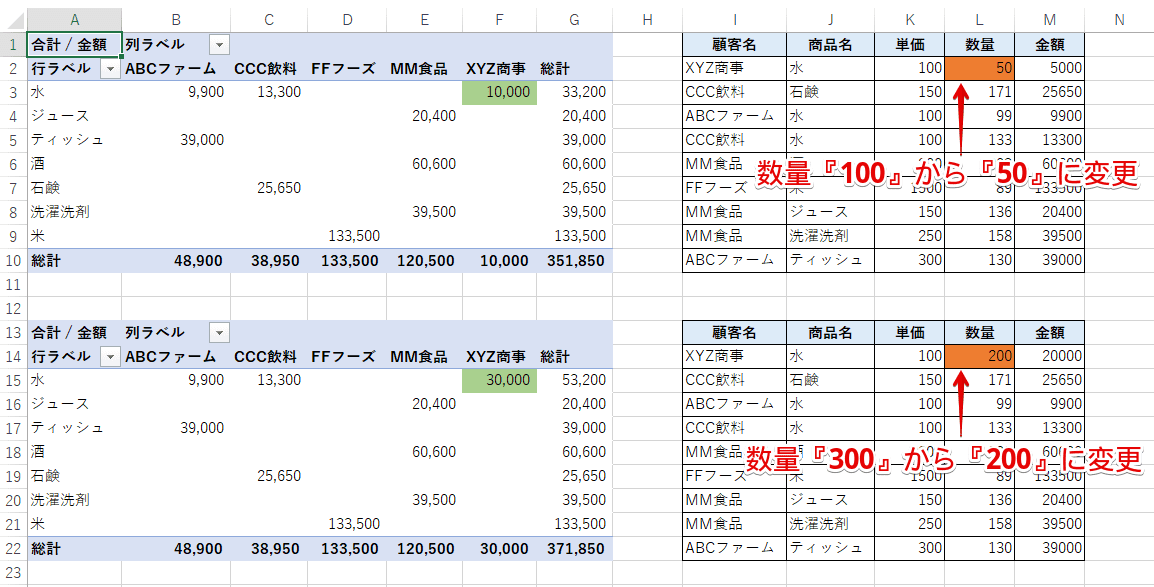 リストのセルL2とセルL14の値を変更 リストのセルL2とセルL14の値を変更
↑リストのセルL2とセルL14の値を、下記の通りに変更します。 セルL2に[50]を入力セルL14に[200]を入力![[ピボットテーブル分析]-[更新]を選択](https://excel-doctor.jp/wp-content/uploads/pivot-table-basic-update-12.png) [ピボットテーブル分析]-[更新]を選択 [ピボットテーブル分析]-[更新]を選択
↑上段のピボットテーブルのみ更新したい場合は、下記の通りに設定しましょう。 上段のピボットテーブルを選択[ピボットテーブル分析]を選択[更新]を選択(ピボットテーブルを選択し、右クリックから[更新]を選択しても同じ結果が得られる)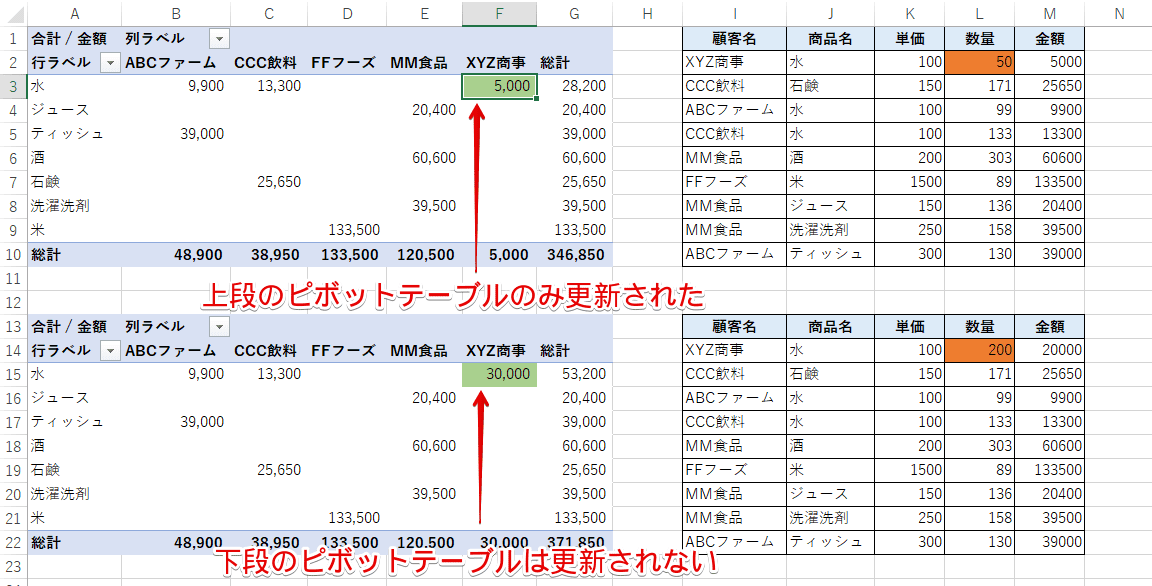 上段のピボットテーブルのみ更新された 上段のピボットテーブルのみ更新された
↑上段のピボットテーブルのみ更新できましたね。 このように、1つのピボットテーブルを更新したい場合は、対象のピボットテーブルを選択して[更新]を使います。 更新されていることが確認できたら、セルL2に[100]を入力し直しておきましょう。 ![[ピボットテーブル分析]-[すべて更新]を選択](https://excel-doctor.jp/wp-content/uploads/pivot-table-basic-update-14.png) [ピボットテーブル分析]-[すべて更新]を選択 [ピボットテーブル分析]-[すべて更新]を選択
↑上段と下段のピボットテーブルを一括で更新したい場合は、下記の通りに設定します。 任意のピボットテーブルを選択ピボットテーブル分析[更新]を選択[すべて更新]を選択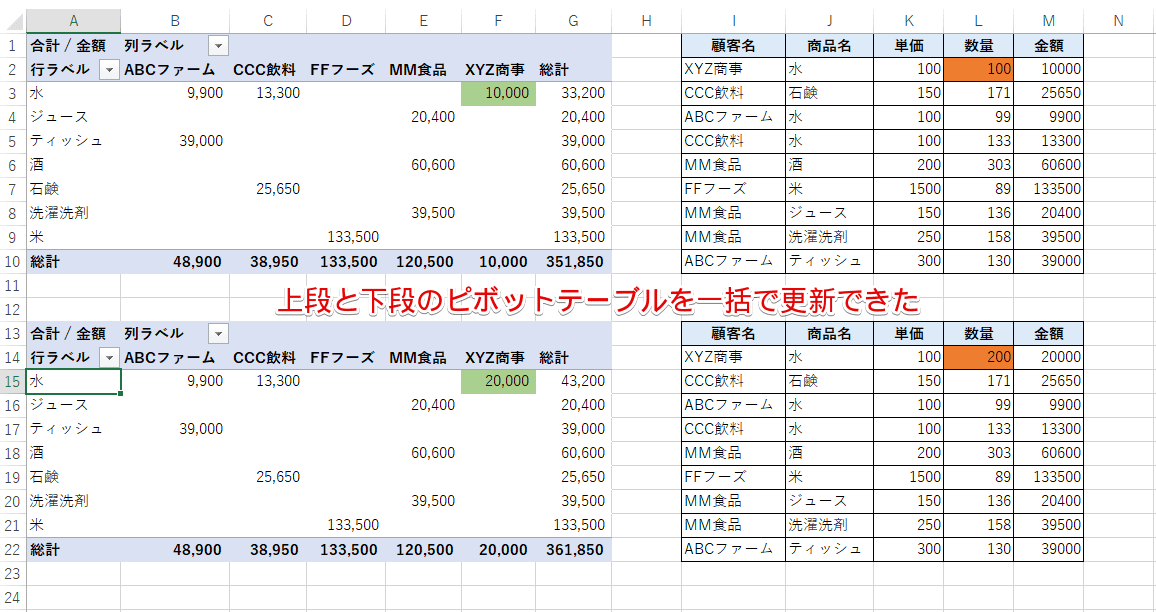 上段と下段のピボットテーブルを一括で更新された 上段と下段のピボットテーブルを一括で更新された
↑上段と下段のピボットテーブルを一括で更新できましたね。 このように[すべて更新]を使うと、ブック内のすべてのピボットテーブルを更新することができます。 [すべて更新]を使う場合は、任意のピボットテーブルを選択することで問題ないけれど、[更新]を使う場合は、選択しているピボットテーブルのみが更新対象となるので注意しようね。  Dr.オフィス ピボットテーブルの更新は、手動で更新が必要!ピボットテーブル内のフィールド名の配置を変更すると、ピボットテーブルに即時反映されるため、リストを変更した際も自動的に反映されると思いがちです。 リストを変更した際には、ピボットテーブルの更新作業が必要となるので注意しましょう。 また、ピボットテーブルの更新は、リストの一部を変更して更新したり、リストの範囲を変更して更新したりと方法が異なることも覚えておきましょうね。 ピボットテーブルの基本については、こちら≫【エクセル】ピボットテーブルとは?基本から分かりやすく解説!!で詳しく解説しています。  関連 関連【エクセル】ピボットテーブルとは?基本から分かりやすく解説!! |
【本文地址】
今日新闻 |
推荐新闻 |