如何用Graphpad Prism绘制超复杂组合图? |
您所在的位置:网站首页 › 3个柱形图其中两个重叠 › 如何用Graphpad Prism绘制超复杂组合图? |
如何用Graphpad Prism绘制超复杂组合图?
|
数据准备的准备很简单,只需π_poolA/π_poolB和Fst这两列数据即可,然后筛选出π_poolA/π_poolB≥1.174且Fst≥0.069的数据,以及其余数据。为了方便快速演示,我这里仅选取了3万个位点数据。如果不会筛选作图数据,可参考一文的方法。
然后,将数据复制粘贴到Prism的XY表格中,绘制XY分组散点图即可,数据表格的样式如下:
如果不会画分组散点图,可以参考或的作图方法。如果不想看图文教程,也可以点击阅读原文前往Omicshare课堂观看视频教程。最终绘制的主图如下:
“上图”绘制 接着新建一个工程文件,新建Column型的表格,将π_poolA/π_poolB这列数据复制粘贴到表格中,然后点Analyze按钮,做2次频率分布分析。
参数设置如下,注意将两次分析的Bin width(可理解为组距)都设置为0.01,至于为什么是0.01,可根据数据的分布范围估计,保证Bin的数量约200个左右,这样画出的“密度”曲线比较光滑。
然后新建1个XY表格,将两次分析的结果合并到一个表中,并依据π_poolA/π_poolB≥1.174将频率直方图的数据分成两组,用以实现直方图的分组着色效果,方法类似分组散点图,数据准备如下。
然后,在Graph选项下,图表类型选XY的Spikes,如下,你可能会问:为什么不是柱状图呢?因为柱状图的X轴的范围无法自定义。
接下来需要对图表进行个性化设置,比如将直方图和点线图的数据映射到两个Y轴上,设置X轴的长度、范围与主图的X轴一致等(如下),具体操作看之前系列的教程,这里不再赘述。
为了之后方便拼图,这里暂时不隐藏X轴,删掉图例,“上”图的绘制效果如下:
“右图”绘制 方法与上图绘制一样,新建Column型的表格,将Fst这列数据复制粘贴到表格中,然后点Analyze按钮,Bin width设置为0.01,做2次频率分布分析。然后,合并分析数据作图如下:
很明显,如果放置在主图的右侧,顺时针旋转90°,图表的原点在图表的左上角,无法和主图一一对应。那么如何让原点处于图表右下角呢?Prism虽有原点位置设置功能,试了下,让人吐血。只能手动改变横坐标顺序了,“你不动,我动!” 唉,期待Prism 9 XY型数据也能横向绘制图表吧! 按照主图Y轴的范围,裁剪掉多余的数据(非常重要!),然后将X轴的数据,复制到Excel中降序排列后再粘贴回Prism即可快速完成顺序颠倒,手动修改刻度标签后效果如下:
至于为什么用Excel,那是因为Prism无法只对一列排序而其他列不动! 图表组合 终于到了最后一步,先通过file/Merge,将3个工程文件合并成一个,当然在合并之前你也可以复制一份,并将之前一些中间分析结果、图表删掉。合并文件后,在Layouts选项下,新建空白的布局,如下:
从左侧导航栏把依次将3个图表拖到Layout1画布中,并右键“右图”,顺时针旋转90°,排列好之后使用Draw选项下的直线工具绘制虚线,如下。
回到单个图表中隐藏掉X轴,以及主图的辅助线,即可完成图表的组合,如下,满意后导出图片即可。
如果使用全部(10万多个)位点的数据,虽然没有Origin那样的Fast模式,Prism也能抗的住,绘制效果如下图,不过你可能需要一些耐心!
最终的绘制效果如下:
最后,如果你还是没学会,那么你可能需要点击阅读原文,观看前天刚上线的Graphpad Prism科研作图系列视频教程,好啦,今天的内容就到这里啦! 现在原价200元的课程,新上线一周优惠!仅需129元!VIP会员免费看! 视频观看方式 电脑端: 欢迎登录Omicshare课堂 ( www.omicshare.com/class)观看; 手机端: 可通过点击阅读原文或基迪奥生物微信公众号底部菜单栏 视频教程进行观看。 拓展阅读
|
【本文地址】
今日新闻 |
推荐新闻 |
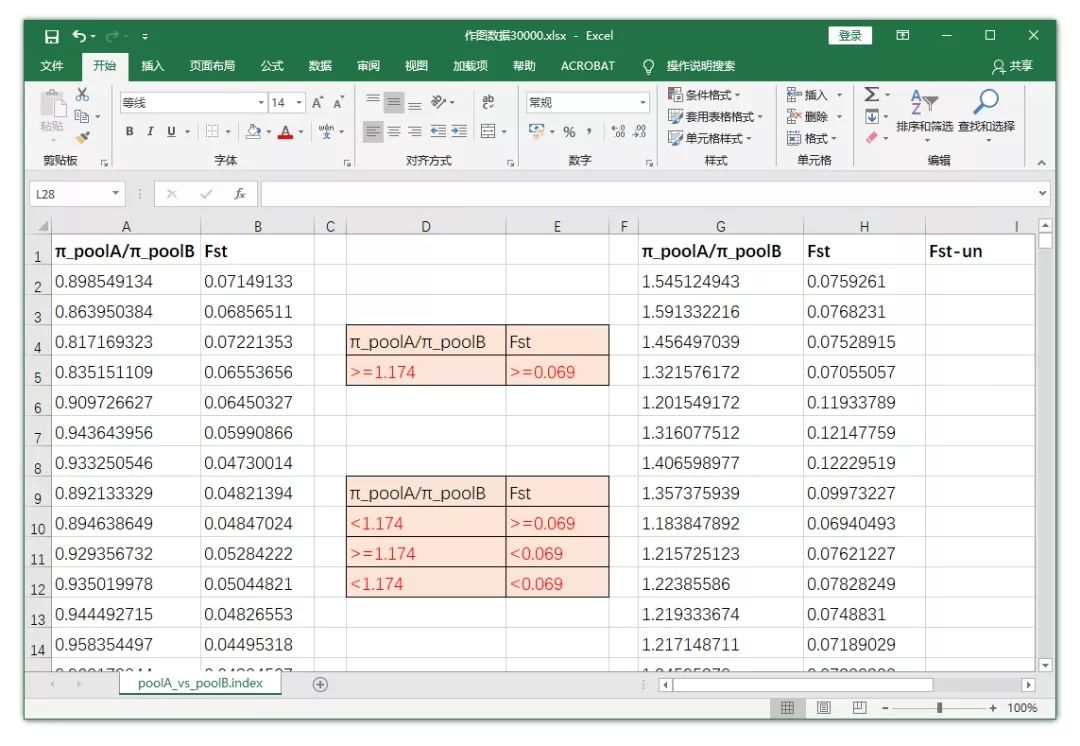

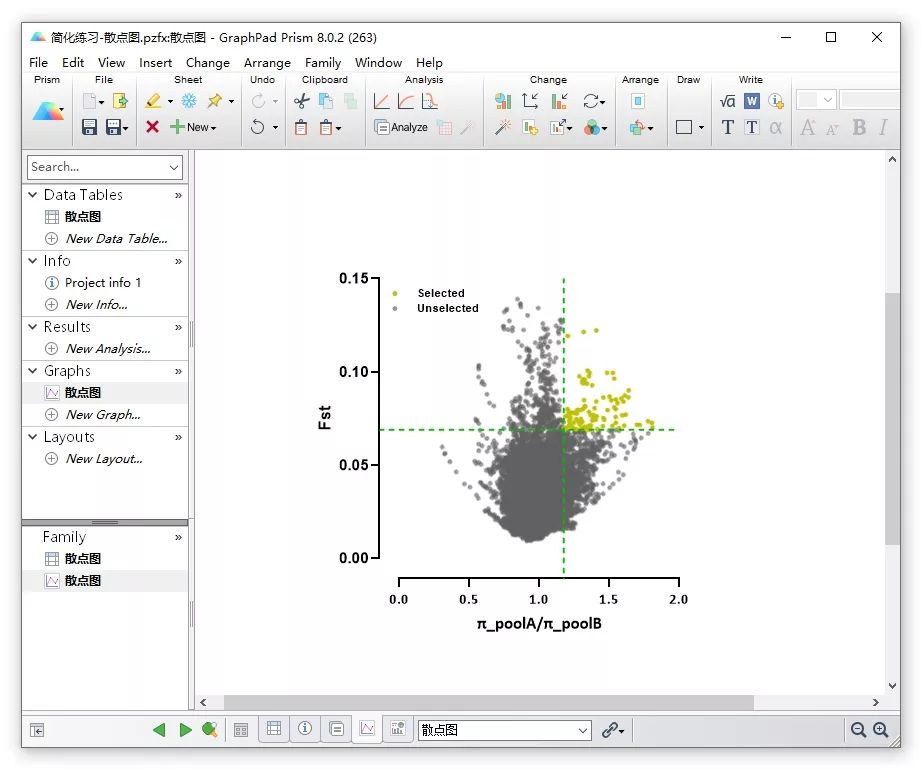
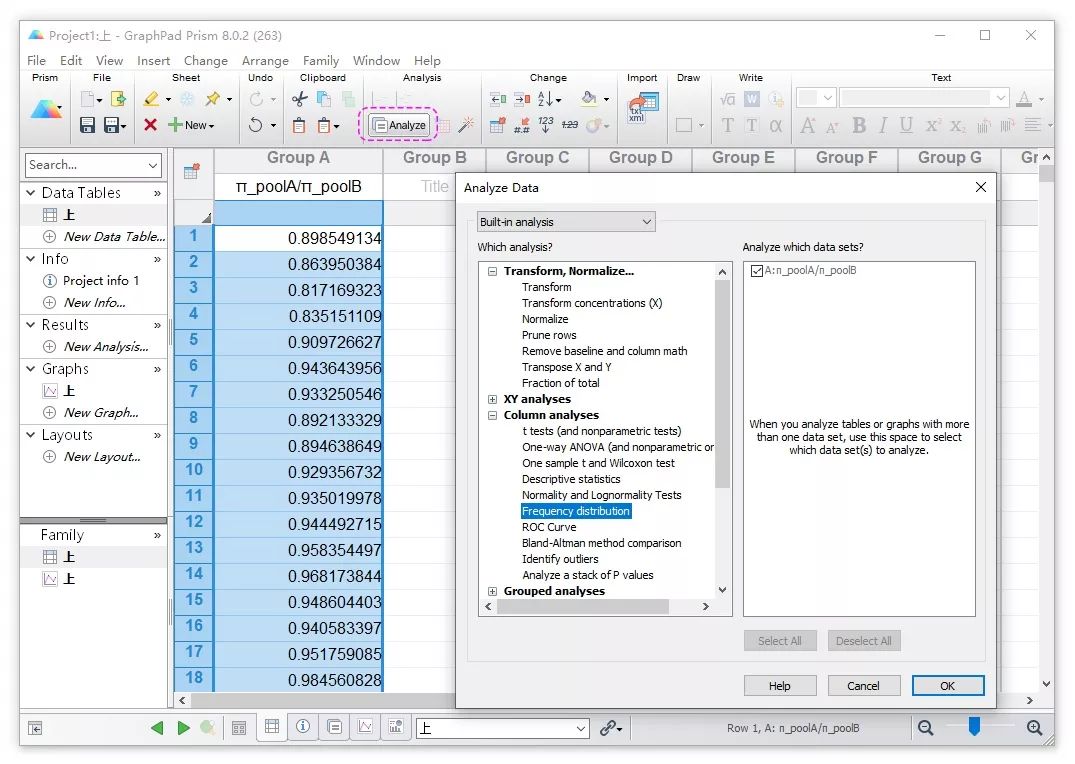
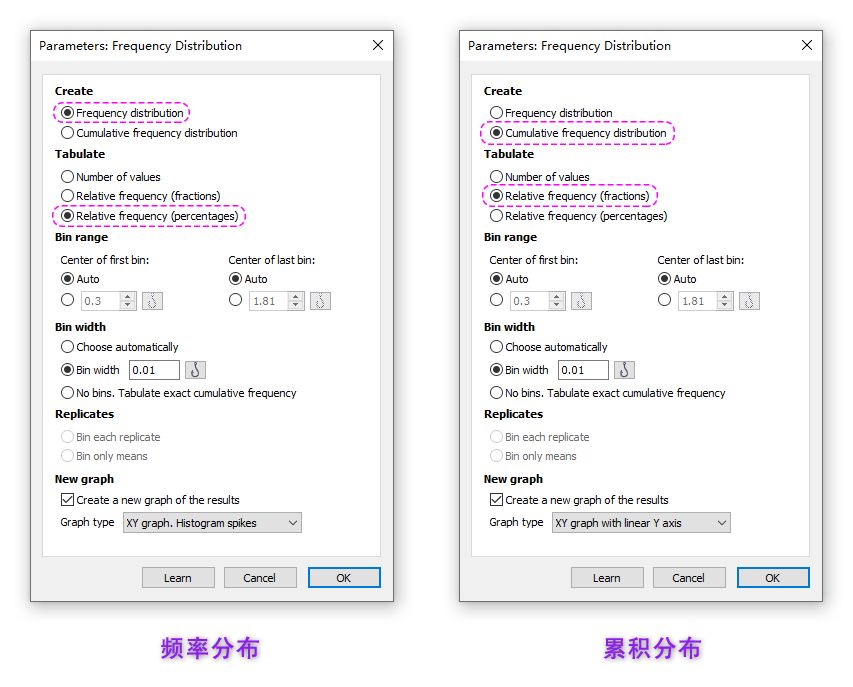
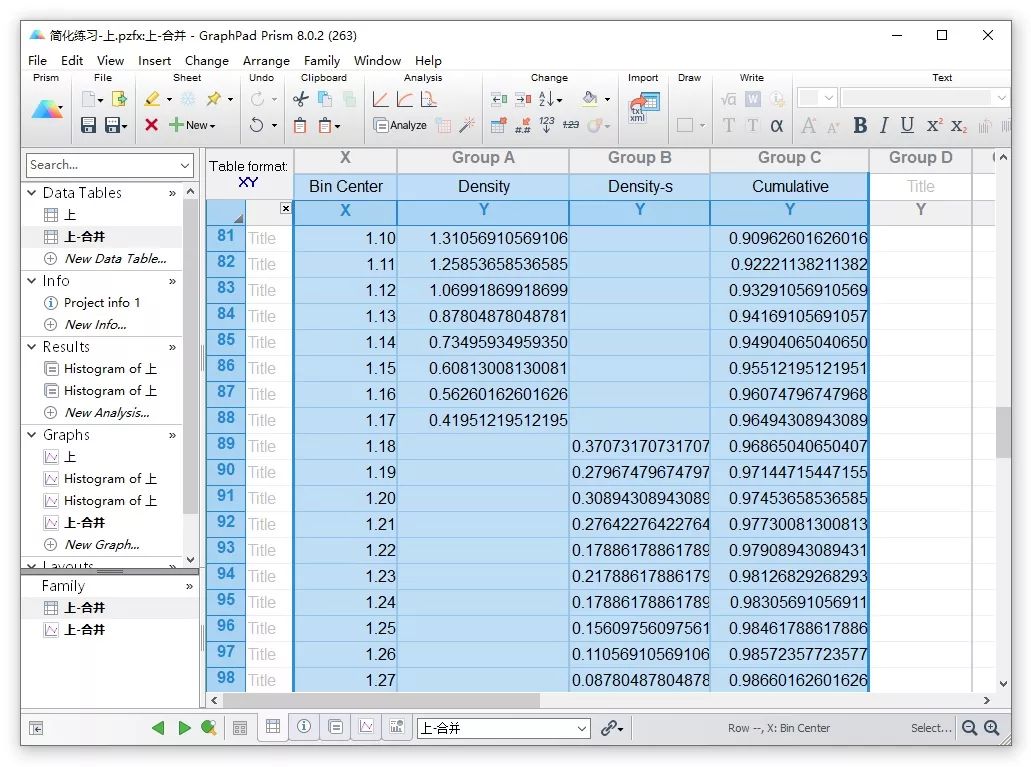
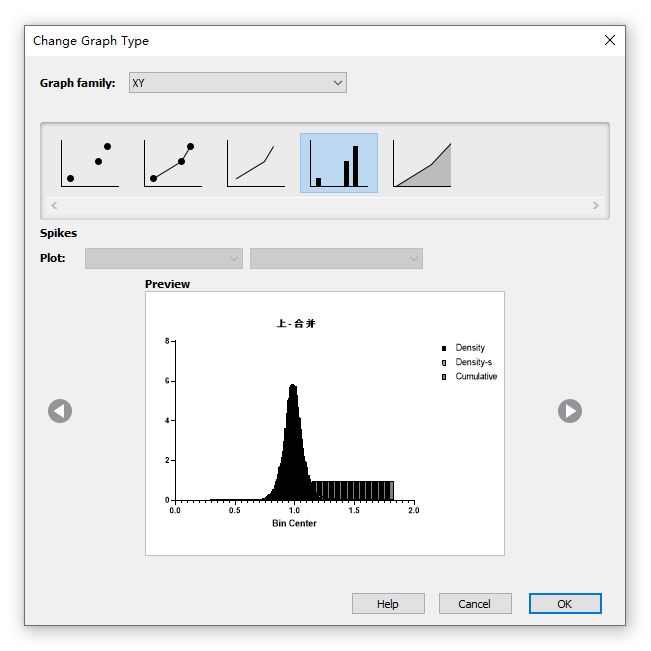
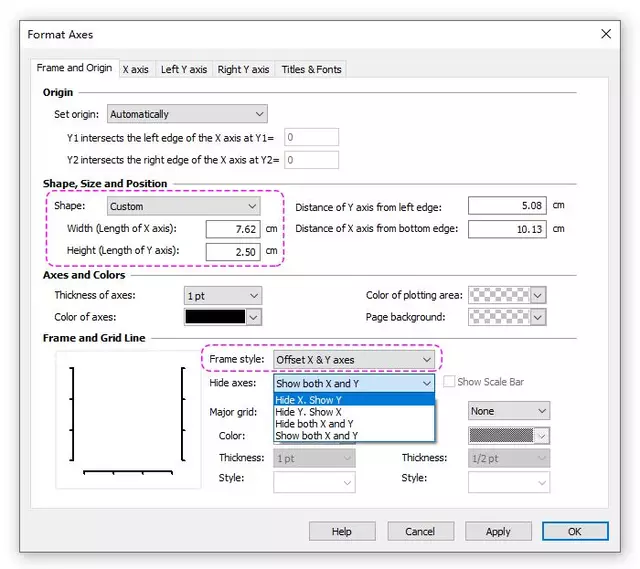
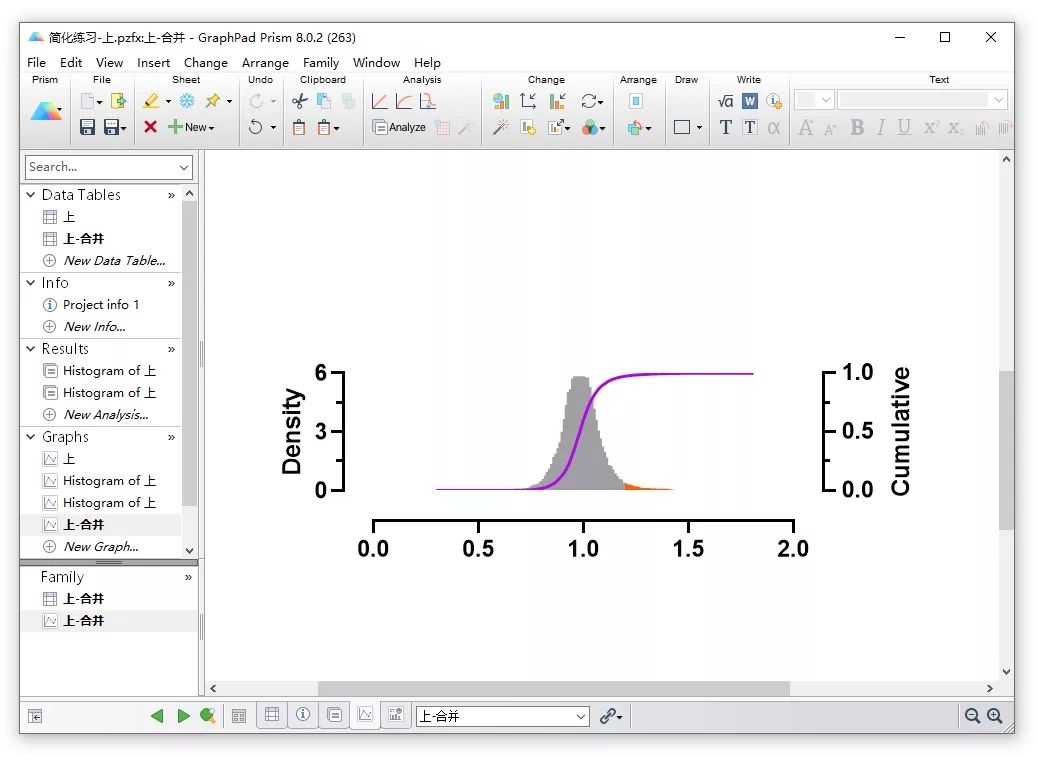
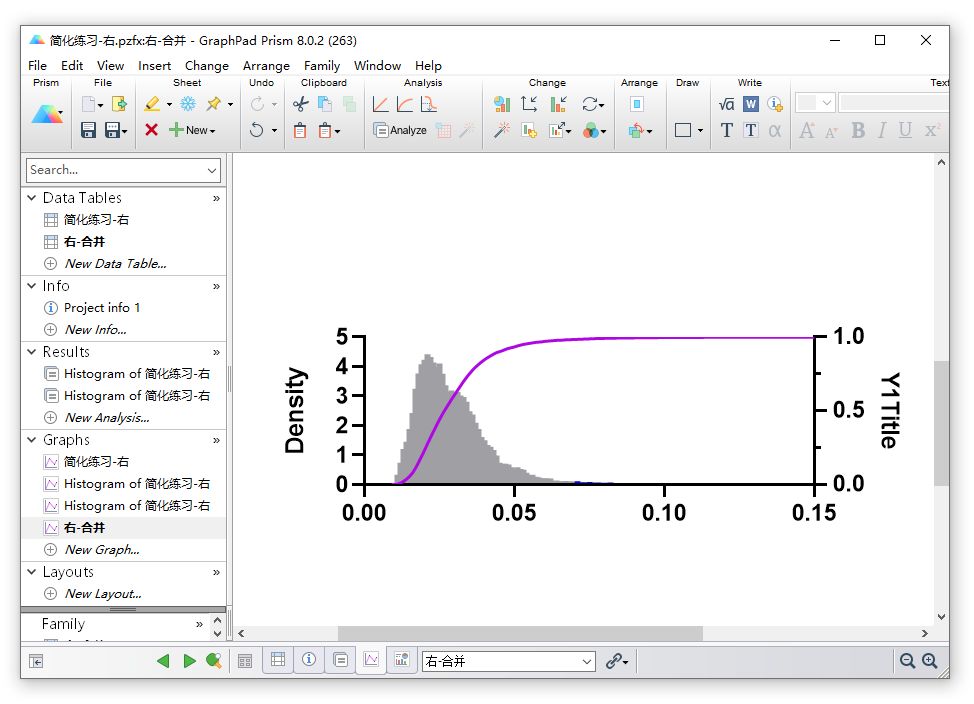
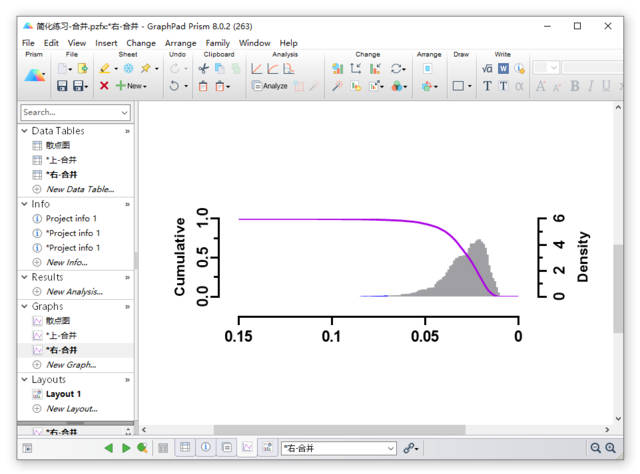
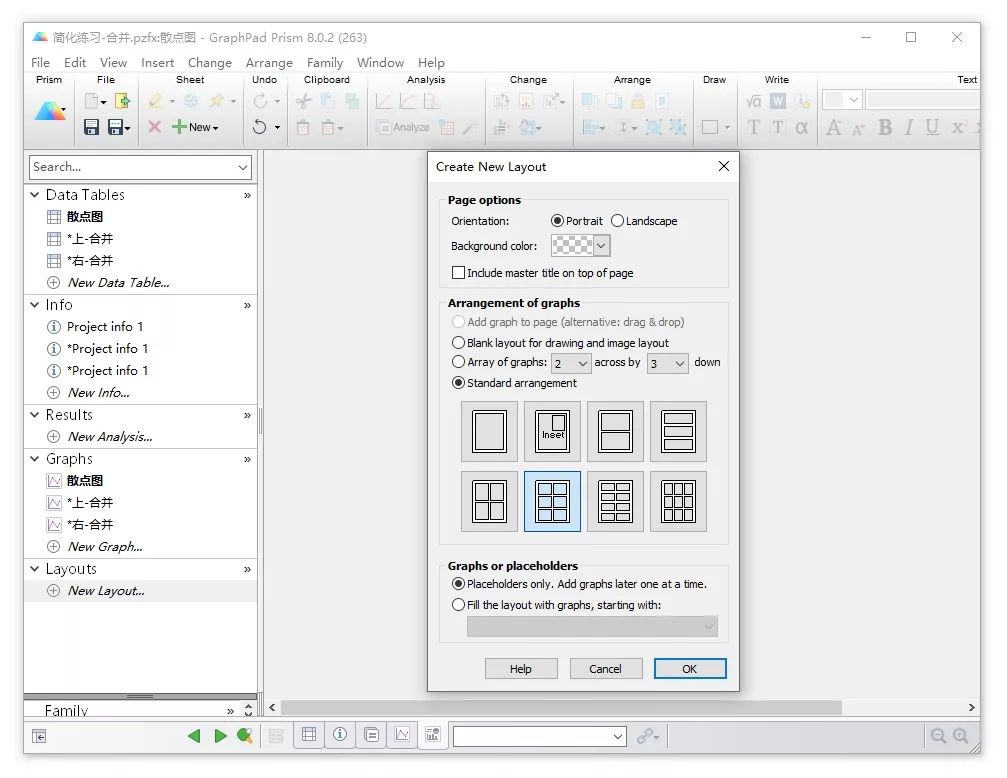
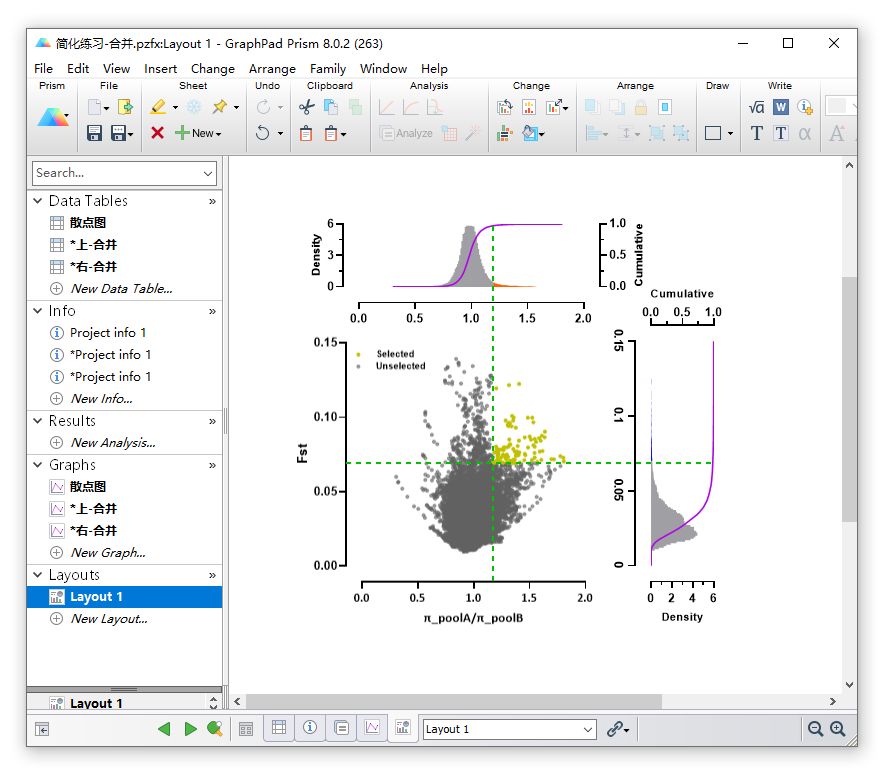
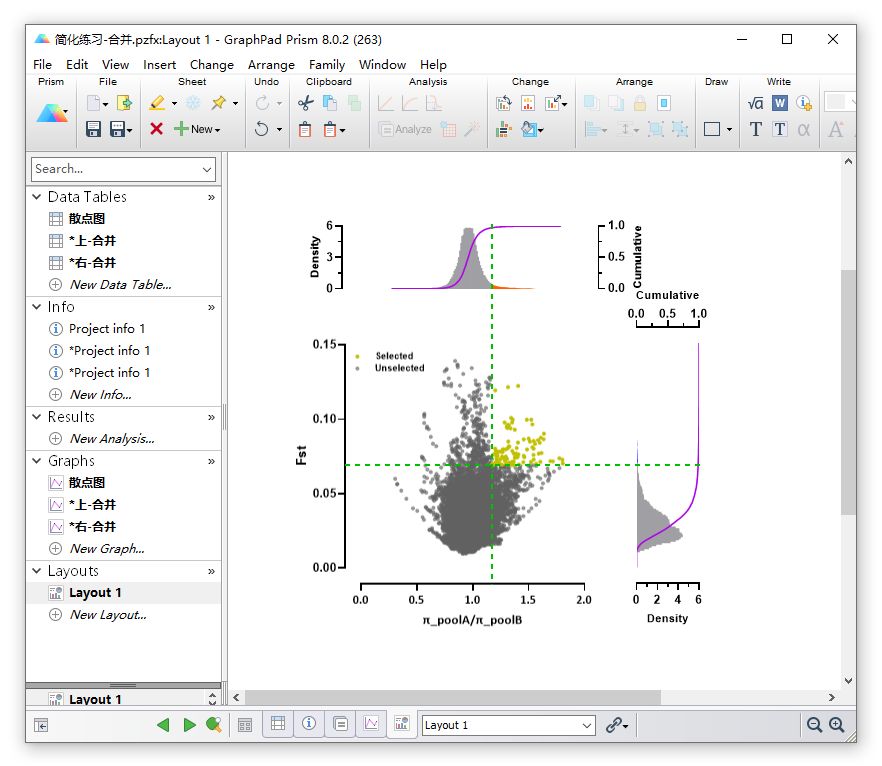
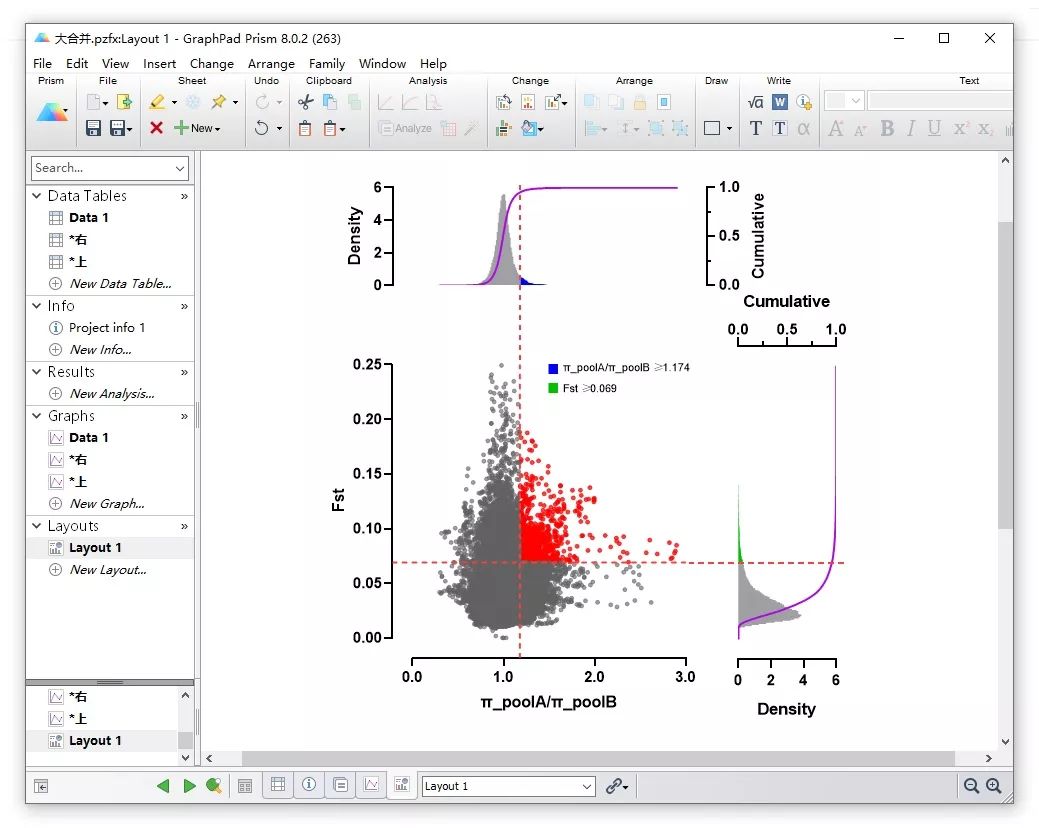
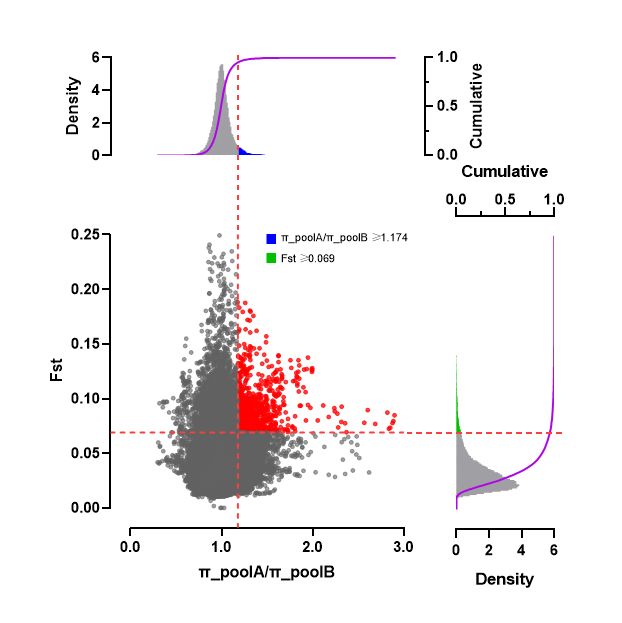
 返回搜狐,查看更多
返回搜狐,查看更多