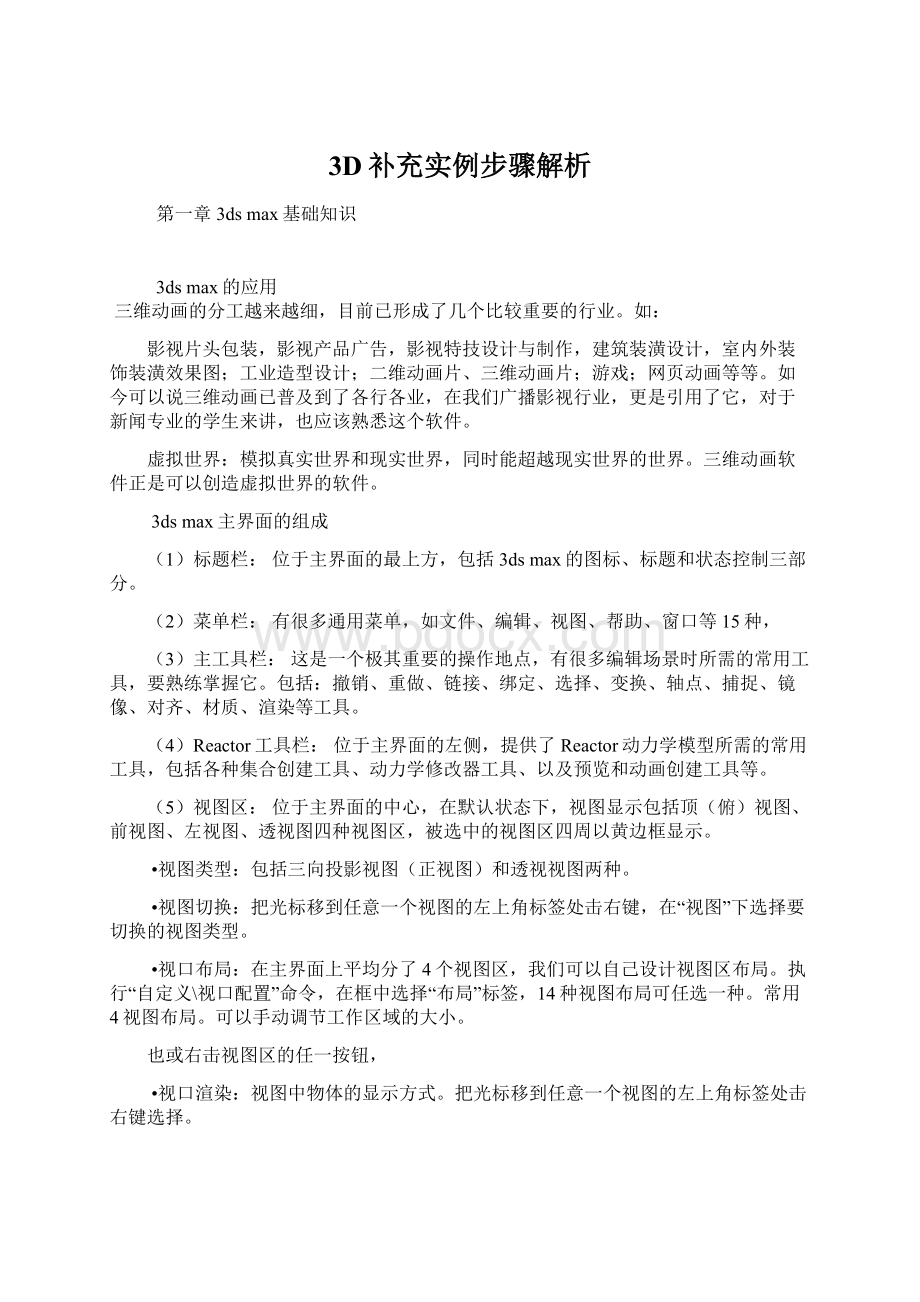3D补充实例步骤解析.docx |
您所在的位置:网站首页 › 3dmax最常用的两个命令面板 › 3D补充实例步骤解析.docx |
3D补充实例步骤解析.docx
|
3D补充实例步骤解析.docx 《3D补充实例步骤解析.docx》由会员分享,可在线阅读,更多相关《3D补充实例步骤解析.docx(64页珍藏版)》请在冰豆网上搜索。
3D补充实例步骤解析 第一章3dsmax基础知识 3dsmax的应用 三维动画的分工越来越细,目前已形成了几个比较重要的行业。 如: 影视片头包装,影视产品广告,影视特技设计与制作,建筑装潢设计,室内外装饰装潢效果图;工业造型设计;二维动画片、三维动画片;游戏;网页动画等等。 如今可以说三维动画已普及到了各行各业,在我们广播影视行业,更是引用了它,对于新闻专业的学生来讲,也应该熟悉这个软件。 虚拟世界: 模拟真实世界和现实世界,同时能超越现实世界的世界。 三维动画软件正是可以创造虚拟世界的软件。 3dsmax主界面的组成 (1)标题栏: 位于主界面的最上方,包括3dsmax的图标、标题和状态控制三部分。 (2)菜单栏: 有很多通用菜单,如文件、编辑、视图、帮助、窗口等15种, (3)主工具栏: 这是一个极其重要的操作地点,有很多编辑场景时所需的常用工具,要熟练掌握它。 包括: 撤销、重做、链接、绑定、选择、变换、轴点、捕捉、镜像、对齐、材质、渲染等工具。 (4)Reactor工具栏: 位于主界面的左侧,提供了Reactor动力学模型所需的常用工具,包括各种集合创建工具、动力学修改器工具、以及预览和动画创建工具等。 (5)视图区: 位于主界面的中心,在默认状态下,视图显示包括顶(俯)视图、前视图、左视图、透视图四种视图区,被选中的视图区四周以黄边框显示。 •视图类型: 包括三向投影视图(正视图)和透视视图两种。 •视图切换: 把光标移到任意一个视图的左上角标签处击右键,在“视图”下选择要切换的视图类型。 •视口布局: 在主界面上平均分了4个视图区,我们可以自己设计视图区布局。 执行“自定义\视口配置”命令,在框中选择“布局”标签,14种视图布局可任选一种。 常用4视图布局。 可以手动调节工作区域的大小。 也或右击视图区的任一按钮, •视口渲染: 视图中物体的显示方式。 把光标移到任意一个视图的左上角标签处击右键选择。 •视图栅格: 在视图中有很多栅格,它们是常用的定位工具,作为建模或移到时的参考线,执行“自定义/栅格和捕捉设置”命令或右击工具栏中的捕捉按钮,在框中选择“主栅格”标签,在“栅格间距”中输入数值。 执行“视图\栅格\显示主栅格”命令,可以取消或显示选中视图的栅格。 (6)状态行: 用于操作信息的提示,包括当前状态、锁定选择、坐标提示、栅格显示、所选工具的功能提示、添加时间标记等项,此外坐标也可以对场景中物体位置等进行调整。 (7)动画控制区: 在此功能区可以设置关键祯、时间长度以及进行动画播放等功能 自动关键点动画记录模式: 创建图形,点击动画控制区的“自动关键点”按钮,开始记录动作。 将时间滑块拖到50帧处,点击工具栏的“选择并旋转”按钮,旋转物体。 将时间滑块拖到100帧处,点击工具栏的“选择并移动”按钮,移动物体。 再次点击动画控制区的“自动关键点”按钮,结束动画记录。 取消物体的选择,点击动画控制区的“播放”按钮,在透视图中预览动画效果。 手动(设置)关键点动画记录模式: 创建图形,桌面和茶壶。 点击动画控制区的“设置关键点”按钮,在视图中选择茶壶物体。 点击动画控制区的“设置关键点”钥匙状按钮,在0帧处设置一个关键点。 将时间滑块拖到50帧处,点击工具栏的“选择并移动”按钮,移动物体。 再点击钥匙状按钮。 将时间滑块拖到100帧处,再移动物体。 再点击钥匙状按钮。 再次点击动画控制区的“设置关键点”按钮,结束动画记录。 取消物体的选择,点击动画控制区的“播放”按钮,在透视图中预览动画效果。 (8)视图控制工具: 是对视图进行缩放、旋转等的调整。 (9)命令面板: 位于主界面的右侧,它是进行几乎所有的各类创建、修改等工具的集中处。 6、文件的创建和保存: 7、设置系统单位 •选择“自定义/单位设置”命令,在框中单击“系统单位设置”按钮,将单位设置为毫米或厘米,其他项默认。 •单位显示。 如果希望在软件中显示单位,选择“自定义/单位设置”命令,在框中选择“公制”,将下拉列表中的单位设置为毫米、厘米或米。 这样软件中才能正常显示系统单位。 8、微调器按钮 微调器: 是常用的数值调节工具,可以单击或按住微调器箭头来更改文本框中的数值。 微调器捕捉切换: 用于对微调器进行捕捉,默认的捕捉增量为1。 当单击“微调器捕捉切换”按钮后,再单击微调器的上或下箭头,会以数值为1进行增减。 右键单击钮,在框中可以更改增减的数值。 第二章基础建模 标准基本体-实例1: 方桌 •执行“新建/重置”命令,在顶视图中绘制长方体桌面。 •在顶视图中绘制长方体桌腿。 用“选择并移动”工具在顶视图中调整位置。 实例2: 早茶 •执行“新建/重置”命令,在顶视图中绘制长方体桌面和茶壶。 •单击“选择不均匀缩放”按钮,沿Y轴将茶壶拉伸为细高状。 •在顶视图中绘制茶杯。 在前或左视图中调整茶杯的位置。 •选中茶杯,单击“材质编辑器”按钮,在框中设置: 环境光颜色为深红色,勾选“双面”选项,再单击“将材质指定给选定对象”按钮。 •单击“创建/圆环”按钮,在视图中创建一个黄色圆环,绘制面包圈。 •单击“选择并移动”按钮,按住shift键向上拖动,复制两个。 •单击“选择并旋转”按钮,调整最上面面包圈的角度,并调整位置。 •单击主工具栏中的“快速渲染”按钮。 (单击此按钮,会快速以简单着色的方式渲染场景) 扩展基本体-实例1: 健身棒 •在命令面板中,单击“创建/几何体/胶囊”按钮,在左视图中创建一个胶囊。 •在工具栏中单击“镜像”按钮,在框中设置: X轴;复制。 •在工具栏中单击“选择并移动”按钮,调整两个胶囊的距离。 •在命令面板中,单击“创建/几何体/软管”按钮,在左视图中创建一个软管。 •在命令面板中设置属性公用软管参数,启用柔体截面: 起始位置9.0,结束位置90.0,周期数94,直径-20.0,•平滑: 全部,软管形状: 直径18.168,边数77。 实例2: 沙发 •单击“创建/几何体/切角长方体”按钮,键盘输入: 长度130cm,宽度360,高度30,圆角9。 单击“创建”。 •单击“选择并移动”按钮,在前视图中按住shift键向上拖动长方体,复制一个,创建靠背。 •右击“选择并旋转”按钮,在框中设置: X90,在左视图中调整位置。 •单击“创建//切角长方体”按钮,键盘输入: 长度130,宽度120,高度30,圆角9。 单击“创建”。 建坐垫。 •单击“选择并移动”按钮,在前视图中按住shift键向左拖动长方体,复制两个。 在左或前视图中调整位置。 •单击“创建/切角长方体”按钮,键盘输入: 长度130,宽度80,高度30,圆角9。 单击“创建”。 创建扶手。 •单击“选择并旋转”按钮,旋转“扶手”,在左(或前)视图中调整位置。 •单击“选择并移动”按钮,在前视图中按住shift键向右拖动长方体,复制一个。 在左或前视图中调整位置。 第四章创建和编辑二维图形 旋转成形-台灯的制作 利用“线”按钮绘制出台灯的截面图形,然后使用“车削”修改器旋转成形。 1、首先单击前视图,将其激活作为当前视图,按下【Alt+W】键将其最大化显示,在前视图中使用“线”工具绘制出灯罩和灯座的截面图形。 2、选择灯罩的截面图形,进入“修改”面板,在修改器列表中选择“车削”修改器,设置“分段”数量为32;进入“车削”修改器的“轴”子对象层级,调整轴心的位置,制作出灯罩的外形。 3、选择灯座的截面图形,选择“车削”修改器,设置“分段”数量为16,对齐方式为“最小”,得到灯座外形。 4、赋予材质,制作完成。 文字和倒角—你的名字(李明) 使用“文字”工具创建文字对象,然后对文字添加“倒角”修改器来生成文字的三维模型。 1、单击“图形/文字”按钮,在其参数栏中设置字体、字号100和文本。 在前视图中单击鼠标输入文字。 2、选中文字,在修改器列表中选择“倒角”修改器,然后在“参数”卷展栏中选择曲面模式为“线性侧面”;在“倒角值”栏中设置: 级别1,高度2.0,轮廓2.0;级别2,高度10.0;级别3,高度2.0,轮廓-2.0。 将文字挤出为实体。 3、为文字添加材质,单击常用工具栏中的“快速渲染”按钮渲染透视图。 心形制作 1、在前视图中绘制一个圆形,将其转换为可编辑样条线。 在“修改”面板中选择“顶点”级别,在其“几何体”栏中单击“优化”按钮,在图形上添加顶点并将图形修改为心形。 2、为图形添加“挤出”修改器,将挤出厚度设置为30,再添加“网格平滑”修改器。 第五章创建复合物体 一、布尔运算 通过两个几何模型(或图形)进行并集运算、交集运算、差集运算或切割运算,创建复合模型的过程。 制作墙洞 •在透视图中创建长方体和胶囊体。 调整长方体它们的位置为重叠,按住shift键移动复制三个胶囊体。 •选择长方体,点击“创建/几何体/复合物体/布尔”,在参数栏中单击差集运算方式。 •单击“拾取操作对象B”按钮,在视图中单击胶囊体,一个墙洞制作完毕,这时长方体变成布尔物体。 •按照上述方法制作其它墙洞。 烟灰缸的制作 先对创建好的大小切角圆柱体模型进行布尔运算,以生成主体模型,然后利用阵列复制创建3个小的圆柱体,最后将布尔模型与小的圆柱体再进行布尔运算,即可完成烟灰缸的制作。 •选择“几何体/扩展基本体”选项,然后单击“切角圆柱体”按钮,在顶视图中从栅格中心绘制一个切角圆柱体,并设置参数: 半径76,高度33,圆角3,高度分段1,圆角分段12,边数36,端面分段1。 •继续在顶视图中绘制一个小的切角圆柱体,并调整其位置,为布尔运算做准备。 •选择前视图中大的切角圆柱体,再选择“几何体/扩展基本体”选项,然后单击“布尔”按钮,再单击“拾取操作对象B”按钮,在前视图中单击拾取小的切角圆柱体,完成布尔运算。 差集: 从第一个物体减去与第二个相交的部分。 •制作放置烟头的3个小缺口。 在左视图中创建一个大小适当的圆柱体模型,并移到适当的位置。 通过阵列复制的方法创建另外两个圆柱体。 先设置旋转的轴心,进入“层次”面板,单击“调整轴”栏中的“仅影响轴”按钮,然后利用“选择并移到”工具在顶视图中将轴心点移到烟灰缸的中心,完成后关闭轴心调整功能。 •在常用工具栏的空白区域单击鼠标右键,选择“附加”命令,在附加工具栏中单击“阵列”按钮,在框中设置阵列参数: Z轴旋转角度120,阵列数量1D,3,单击“预览”按钮观察阵列复制的结果。 •将3个圆柱体结合为一体。 选择其中一个圆柱体模型,进入“修改”面板,在堆栈中单击鼠标右键,将圆柱体转化为可编辑网格,并在“编辑几何体”栏中单击“附加”按钮,然后在顶视图中单击另外两个圆柱体,使它们成为一个整体,这样便于一次完成下面的布尔运算。 •选择烟灰缸主体,单击“布尔”按钮,再单击“拾取操作对象B”按钮,在顶视图中单击拾取小的圆柱体,完成布尔运算。 烟灰缸制作完成。 二、放样建模 放样建模是3dsmax中的一种重要造型方法,放样就是让一个截面沿着一个路径进行伸展,来创建一个复杂的三维模型。 并可以在路径的不同位置设置不同的截面形状。 也就是利用路径线和截面线来创建三维模型。 以矩形和线创建放样画框 •执行“文件/重置”命令,重新设置系统。 在“单位设置”框中将文件单位设置为“毫米”。 •单击“图形/样条线/矩形”按钮,在顶视图中绘制一个长方形路径。 •单击“修改”按钮,在参数栏中将长度设置为150mm,宽度设置为200mm。 •单击“线”按钮,在顶视图中绘制一个画框的截面图形。 •单击“修改”按钮,在线的顶点级别中选中图形中的所有顶点,使用等比缩放工具将图形缩放到合适尺寸。 •选中作为路径的矩形,单击“创建/标准基本体/复合对象/放样”按钮。 •在创建方法栏中单击“截面图形”按钮,在任意视图中单击作为截面线的图形,完成放样建模。 •单击“修改”按钮,在“曲面参数”栏中取消勾选“平滑长度”,并在“蒙皮参数”中将图形步数设置为2,路径步数设置为0,勾选“优化图形”复选框。 减少分段数。 •打开环境编辑器,为环境贴图选择一张位图图片,然后在材质编辑器中为过虑色选择一张位图贴图方式的照片图片,把它指定给平面。 放样基本流程—叉子的制作 利用“放样”按钮创建叉子的基本外形,然后使用布尔运算的方式运算出叉头的部分。 •首先单击左视图,将其激活作为当前视图,按下【Alt+W】键将其最大化显示,在左视图中绘制出4个圆、3个圆角矩形作为截面图形,并绘制一条样条线作为放样路径。 •选择样条线,单击“放样”按钮,再单击“获取图形”按钮,在左视图中单击最左边的圆,进行放样。 •在“路径参数”栏中设置“路径”参数为15%,单击“获取图形”按钮,选择左边第二个圆形。 •依照步骤3的做法,在“路径参数”栏中的“路径”选项中依次输入“35、62、72、78、100”,每输入一次数值,单击“获取图形”按钮,依次在左视图中从左到右选取截面图形,得到叉子的基本外形。 •制作叉口。 先在顶视图中使用“线”工具绘制出一个图形。 转换为可编辑样条线,调整各个顶点的位置。 •接着给样条线加入“挤出”修改器,挤出高度约1000mm左右,把挤出的图形移动到叉头部分。 •进行布尔运算。 选择叉子,单击“布尔”按钮,再单击“拾取操作对象B”按钮,然后选取挤出的图形。 •至此,叉子制作出来了,为其添加材质,渲染保存。 缩放放样—牙膏的制作 先在视图中创建二维图形和线段,进行放样,接着对放样基本体进行缩放变形以生成牙膏的模型。 •在左视图中绘制一个圆形作为截面,在“参数”栏中设置圆形半径为50。 •单击前视图使其成为当前视图,然后单击“图形/线”按钮,展开“键盘输入”栏: 单击“添加点”按钮添加一个顶点,输入X轴为400,再单击“添加点”按钮,最后单击“完成”按钮完成线段的绘制。 •选中线段,单击“放样”按钮,再单击“获取图形”按钮,然后拾取左视图中的圆形截面进行放样。 •切换至“修改”面板,单击“变形”栏中的“缩放”按钮,弹出“缩放变形”窗口,在曲线X轴12%和16%的位置插入两个顶点,并改变12%处顶点的Y轴坐标为50,完成“改变放样基本体X轴形状”操作。 •选择曲线上首端的顶点,改变顶点的Y轴坐标为35。 •单击“缩放变形”窗口中的“均衡”按钮取消坐标轴的锁定状态,然后选中曲线末端的顶点,改变其Y轴坐标为140。 •在“缩放变形”窗口单击“显示Y轴”按钮,同样选中曲线末端的顶点,改变其Y轴坐标为2.0。 并展开“蒙皮参数”栏,修改路径步数为20,这样就制作出牙膏被压扁的造型。 完成“改变放样基本体Y轴形状”操作。 •为牙膏添加牙膏盖,最后为模型赋予材质,即可完成效果图的制作。 放样建模—窗帘的制作 本实例将通过对曲线截面进行放样来制作窗帘模型,窗帘模型是进行室内设计时经常会涉及到的一个造型。 •创建放样截面。 使用“线”工具(初始类型: 平滑)在顶视图中单击鼠标逐点绘制一条波浪线,曲线截面。 •绘制放样路径。 在前视图中绘制一条垂直线,作为窗帘的放样路径。 •进行放样。 选中直线,单击“放样”按钮,再单击“获取图形”按钮,然后拾取曲线截面。 展开“表皮参数”栏,设置图形步数20,路径步数20;选中“翻转法线”框。 创建基础放样模型。 •由于窗帘是分两边分开放置的,因此要修改窗帘的造型。 切换到“修改”面板,选择“图形”子对象层级,然后在前视图中选中放样物体的上端截面,单击“对齐”栏中的“左”按钮,改变造型的对齐方式。 可以使下面的变形修改操作能产生正确的结果。 •展开“变形”栏,单击“缩放”按钮,弹出“缩放变形”出口,在曲线的49处添加节点,并向下移动到18处,接着将右侧的顶点向下移动到适当的位置,再将曲线的首尾顶点改变为“Bezier-角点”类型,调整弧线效果。 •接下来进行窗帘结的制作,在前视图中绘制矩形,在顶视图中绘制椭圆形。 选中椭圆形,对其添加“倒角剖面”修改器,单击“参数”栏中的“拾取剖面”按钮,在前视图中拾取矩形,调整位置和大小。 •选择窗帘和窗帘结,进行镜像复制,并在前视图中移到位置。 •创建窗帘装饰布造型。 使用“线”工具(初始类型: 平滑)在左顶视图中绘制一条垂直波浪线。 在顶视图中绘制一条水平直线,选中直线,单击“放样”按钮,再单击“获取图形”按钮,然后拾取左视图中的曲线截面。 •切换到“修改”面板,选择“图形”子对象层级,然后在前视图中选中放样物体的上端截面,单击“对齐”栏中的“底”按钮,将放样物体切换成单边缩放效果。 •展开“变形”栏,单击“缩放”按钮,弹出“缩放变形”窗口,在曲线的X轴50处添加节点。 将首尾顶点向下移动到3.0(Y轴框中输入)的位置,再将曲线的中间节点改变为“Bezier-平滑”类型,调整弧线效果。 变形放样—螺丝的制作 以多边形和圆形作为放样截面进行多截面放样,完成螺丝的基本模型,然后利用变形放样功能对模型进行缩放、扭曲操作,完成最终的螺丝模型。 •绘制放样截面。 在顶视图中绘制一个多边形,并修改多边形半径为100。 在顶视图中的多边形中心绘制一个圆形,并修改圆形半径为50。 作为放样的第二个截面图形。 •绘制放样路径。 单击前视图使其成为当前视图,然后单击“图形/线”按钮,展开“键盘输入”栏: 单击“添加点”按钮添加一个顶点,输入Y轴为-280,再单击“添加点”按钮,最后单击“完成”按钮完成线段的绘制。 •进行放样。 选中线段,单击“放样”按钮,再单击“获取图形”按钮,然后拾取顶视图中的多边形进行放样操作。 修改路径参数为15%,单击“获取图形”按钮,再拾取顶中的多边形一次。 •修改路径参数为16。 再单击“获取图形”按钮,然后拾取顶视图中的圆形。 展开“蒙皮参数”栏,修改圆形步数为30,路径步数为30。 这样,螺丝的基本模型就产生了。 •制作螺丝扭曲效果。 进入“修改”面板,单击“变形”栏中的“缩放”按钮,弹出“缩放变形”窗口,在2.0处插入角点,选中曲线首端的顶点,改变其Y轴坐标为96。 对放样物体进行缩放操作。 •单击“变形”栏中的“扭曲”按钮,弹出“扭曲变形”窗口,在35处插入角点,选中曲线末端的顶点,改变其Y轴坐标为-800。 对放样物体进行扭曲操作。 展开“曲面参数”栏,去除“平滑长度”选择。 •螺丝模型创建完毕,为其添加材质,渲染保存。 三、图形合并 将一个或多个二维图形投影到三维物体表面,然后加入一个“面挤出”命令,可以将投影的图形在原物体表面凸起或凹陷,常用于制作物体表面镂空文字、花纹效果和浮雕效果。 只有当场景中存在网格对象和样条线时,才允许使用这个按钮 图形合并的创建方法: 石板刻字 •在前视图中绘制一个长方体,再绘制隶书“东方科技”文字图形,调整位置和大小。 •选择长方体,依次单击“创建/几何体/复合对象/图形合并”按钮,在“拾取操作对象”栏下单击“拾取图形”按钮,并选择“合并”选项,然后单击文字图形。 •选择文字框并删除,在“修改”面板的下拉列表中选择“面挤出”命令。 设置参数: 数量-20。 三、连接 将两个或多个物体使用连接命令创建一个连接组合物体,它可以在任何两个“洞”之间建立一种连接,而且可根据需要调节连接物体之间接触的片断数和张力。 就是把两个或多个物体通过物体的破面连接成一个物体。 连接—哑铃的制作 利用“纺锤”按钮创建基本外形,进行编辑后使用复合对象中的“连接”按钮进行连接。 •单击“几何体/扩展基本体/纺锤”按钮,在前视图中创建一个“纺锤”物体,作为哑铃的一头,设置参数: 半径为4,高度为5,封口高度为1,总体,边数为24,端面分段为2,高度分段为1。 •删除哑铃的一个面作为连接的端口。 在纺锤物体上单击右键,将其转换为“可编辑多边形”物体,进入“多边形”子对象层级,在左视图中选择“纺锤”物体一侧面的中间的24个多边形,按下Delete键将选择的多边形删除,退出子对象层级。 •制作哑铃的另一头。 单击常用工具栏中的“镜像”按钮,复制选择的物体并在左视图移动位置。 •使用“连接”按钮将两个纺锤物体连接在一起,产生手柄部分。 选择其中一个“纺锤”物体,单击“复合对象/连接”按钮,再单击“拾取操作对象”按钮,在顶视图中点击另一个“纺锤”物体,完成连接操作。 •复制一个哑铃并调整位置,分别赋予材质,进行渲染。 四、变形 "变形"对象通过把一个对象中的顶点插值到第二个对象的顶点位置创建变形动画,变形对象之间必须有相同的顶点数。 可以创建一个对象的副本,并把它修改为目标。 一个基本对象可以变形为几个目标对象。 一定要避免使用像“细化”和“优化”这样的修改器,因为它们会改变顶点数。 创建变形对象的方法: 茶壶变形•在透视图中绘制茶壶并重新命名为“茶壶1”,按住shift键在顶视图中复制两个,将一个副本命名为“茶壶2”,另一个副本命名为“茶壶3”。 •选中茶壶2,在修改器列表中选择“球形化”修改器;选择茶壶3,选择“拉伸”修改器,设置拉伸值为5。 •选择茶壶1并选择“创建/复合/变形”,使这个对象成为变形对对象。 在“拾取目标”卷展栏中,选中“复制”选项并单击“拾取目标”按钮。 然后在视图中单击茶壶2,接着在单击茶壶3。 两个目标现在添加到了列表中。 再次单击“拾取目标”按钮禁用拾取模式。 •在“变形目标”列表中,选定茶壶1并单击“创建变形关键点”按钮;拖动时间滑块到35帧,选择茶壶2单击“创建变形关键点”按钮;拖动时间滑块到70帧,选择茶壶3再单击“创建变形关键点”按钮;拖动时间滑块到100帧,选定茶壶1再单击“创建变形关键点”按钮。 •单击“播放动画”按钮,以查看变形效果。 五、地形和散布 地形: 使用海拔等高线创建地形,就像在地图中看到的那样。 散布: 在场景周围随机地分散源对象。 还可以选择一个“分布”对象来定义分散对象的体积或曲面。 创建地形和散布对象的方法: 创建岛屿 •选择“创建/图形/椭圆”按钮,在顶视图中绘制几个大小不同的椭圆。 •在左视图中,选择并上下移动椭圆,使最大的位于底部,最小的位于顶部。 在同一层级中可以包括两个椭圆创建两座小山。 •全选椭圆,选择“创建/复合/地形”按钮,所有椭圆将自动结合在一起构成岛屿。 •在“按海拔上色”卷展栏中,选择“参考海拔高度”为5,(它是大陆与大海相连的位置)并单击"创建默认值"按钮,每个区域的海拔值显示在“按海拔上色”卷展栏的一个列表中,选择列表中的一个海拔值就会在颜色色板中显示其颜色。 修改颜色后,单击“修改区域”按钮,可以改变选中区域的颜色。 •分别选择每个海拔值,并设置所有区域为“与上面颜色混合”选项,可以在海和岛之间创建明确的分界。 用树木覆盖岛屿 •使用圆锥工具创建一棵简单的树。 •在选定树对象的情况下,选择“创建/复合/散布”菜单命令。 •单击“拾取分布对象”按钮,单击岛屿对象。 把“重复数”的值设置为30,并禁用“垂直”选项, 现在,所有的树都笔直地立着。 •选定“随机面”选项。 面较多的山坡周围树变密了。 在“显示”栏中勾选“隐藏分布对象”选项。 •单击“材质编辑器”按钮,在框中单击“漫反射”右侧的空白按钮,双击“波溅”选项,单击“将材质指定给选择对象”按钮,渲染输出并保存文件。 六、水滴网格 创建一个元球体对象,像水一样从一个对象流到下一个对象。 “水滴网格“对象是简单的球体。 但如果把它们组合在一起,它们就会彼此融合,非常类似水银金属。 适合用于建模流动的液体和软的有机体。 创建水滴网格对象的方法: •创建雪山模型并选中。 •选择"创建/复合/水滴网格",在顶视图中创建一个简单的水滴网格对象,把“大小”的值设置为10.0。 然后单击“参数”卷展栏中的“拾取”按钮,并选择雪山对象。 •打开“材质编辑器”,并选定第一个示例窗。 把“漫反射”颜色改为浅蓝色,并把不透明度值设置为20,然后把“高光级别”的值提高到90,把“光泽度”的值设置为40,并应用该材质于“ |
【本文地址】
今日新闻 |
推荐新闻 |