利用三维模型获得创意 |
您所在的位置:网站首页 › 3D建模格式 › 利用三维模型获得创意 |
利用三维模型获得创意
|
从本地文件添加 3D 对象
将三维模型插入文件的方法与插入其他图像的方法基本相同。 在功能区的“插入”选项卡上,选择“三维模型”,然后选择“从文件”。 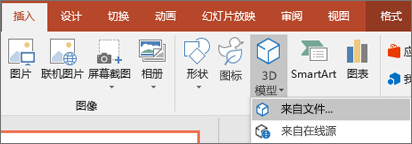
插入后,可以使用控件来控制图像: 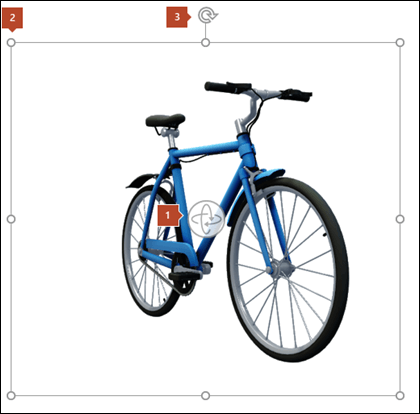
你仍然可以使用旋转手柄 若要从联机库中选择 3D 模型,请选择“从联机源> 3D 模型”。 在显示的对话框中,可以浏览或搜索目录中的 3D 图像。 选择一个或多个图像,然后单击“ 插入”。 更改 3D 模型在 Office 中的外观将三维模型插入 Office 文件后,功能区的“三维模型工具”下将显示上下文选项卡,称为“格式”。 格式选项卡上有一些实用控件,可帮助你自定义三维图像的外观。 “三维模型视图”库中提供了一些可用于图像的预设视图集合。 例如,可以快速选择正面视图或自上而下视图。 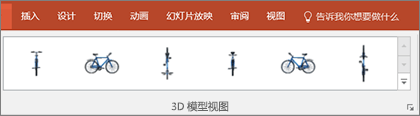
如果你有多个 3D 模型,但选择要使用的模型时遇到问题,请单击 “选择窗格” 以打开对象列表。 然后,可以根据需要轻松选择一个或多个图像。 “对齐”工具可帮助你将图像放置在页面或幻灯片上(例如顶部或侧面)。 平移&缩放 可让你控制 3D 图像在框架中的拟合方式。 单击“ 平移&缩放 ”按钮,然后单击并拖动框架中的对象以移动该对象。 使用框右侧的缩放箭头可在框内放大或缩小对象。 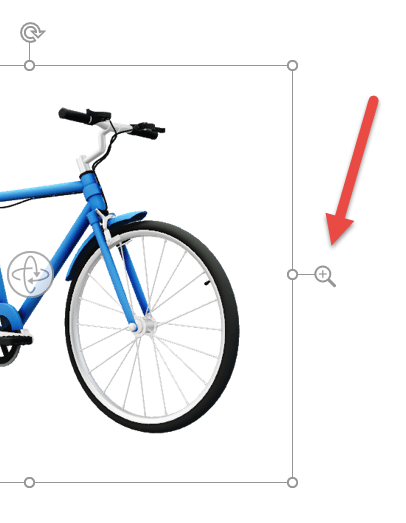
插入 3D 图像后,即可使用它们执行各种令人兴奋的操作,例如使用 PowerPoint 的变形转换 使对象看起来要旋转或旋转。 通过电子邮件发送三维模型在 Outlook 2019 或更高版本中,您可以在电子邮件中插入 3D 模型。 若要使用此功能,需要使用最大尺寸的邮件编辑器。 如果创建新电子邮件,则你已在使用它,但如果正在答复阅读窗格中的邮件,则需要单击“ 弹出 ”以将邮件编辑器展开为完整大小。 然后,可转到“插入”选项卡,并单击“三维模型”。 需要记住的重要一点是,其他人将不能编辑你在邮件中插入的模型。 电子邮件中的 3D 模型在发送时会转换为图片,因此其他人无法对其进行编辑。 |
【本文地址】
 使用 3D 控件可向任意方向旋转或倾斜 3D 模型。 只需单击、按住并拖动鼠标即可。
使用 3D 控件可向任意方向旋转或倾斜 3D 模型。 只需单击、按住并拖动鼠标即可。 将图像控点拖入或拖出,使图像变大或变小。
将图像控点拖入或拖出,使图像变大或变小。 顺时针或逆时针旋转图像,但使用上面讨论的 3D 旋转控件可以获得更好的体验。
顺时针或逆时针旋转图像,但使用上面讨论的 3D 旋转控件可以获得更好的体验。