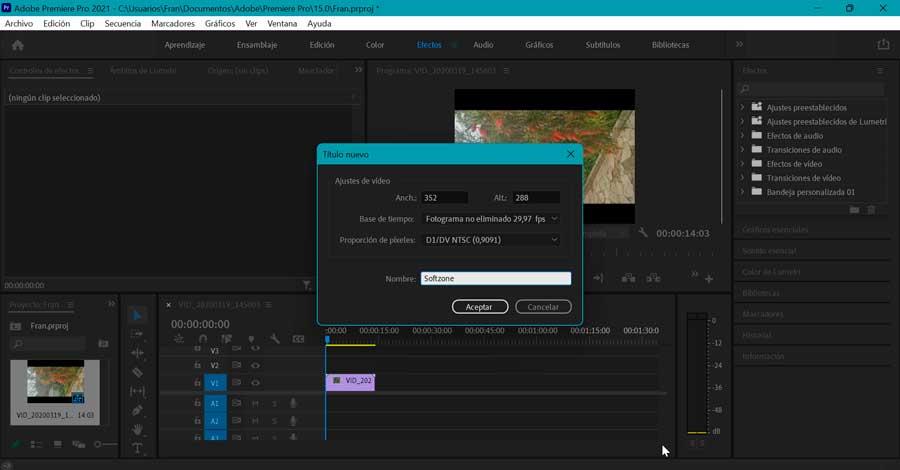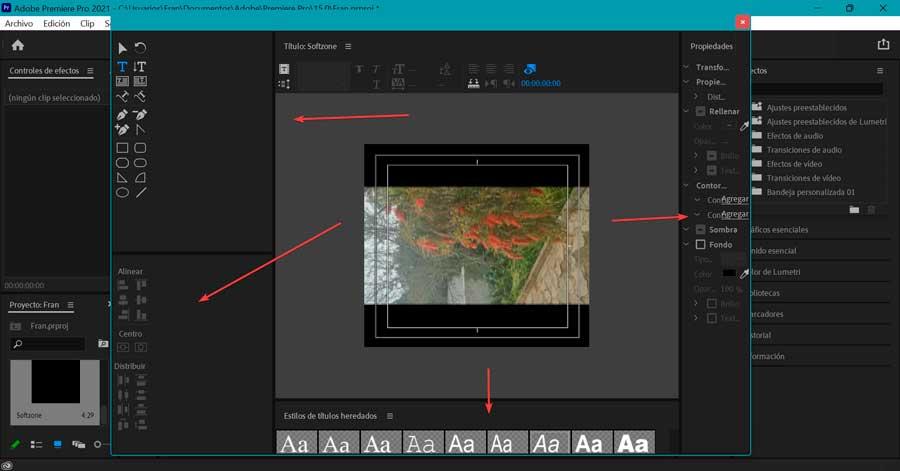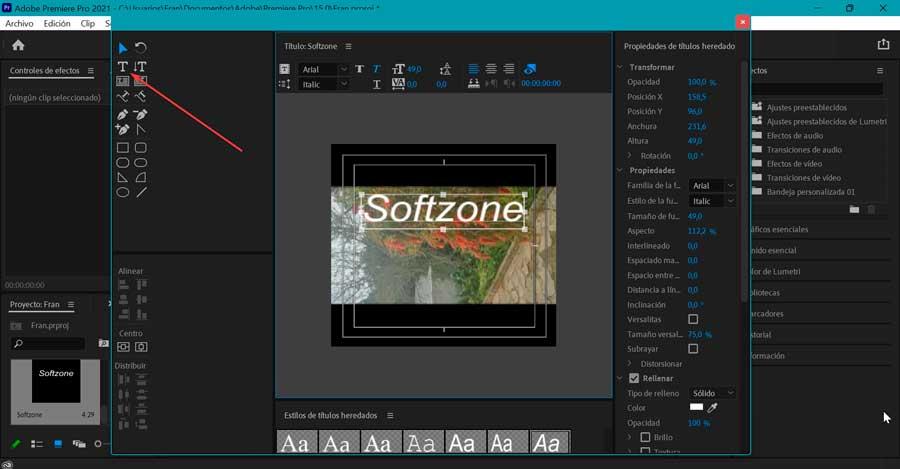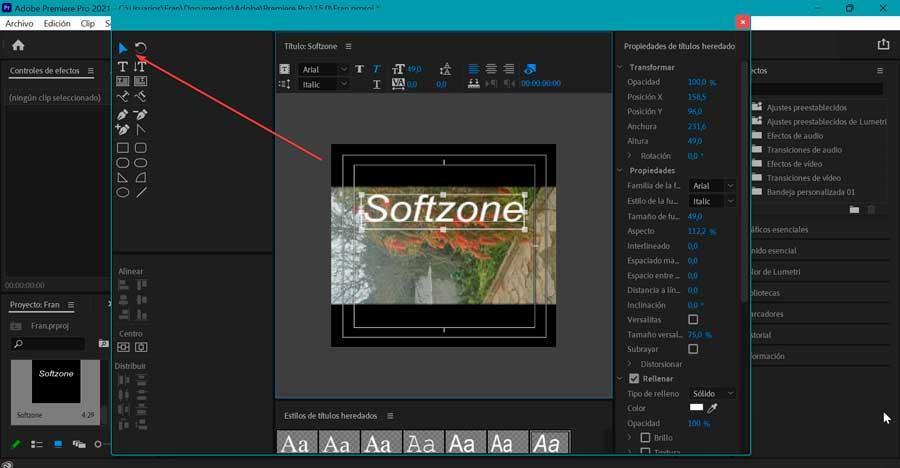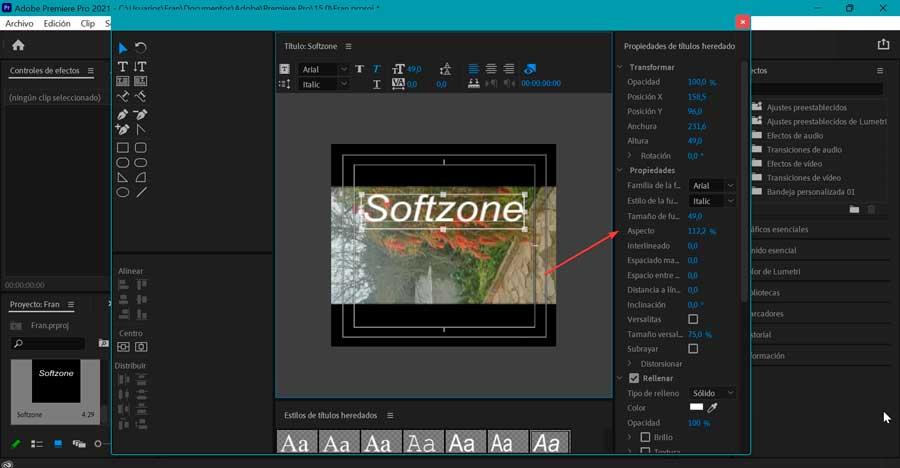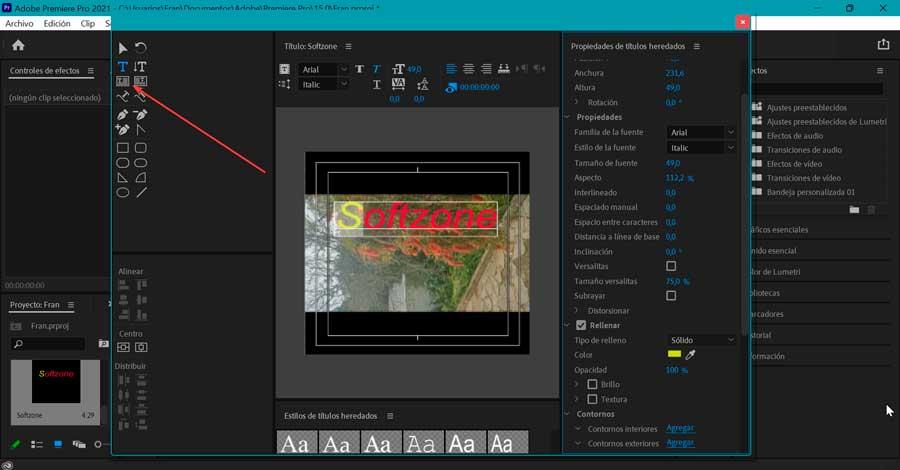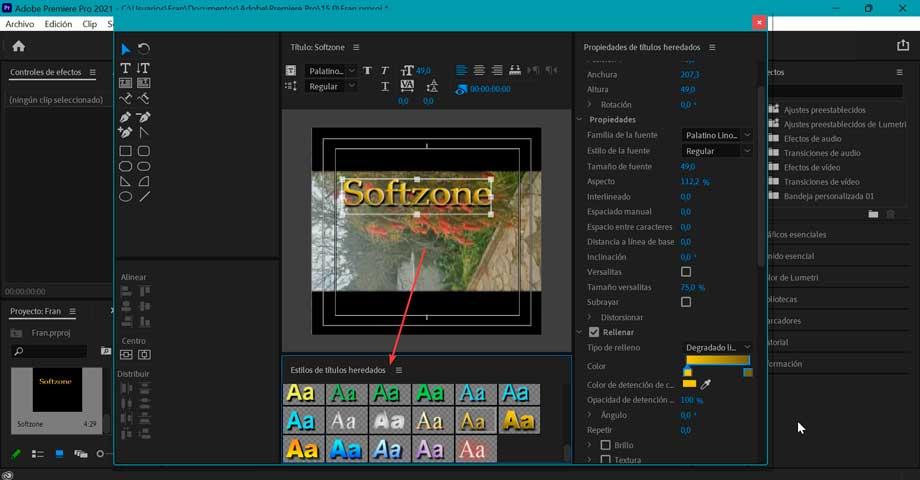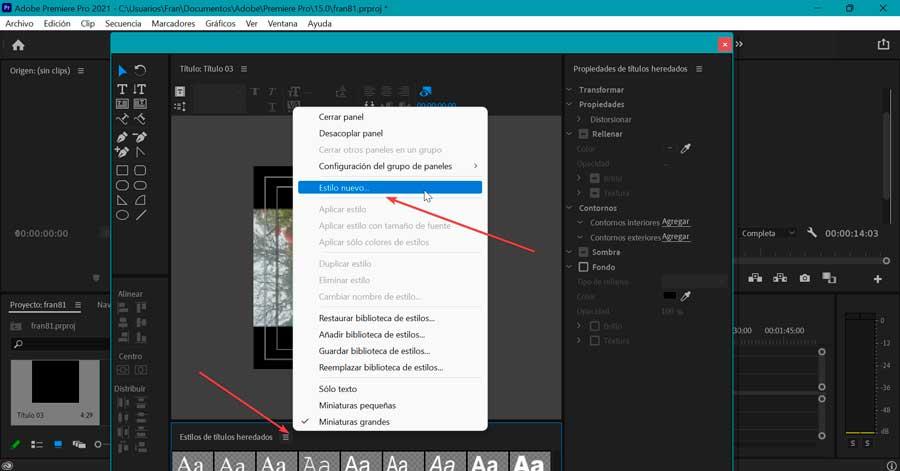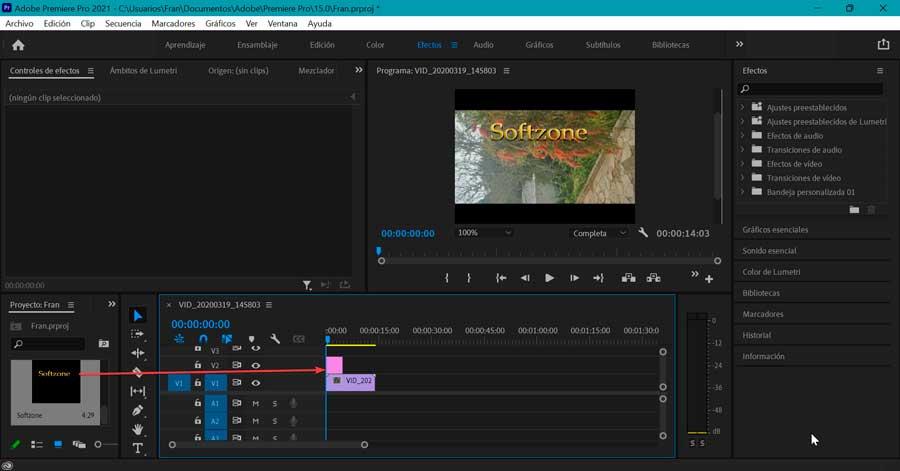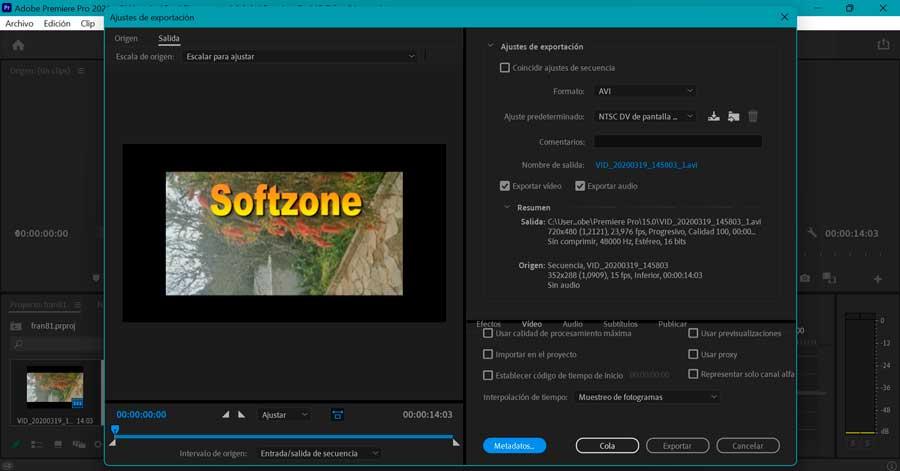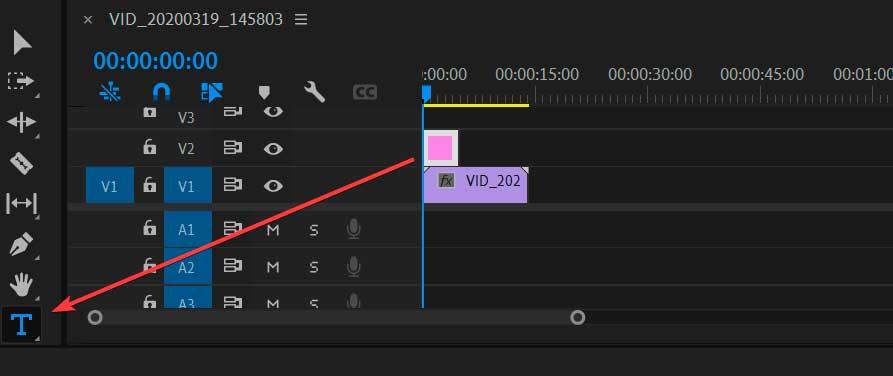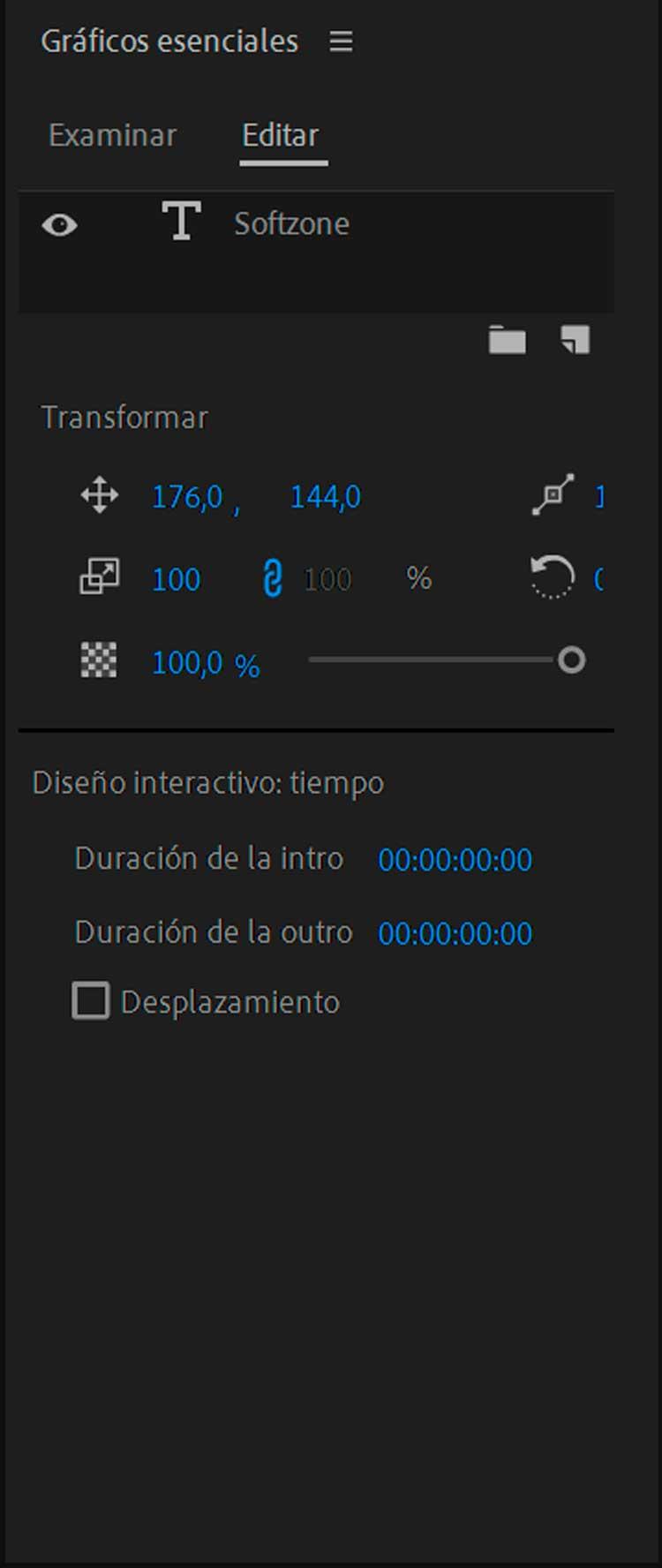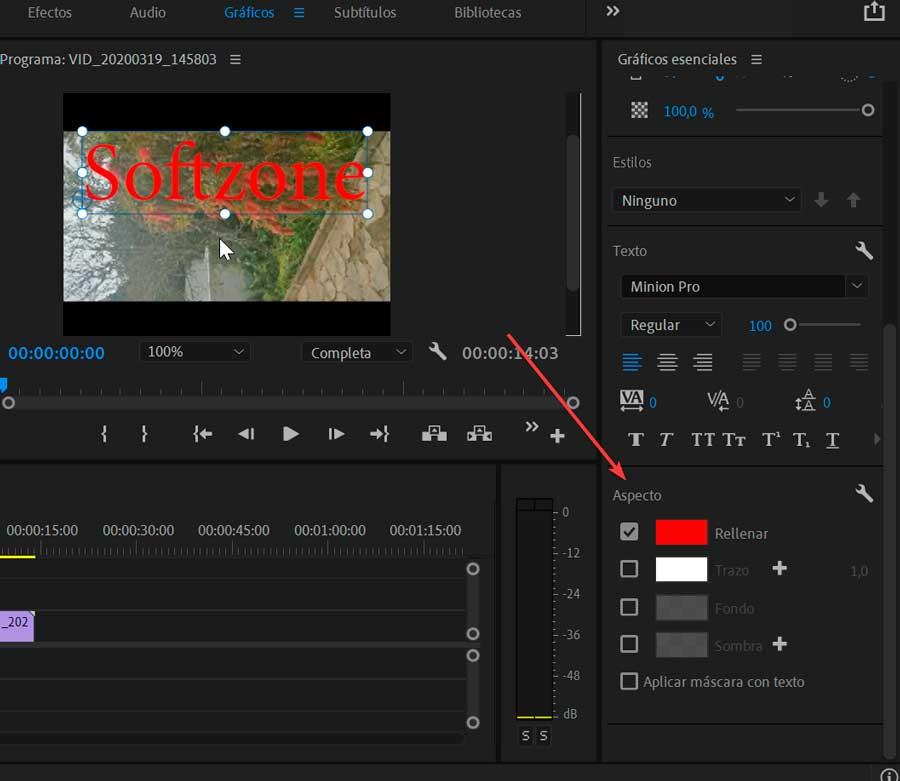如何在 Adobe Premiere Pro 中创建和添加视频标题 |
您所在的位置:网站首页 › 23版pr旧版标题在哪里 › 如何在 Adobe Premiere Pro 中创建和添加视频标题 |
如何在 Adobe Premiere Pro 中创建和添加视频标题
|
任何视频最重要的方面之一是标题。 这些特别用于为剪辑提供介绍、显示学分或任何其他类型的信息。 无论我们需要文本和视频标题做什么,我们都可以使用 土砖 首映专业版。 标题通常包含各种各样的文本,例如电影的名称、演员的姓名、他们工作过的人的详细信息,甚至是信息丰富的字幕。 这些通常非常重要,因为吸引人的标题对于我们获得更多访问量至关重要,特别是如果我们打算将它们上传到诸如 YouTube. 为了给我们的视频添加标题,我们需要的第一件事就是拥有 Adobe首映 安装在我们的电脑上。 如果我们没有它,我们必须每月支付 24.19 欧元的订阅费才能使用它。 如果我们想预先测试它,我们可以 下载7天试用版 启用其所有功能。 在 Premiere 中创建旧版标题我们需要做的第一件事是打开 Premiere 并创建一个新项目。 为此,请单击“文件”选项卡,然后单击“新建”和“项目”,或使用键盘快捷键“Ctrl + Alt + N”。 添加后,我们将视频文件拖到时间轴上。 接下来,我们再次点击“文件”和“新建”,但这次我们选择 “传统头衔” . 这将打开一个新的浮动窗口,我们可以在其中输入我们想要给它的名称并配置我们希望它具有的宽度和高度。 完成后,单击“确定”。 随后,Premiere 集成的标题创建工具将打开,我们可以在其中创建自己的标题。 在左上角,我们发现 “工具”部分 我们可以用来工作(选择、旋转、文本、布局类型等)。 在左下角,我们发现 “行动”部分 从那里我们可以根据自己的喜好对齐、居中和分配标题。 如果我们看下中央部分,我们可以从一系列 “标题风格” , 而在右侧我们发现 “属性”部分 我们可以从中自定义标题。 写内容要开始编写我们的标题,我们必须选择我们在右上角找到的“文本”工具,然后单击主窗口中的任意位置以创建我们的文本框,我们可以在其中编写所需的文本。 稍后我们将选择 “选择” 工具(以箭头的形式)将标题放置在我们想要的位置。 使用右下角的“动作”工具,我们可以垂直和水平对齐和居中。 此外,由于正方形位于标题的水平、垂直和角落,我们可以调整其大小以使其完美契合。 从属性或样式自定义自定义它时,我们可以使用 “财产” 我们在右栏中找到的栏。 从这里,选择文本框后,我们可以设置其大小、字体或颜色。 它还允许您添加下划线、阴影、轮廓、背景,以及配置不透明度和填充类型。 此外,我们可以选择文本的不同部分 “区域类型” 工具并分别修改字母。 如果我们想要一个具有不同大小和颜色的标题,这会很有用。 在底部,在该部分内, “继承的文本样式” ,如果我们不想使我们的生活与属性复杂化,我们还可以找到可以选择的预设标题。 为确保进行更改,我们必须确保文本框显示为选中状态,并且我们可以在其不同选项之间进行选择以检查结果。 完成自定义后,我们关闭窗口并检查标题如何以我们指定的名称出现在 Project 窗口中。 保存标题文本样式如果我们喜欢我们的文本样式并希望将其保存以供将来使用,我们可以从屏幕底部的“样式”功能中进行操作。 一旦我们创建了要保存的文本样式,只需单击带有“继承的标题样式”功能的三个栏的图标。 这将打开一个下拉菜单,我们在其中选择 “新风格” 并给它一个新名字。 从那一刻起,在我们想要使用此文本样式的下一个项目中,只需访问“旧标题样式”下拉菜单并选择它。 时间线和导出一旦我们创建并自定义了我们的标题,我们将在“项目”窗口中提供它,因此我们只需将它添加到时间轴中。 为此,我们必须用鼠标左键单击它并保持按下状态。 完成后,我们将其拖到时间轴上并放下。 接下来,我们需要通过调整其持续时间来确保我们根据时间线定位标题剪辑。 此外,我们可以在标题的开头和结尾添加过渡。 如果我们对主题感到满意,我们可以将其导出,为此我们单击“文件”选项卡。 接下来,我们点击“导出”和“媒体”。 这将打开一个新窗口,我们可以在其中更改格式和预设以进行基本设置。 最后,我们点击右下角的“导出”按钮。 使用文本工具创建标题的另一种更简单的方法是使用 “文本” 工具,一旦我们将视频添加到时间线,我们会在工具栏中找到它。 我们很容易找到这个工具,因为它有一个“T”形图标。 完成后,我们单击“程序”面板,将创建一个新的红色文本框,我们将在其中编写所需的文本。 反过来,一个新的标题剪辑将被添加到播放部分的时间线中。 编辑格式然后我们单击界面顶部的“图形”选项卡,这将打开基本图形面板,我们可以在其中编辑文本格式。 现在我们点击里面的“编辑”标签 “基本图形” 我们在右侧找到的面板。 在“变换”部分,我们可以通过从上到下和从左到右更改文本的值来更改文本的位置和对齐方式。 外观我们可以通过点击改变标题的外观 “方面”部分 . 在这里我们可以找到填充、描边、背景和阴影选项。 我们必须标记每个框以应用相应的选项,然后单击该框以选择所需的颜色。 我们使用填充作为字母的主要颜色。 中风是外 边缘 每个字符的大小,可以使用左侧的数字字段调整大小。 背景允许我们在字母后面插入颜色,阴影允许我们调整透明度、角度、距离及其模糊。 |
【本文地址】