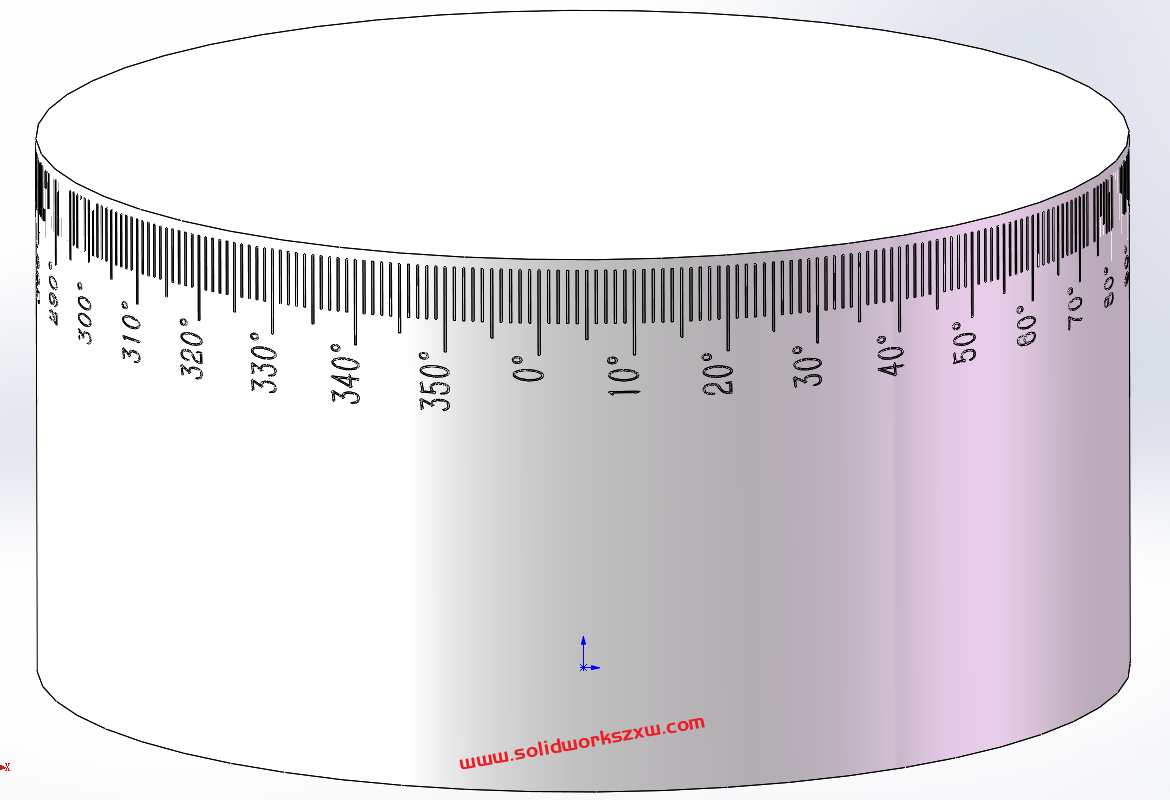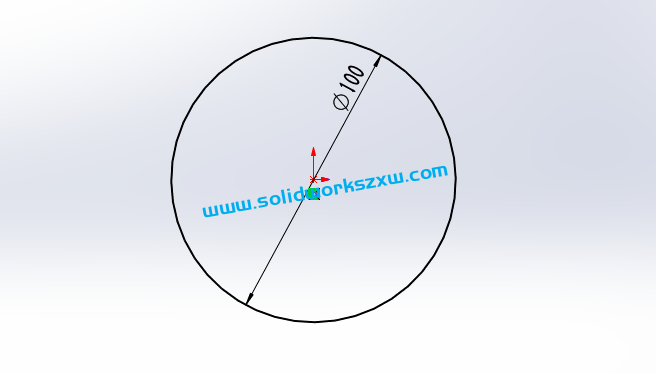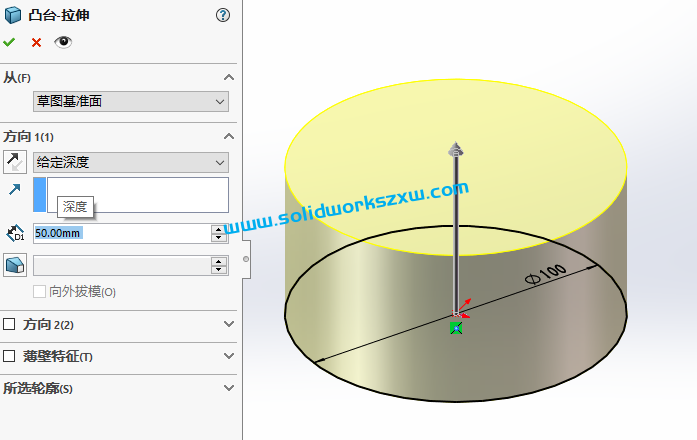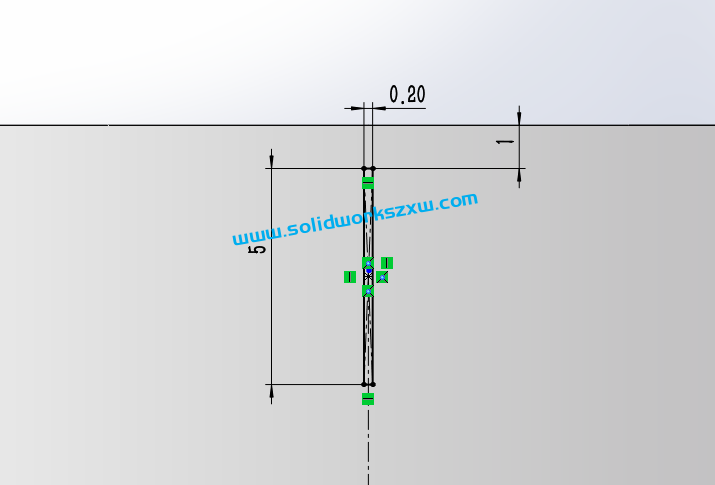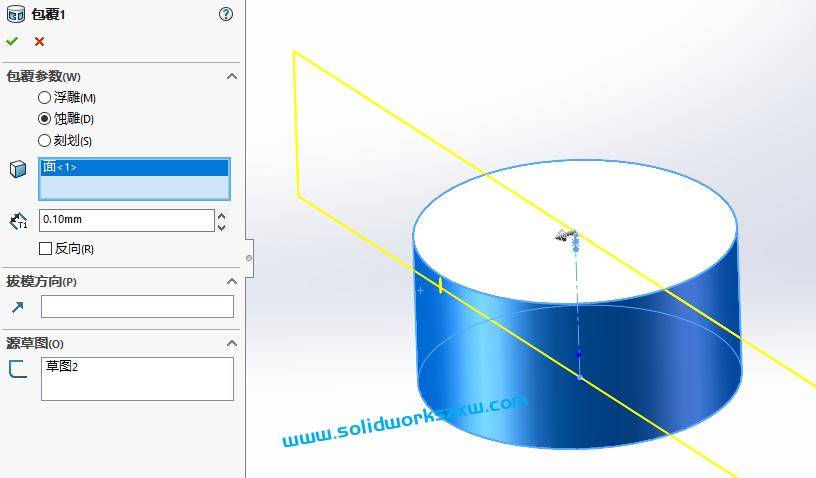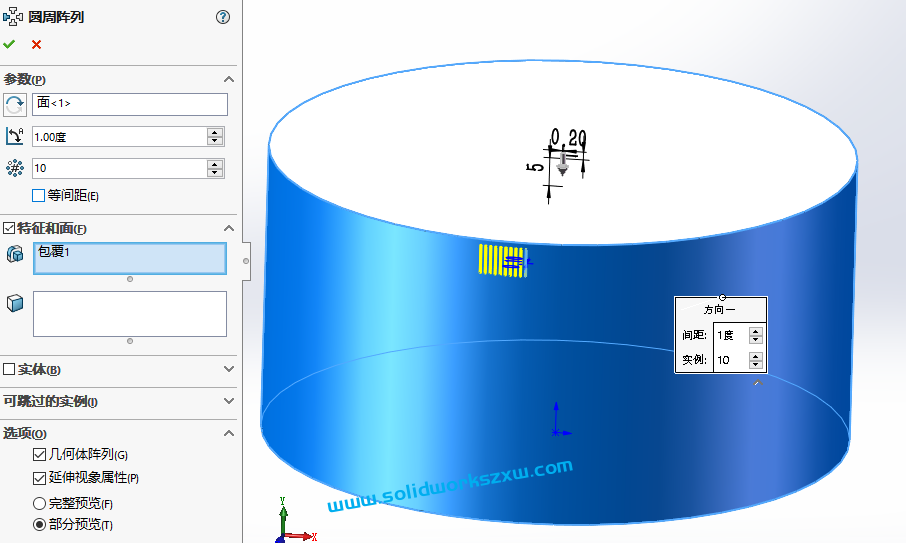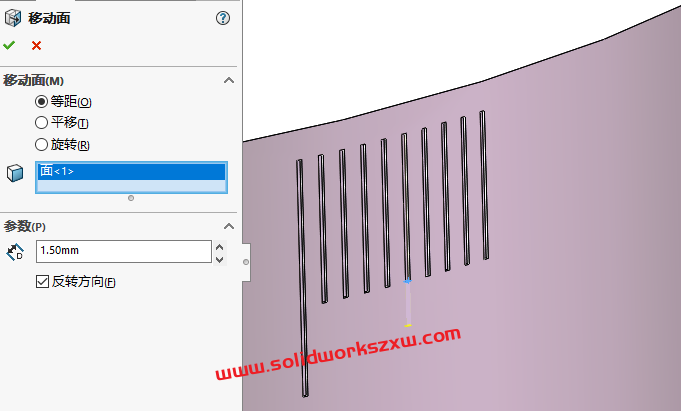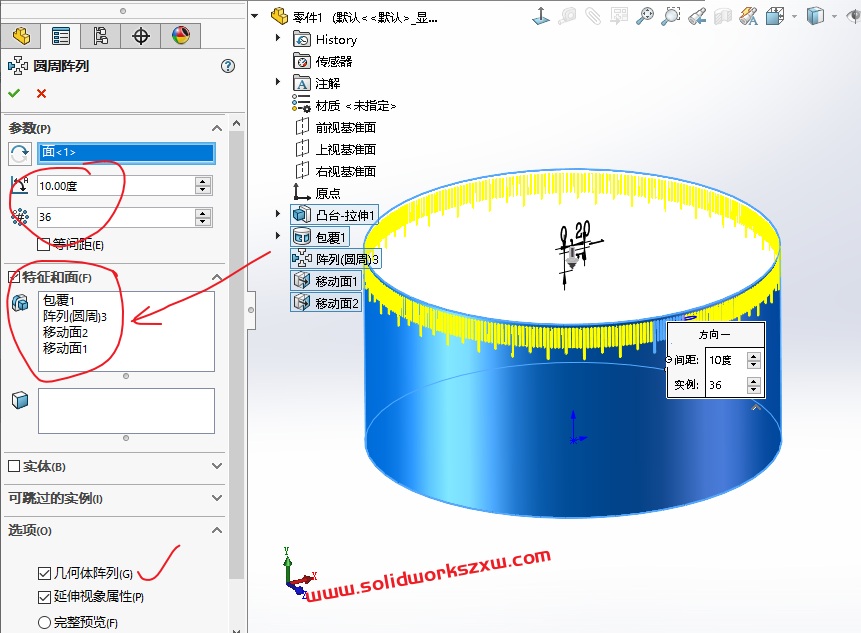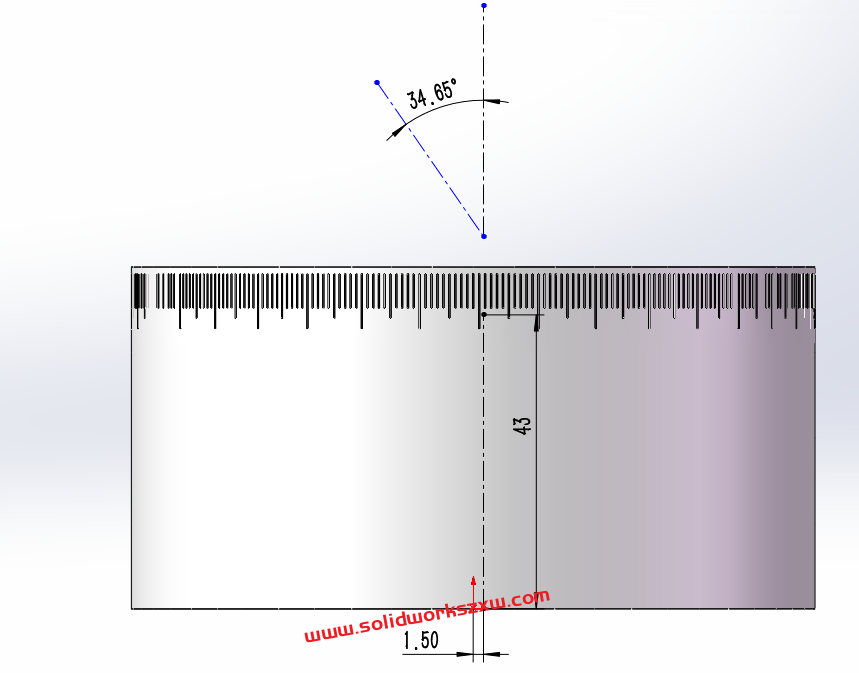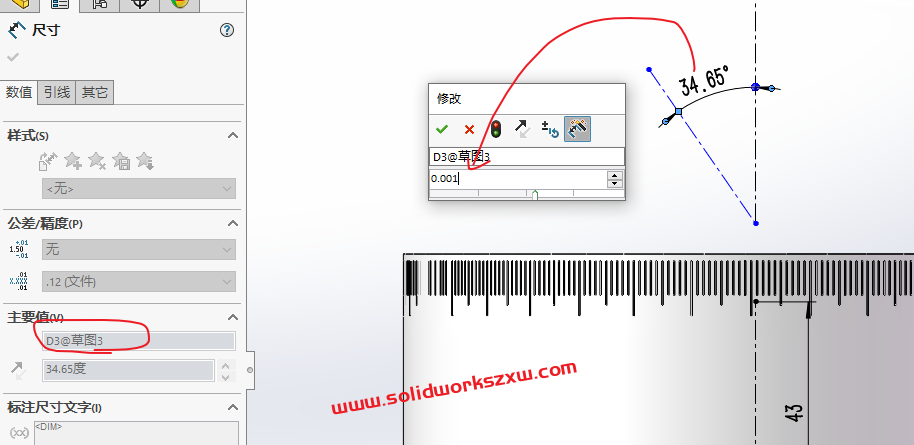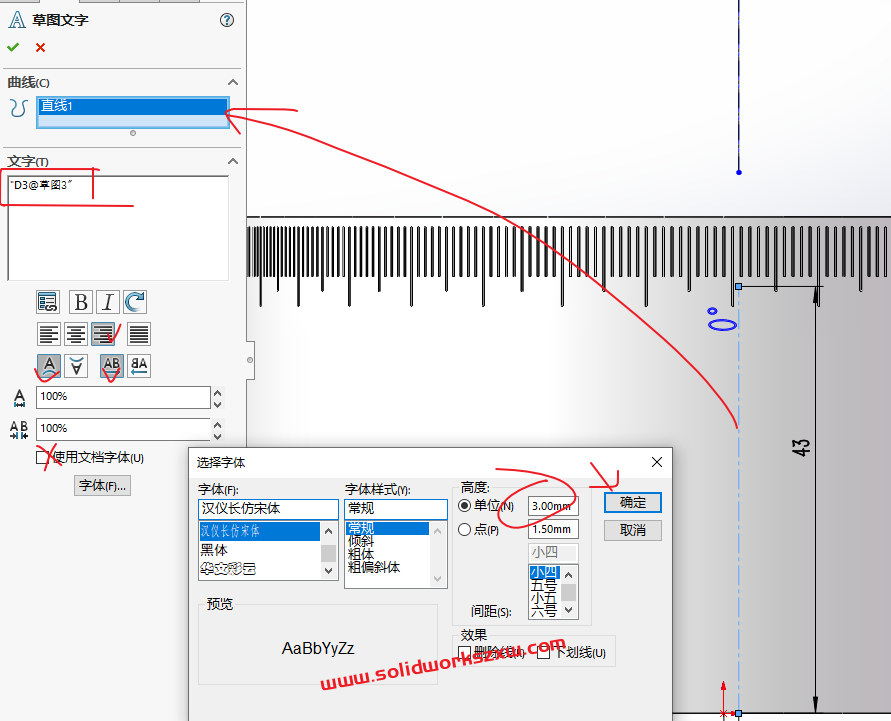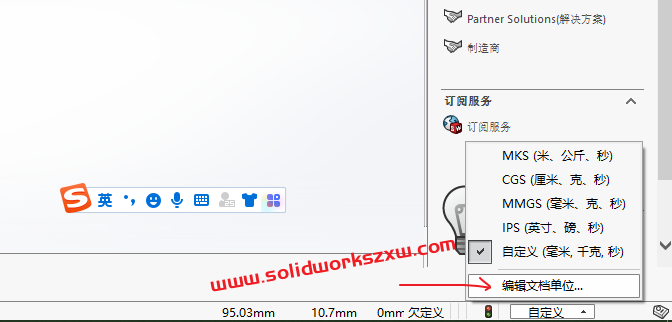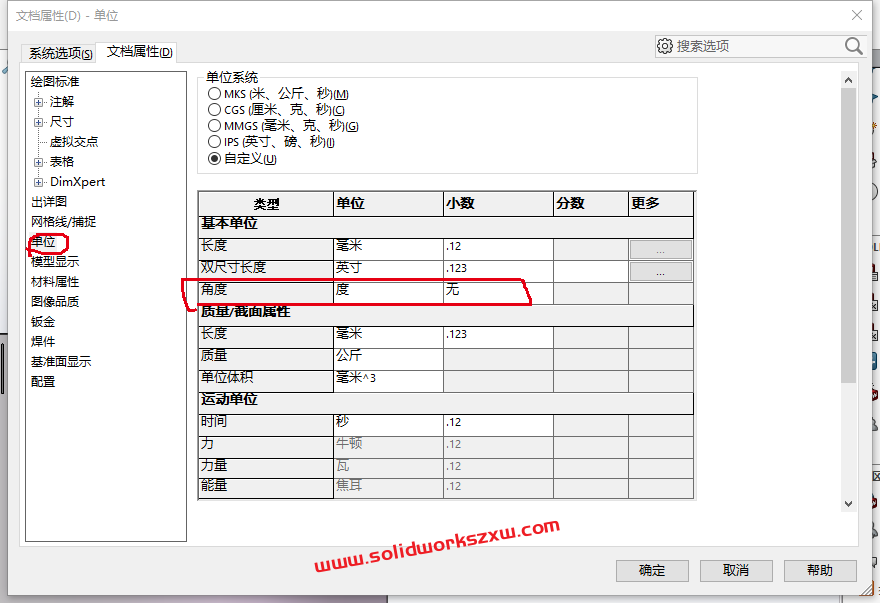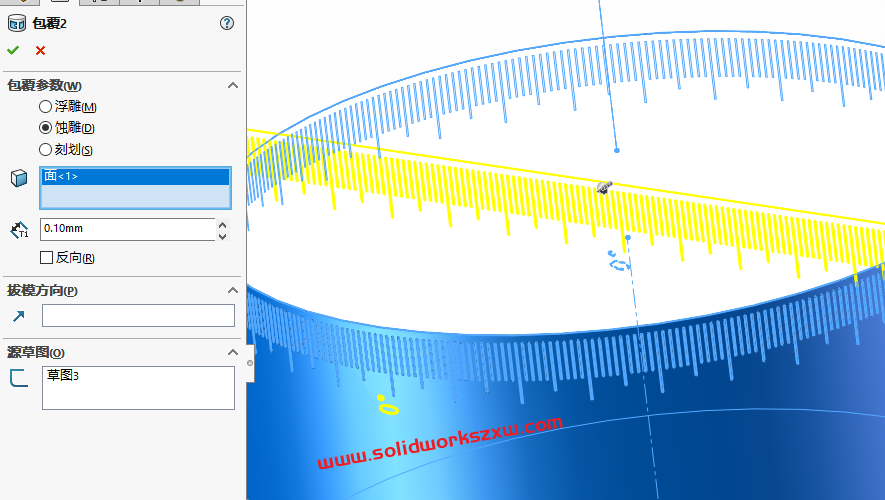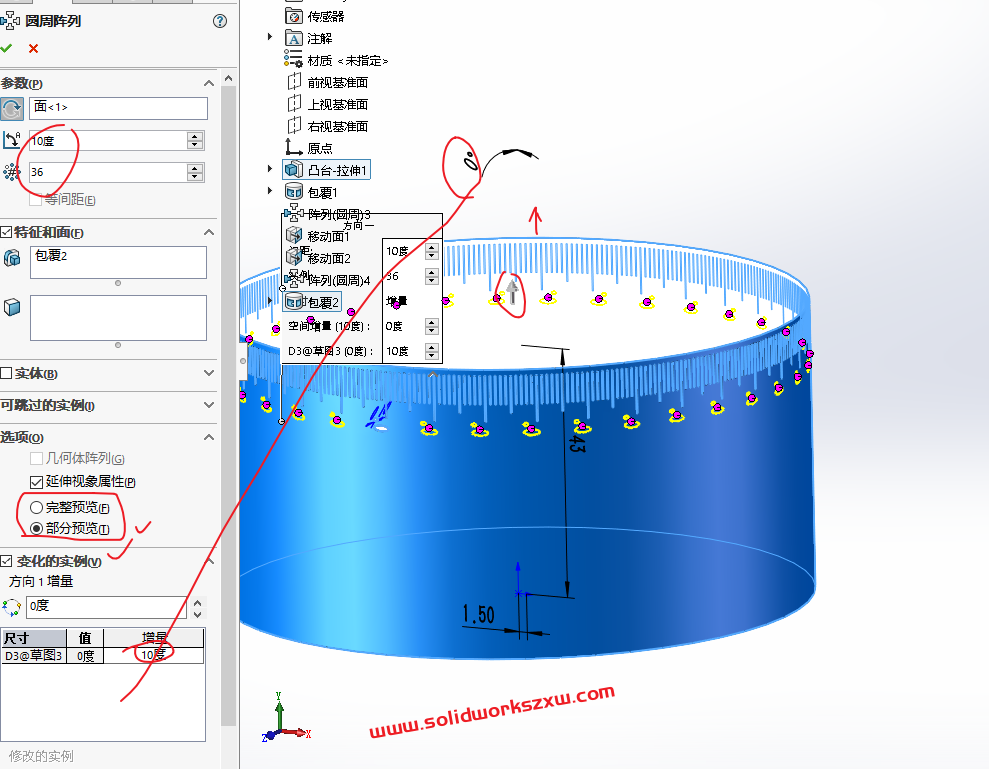SolidWorks圆柱刻度盘怎么画?实例步骤讲解 – sw自学网 |
您所在的位置:网站首页 › 2006cad角度怎么画 › SolidWorks圆柱刻度盘怎么画?实例步骤讲解 – sw自学网 |
SolidWorks圆柱刻度盘怎么画?实例步骤讲解 – sw自学网
|
之前给大家分享了SolidWorks钟表刻度盘的绘制,有详细的步骤,不难,大家可以去看看,今天给大家分享SolidWorks如何在圆柱上画刻度盘,下面给出绘图步骤,SolidWorks设计师们可以根据步骤实战练习一下。 
 SolidWorks钟表的建模练习,表盘刻度和数字递增阵列是关键
SolidWorks钟表的建模练习,表盘刻度和数字递增阵列是关键
1、打开SolidWorks软件,新建零件,然后在上视基准面-画草图-圆命令
2、特征-拉伸-尺寸50
3、前视基准面-草图绘制
4、特征-包覆-蚀刻-0.1
5、特征-圆周阵列-角度1,数量10,如下图所示:
6、然后菜单-插入-面-移动
7、菜单-插入-面-移动-第六个面,向下1.5
8、特征-圆周阵列-角度10,数量36,特征包含:包覆、阵列、移动面1、移动面2,下面还要勾选几何体阵列,如下图所示:
9、前视基准面-草图绘制
9.1修改上面的角度34.65-改成0.001 并且我们要记住左边尺寸的名称D3@草图3(每个人可能会不一样)
9.2草图-文字-这里在英文输入法状态输入双引号,中间加入上一步的尺寸名称,如下图所示:
取消勾选使用文档字体,我们可以点击下面的字体,修改单位大小。 注意: 如果你这里不是0°,是0.00°,那么不要紧,进行下面的设置即可,点击编辑文档单位
然后角度单位设置无。
然后我们再去双击刚才的0.00°进行编辑,然后确定,就变成了0°啦。 10、特征-包覆
11、特征-圆周阵列-选择圆柱面,注意看中间的方向箭头,决定了数字是顺时针还是逆时针
然后勾选“变化的实例”,下面随之出现方框,我们鼠标选择0°,然后增量我们填10 选择部分预览比较快,如果选择完整预览,加载时间长一点。 12、完成后的效果
以上就是SolidWorks圆柱面画刻度线,并且刻度随阵列递增的方法,希望大家可以学到里面的阵列的要点,应用到自己的工作生活当中,做到举一反三。下面分享的SolidWorks刻度模型供下载比对。 下载权限查看 ¥ 免费下载 评论并刷新后下载 登录后下载 查看演示 {{attr.name}}: 您当前的等级为 登录后免费下载登录 小黑屋反思中,不准下载! 评论后刷新页面下载评论 支付¥以后下载 请先登录 您今天的下载次数(次)用完了,请明天再来 支付积分以后下载立即支付 支付以后下载立即支付 您当前的用户组不允许下载升级会员 您已获得下载权限 您可以每天下载资源次,今日剩余次 |
【本文地址】
今日新闻 |
推荐新闻 |